Spis treści
W tym poradniku znajdziesz wszystkie dostępne sposoby na uruchomienie CMD (Command Prompt) jako Administrator w systemie operacyjnym Windows 10 lub Windows 11. Jak zapewne wiesz, otwarcie Command Prompt jako Administrator, pozwala na wykonywanie poleceń, które wymagają uprawnień administracyjnych.
Istnieje kilka sposobów, aby uruchomić cmd jako administrator w systemie Windows 10 i w tym przewodniku pokaże ci wszystkie z nich.
Jak uruchomić Command Prompt jako Administrator w Windows 11/10.
Metoda 1. Otwórz CMD jako Administrator z Search.
Każdy prosty sposób na uruchomienie cmd jako administrator w systemie Windows 10, to uruchomienie wiersza poleceń jako administrator, używając menu wyszukiwania:
1. W sprawie poszukiwań  pole, wpisz cmd
pole, wpisz cmd
2. Teraz wykonaj jedną z następujących czynności:
a. Kliknij prawym przyciskiem myszy w Command Prompt i wybierz Uruchom jako administrator .
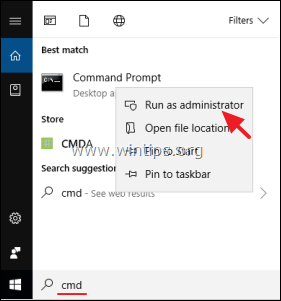
b. Wybierz Uruchom jako administrator
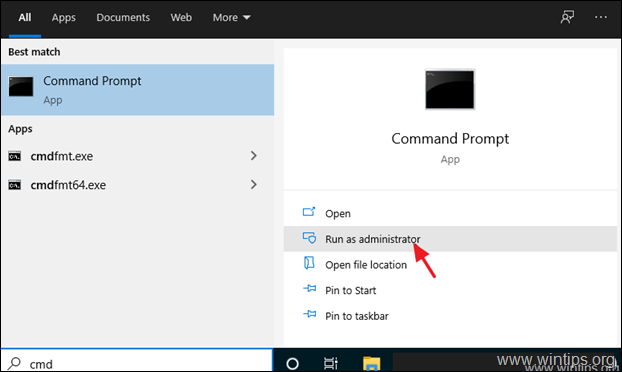
Metoda 2. Uruchomienie polecenia jako administrator Korzystając z okna RUN.
Jedną z najszybszych metod otwierania wiersza poleceń administratora w systemie Windows 10 jest następujący sposób:
1. Równocześnie naciśnij przycisk Wygraj  + R aby otworzyć okno poleceń run.
+ R aby otworzyć okno poleceń run.
2. Typ cmd i nacisnąć CTRL+SHIFT+ENTER aby otworzyć Command Prompt jako Administrator.
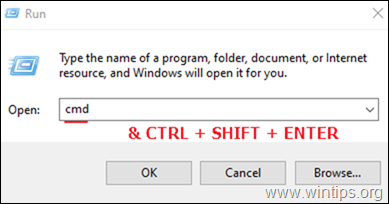
Metoda 3. Uruchom CMD jako Administrator z menu Power User.
Inną metodą otwarcia wiersza poleceń jako administrator w systemie Windows 10, jest użycie menu Power User.
1. Naciśnij przycisk Wygraj  + X klawisze, lub kliknij prawym przyciskiem myszy na stronie na Start
+ X klawisze, lub kliknij prawym przyciskiem myszy na stronie na Start  menu.
menu.
2. Kliknij Wiersz poleceń (administrator) aby uruchomić cmd jako administrator. *
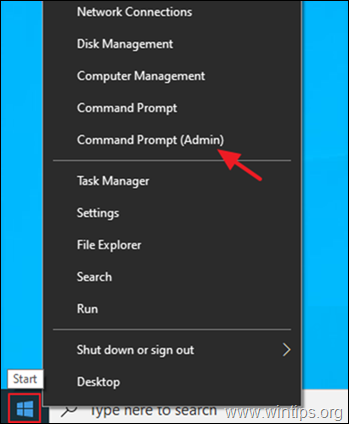
Uwaga: Należy zwrócić uwagę, czy Wiersz poleceń (admin) brak opcji, to przejdź do Start > Ustawienia > Personalizacja > Pasek zadań i ustawiony na WYŁĄCZONY przełącznik "Zamień Command Prompt na Windows PowerShell w menu, gdy klikam prawym przyciskiem myszy przycisk start lub naciskam klawisz Windows +X".
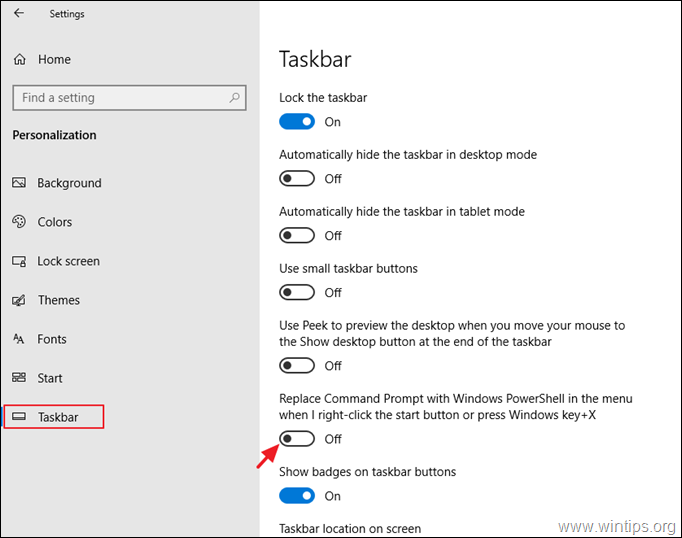
Metoda 4. Uruchom Command Prompt jako administrator z menu Start.
Aby otworzyć wiersz poleceń z podwyższonymi prawami w systemie Windows 10 z menu Start:
1. Kliknij przycisk Start menu i rozwinąć System Windows folder/menu.
2. kliknij prawym przyciskiem myszy na stronie Wiersz poleceń i wybrać Więcej > Uruchom jako administrator .
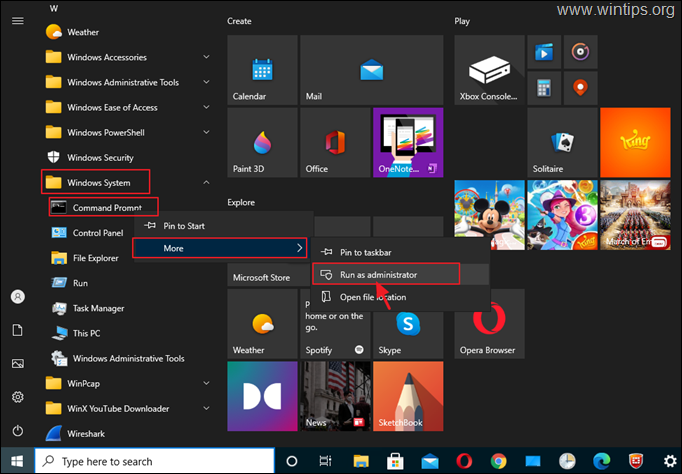
Metoda 5. Otwórz CMD jako administrator za pomocą Menedżera zadań.
Ostatnią metodą uruchomienia wiersza poleceń jako Administrator w systemie Windows, jest użycie Menedżera zadań:
1. Naciśnij CTRL + SHIFT + ESCAPE aby otworzyć Menedżera zadań.
2. Kliknij przycisk Plik menu i wybrać Uruchom nowe zadanie.
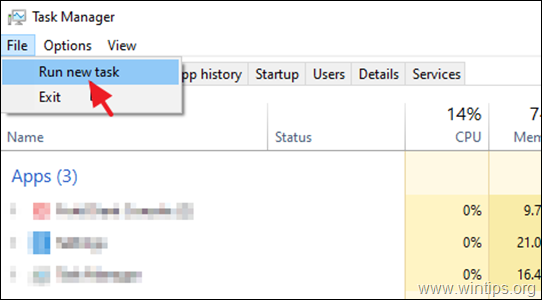
3. Typ cmd oraz sprawdź pole wyboru "Utwórz to zadanie z uprawnieniami administracyjnymi". Na koniec naciśnij Wejdź na stronę lub kliknąć OK .
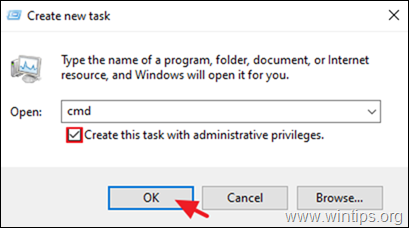
To wszystko! Daj mi znać, czy ten przewodnik pomógł Ci, zostawiając komentarz o swoim doświadczeniu. Proszę polubić i udostępnić ten przewodnik, aby pomóc innym.

Andy'ego Davisa
Blog administratora systemu o systemie Windows





