Table des matières
Le site HOSTS (C:\Windows\System32\drivers\etc\hosts), est un fichier texte brut utilisé dans les systèmes d'exploitation (Windows, Mac, Linux, etc.) pour faire correspondre les noms d'hôtes aux adresses IP numériques. Le fichier hôtes peut passer outre le DNS et rediriger les sites Web vers des emplacements différents.
Parfois, les utilisateurs modifient le fichier hosts afin de bloquer des sites indésirables ou d'atteindre des sites spécifiques plus rapidement (augmenter la vitesse d'Internet). Dans d'autres cas, le fichier hosts peut être modifié de manière incorrecte (compromis) par un programme malveillant afin d'empêcher l'accès à Internet ou de rediriger les utilisateurs vers des contenus (URL) malveillants.

Dans tous ces cas, il est nécessaire de rétablir les paramètres (valeurs) par défaut du fichier hosts afin de résoudre les problèmes de connectivité à Internet.
Dans ce tutoriel, vous trouverez des instructions sur la façon de vérifier l'intégrité du fichier d'hôtes et de réinitialiser le fichier d'hôtes à son état par défaut.
Comment vérifier et restaurer l'intégrité du fichier HOSTS.
Étape 1. Vérifiez l'intégrité du fichier HOSTS.
1. Ouvrez l'Explorateur Windows et naviguez jusqu'à cet emplacement sur votre disque :
- C:\Windows\System32\drivers\etc
2. Cliquez avec le bouton droit de la souris sur hôtes et sélectionnez Ouvrir .
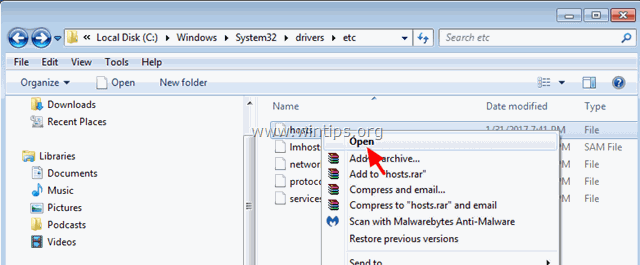
3. Dans la liste des programmes, sélectionnez le Bloc-notes et cliquez sur OK .
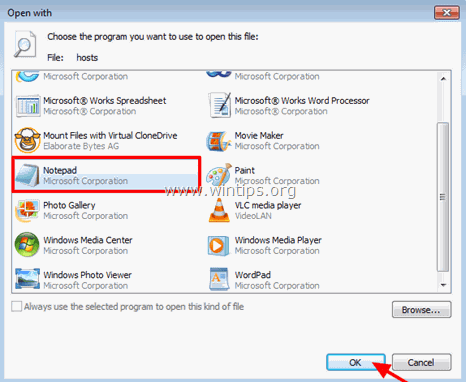
4. Si, en ouvrant le fichier hosts, vous voyez l'écran ci-dessous (capture d'écran n° 1), cela signifie que le fichier hosts est intact et qu'il n'est pas nécessaire de le modifier ou de le restaurer à son état par défaut.
[Capture d'écran n°1. Fichier hosts par défaut (non modifié)]
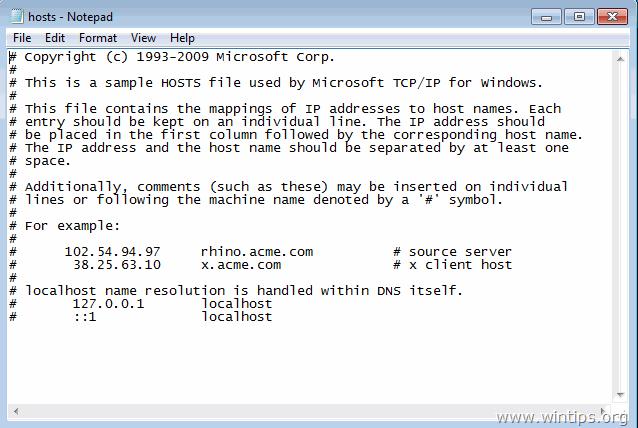
5. Si le fichier hosts a été modifié de manière incorrecte par vous-même ou par un programme malveillant, vous devriez voir des entrées supplémentaires à la fin du fichier hosts (capture d'écran n°2). Dans ce cas, passez à l'étape suivante et rétablissez les paramètres d'origine du fichier hosts. *
*Remarque : Si vous n'avez pas modifié le fichier hosts, après l'avoir restauré à ses valeurs par défaut, effectuez une analyse antivirus.
[Capture d'écran n°2. Fichier hosts modifié]
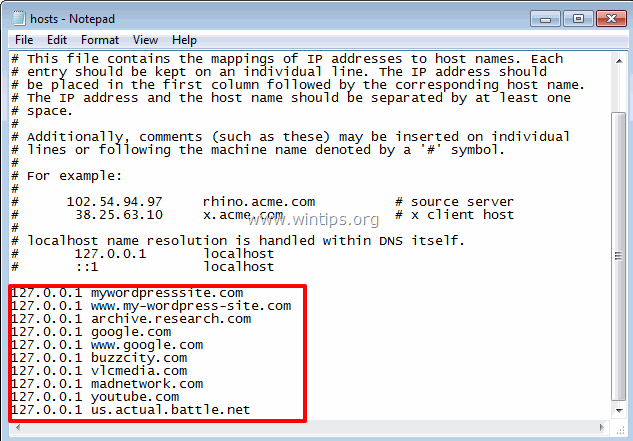
Étape 2 : Restaurer le fichier HOSTS par défaut.
Vous pouvez restaurer/réinitialiser le fichier hosts à ses paramètres par défaut (originaux), en utilisant deux méthodes :
Méthode 1 : réinitialisation automatique du fichier HOSTS avec l'utilitaire Host Mechanic Freeware. Méthode 2 : modification et restauration manuelles du fichier HOSTS.
Méthode 1. Réinitialiser automatiquement le fichier HOSTS avec l'utilitaire Host Mechanic Freeware.
1. téléchargez l'utilitaire Host Mechanic Freeware d'ASKVG (Source). *
Remarque : certains logiciels de sécurité peuvent indiquer que le Mécanicien d'accueil n'est pas sûr, lorsque vous essayez de télécharger ou d'exécuter ce logiciel. Veuillez ignorer le message, il s'agit d'un faux positif, puisque cet outil tente de modifier un fichier système. D'autre part, si vous ne vous sentez pas à l'aise pour exécuter ce fichier, passez à la Méthode-2 ci-dessous et restaurez manuellement le fichier HOSTS.
2. Extrait le fichier zippé téléchargé ( Host-Mechanic.zip )
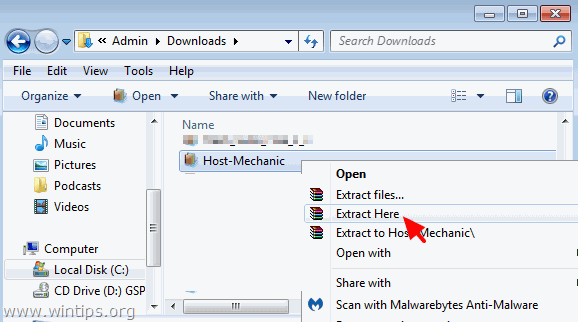
3. exécuter Mécanicien d'accueil application.
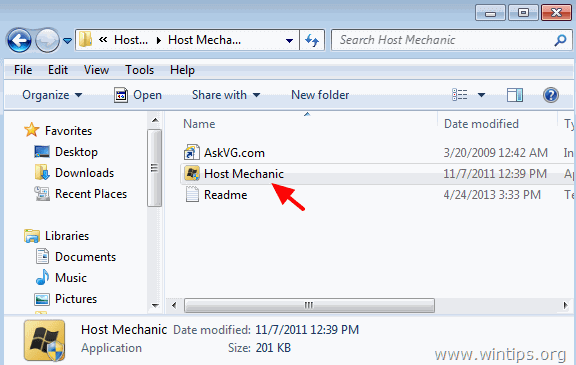
4. cliquez sur Restaurer le fichier hôte par défaut bouton.
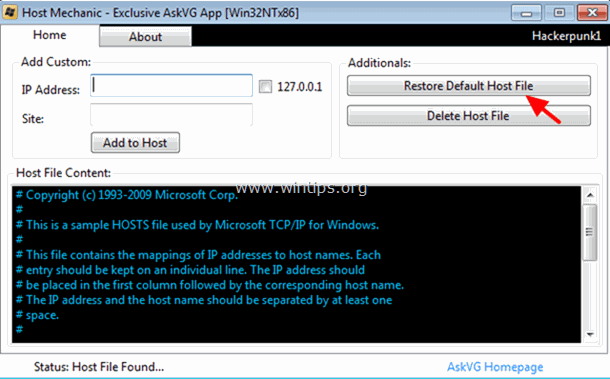
5. fermer Host Mechanic et redémarrer votre ordinateur.
Méthode 2. Modifier et restaurer manuellement le fichier HOSTS.
Pour réinitialiser manuellement (restaurer) le fichier d'hôtes à ses valeurs par défaut :
1. Naviguez vers C:\Windows\System32\drivers\etc dossier.
2. C opy le site hôtes à votre bureau Pour faire ça :
a. Cliquez avec le bouton droit de la souris sur le hôtes et sélectionnez Copie .
b. Ensuite, cliquez avec le bouton droit de la souris sur un espace vide de votre bureau et sélectionnez Pâte.
3. Cliquez avec le bouton droit de la souris sur le hôtes (sur votre bureau) et sélectionnez Ouvrir .
4. Dans la liste des programmes, sélectionnez le Bloc-notes et cliquez sur OK .
5. Sélectionnez le texte ci-dessous et appuyez sur Ctrl + C (Copie).
# Copyright (c) 1993-2006 Microsoft Corp. # # This is a sample HOSTS file used by Microsoft TCP/IP for Windows. # # This file contains the mappings of IP addresses to host names. Each # entry should be kept on an individual line. The IP address should # be placed in the first column followed by the corresponding host name. # The IP address and the host name should be separated by at least one # space. # # Additionally, comments (such as these) may be inserted on individual # lines or following the machine name denoted by a '#' symbol. # # For example: # # 102.54.94.97 rhino.acme.com # source server # 38.25.63.10 x.acme.com # x client host # localhost name resolution is handle within DNS itself. # 127.0.0.1 localhost # ::1 localhost
6. Allez dans la fenêtre ouverte "hôte - Notepad" et effacez tout ce qui s'y trouve [appuyez sur Ctrl + A et appuyez sur Supprimer (Del)].
7. Ensuite, appuyez sur Ctrl + V pour coller le texte ci-dessus - copié -.
Le fichier hosts doit ressembler à ceci :
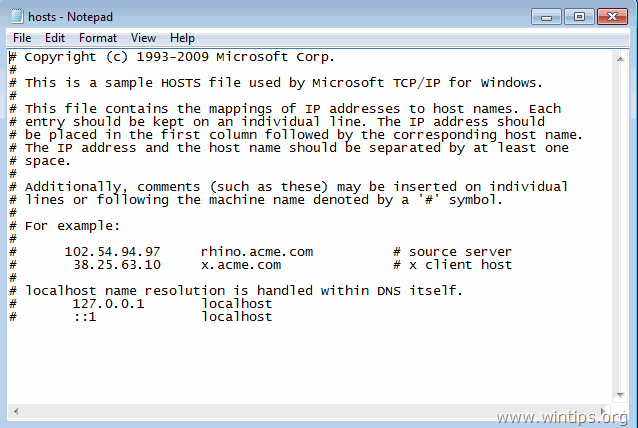
8. De la Fichier sélectionnez Sauvez puis fermez la fenêtre " hôte - Bloc-notes fenêtre ".
9. Enfin, copie le site hôtes de votre bureau et pâte le remettre dans le dossier "C:\Windows\System32\drivers\etc". *
10. Choisissez Copier et remplacer quand on lui demande.
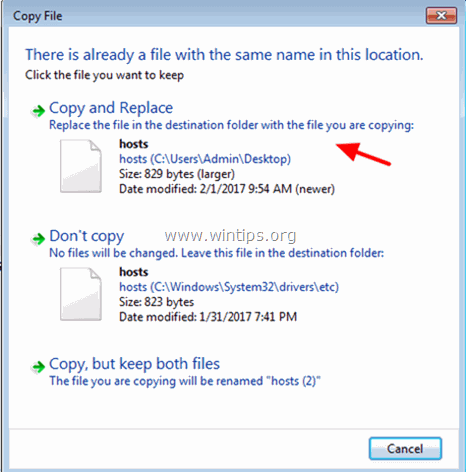
11. redémarrer votre ordinateur.
C'est tout ! Dites-moi si ce guide vous a aidé en laissant un commentaire sur votre expérience. Merci d'aimer et de partager ce guide pour aider les autres.

Andy Davis
Blog d'un administrateur système sur Windows





