Innehållsförteckning
HOSTS filen (C:\Windows\System32\drivers\etc\hosts) är en vanlig textfil som används i operativsystem (Windows, Mac, Linux etc.) för att mappa värdnamn till numeriska IP-adresser. värdar filen kan åsidosätta DNS och omdirigera webbplatser till olika platser.
Ibland ändrar användarna värdfilen för att blockera oönskade webbplatser eller för att nå vissa webbplatser snabbare (öka Internethastigheten). I andra fall kan värdfilen ändras felaktigt (äventyras) av ett skadligt program för att förhindra Internetåtkomst eller omdirigera användare till skadligt innehåll (URL:er).

I alla dessa fall är det nödvändigt att återställa värdfilen till dess standardinställningar (värden) för att lösa problemen med internetanslutningen.
I den här handledningen hittar du instruktioner om hur du kontrollerar värdfilens integritet och hur du återställer värdfilen till dess standardtillstånd.
Hur du kontrollerar och återställer HOSTS-filens integritet.
Steg 1. Kontrollera HOSTS filintegritet.
1. Öppna Utforskaren och navigera till denna plats på disken:
- C:\Windows\System32\drivrutiner\etc
2. Högerklicka på värdar fil och välj Öppna .
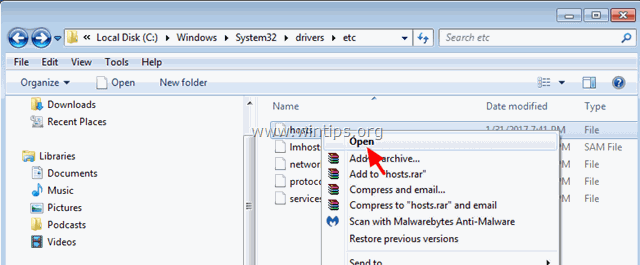
3. I listan över program väljer du programmet Anteckningsblock och klicka på OK .
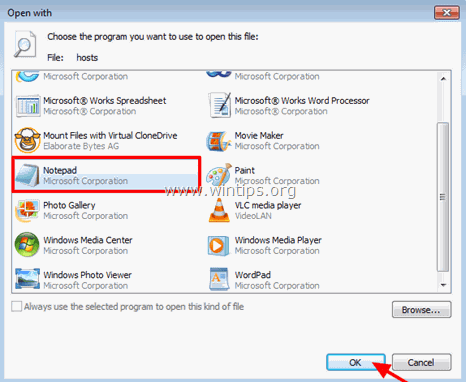
4. Om du ser skärmen nedan (skärmdump nr 1) när du öppnar värdfilen betyder det att värdfilen är orörd och att det inte finns något behov av att ändra eller återställa den till standardläget.
[Skärmdump nr 1. Standard (oförändrad) värdfil]
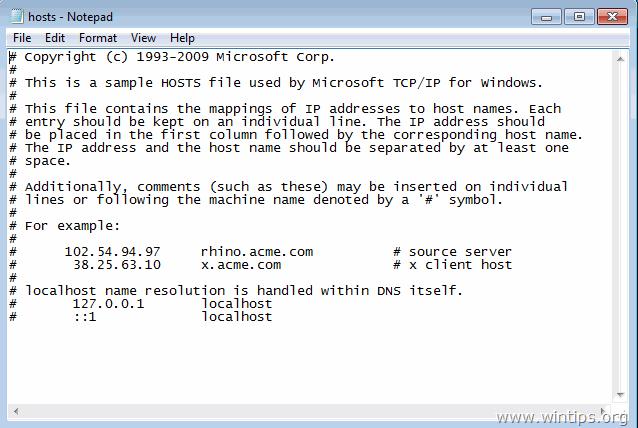
5. Om värdfilen har ändrats felaktigt av dig eller av ett skadligt program bör du se ytterligare poster i slutet av värdfilen (skärmdump nr 2). I så fall går du vidare till nästa steg och återställer värdfilen till sina ursprungliga inställningar. *
*Notera: Om du inte har ändrat hosts-filen kan du göra en virussökning efter att ha återställt den till standardvärdena.
[Skärmdump nr 2. Ändrad värdfil]
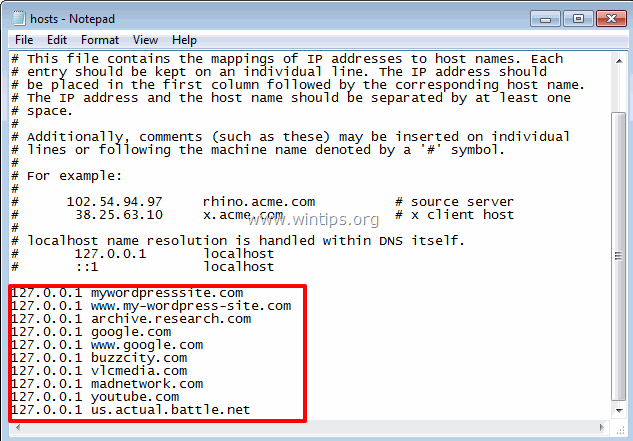
Steg 2. Återställ HOSTS-filen till standardvärdet.
Du kan återställa/återinställa hosts-filen till dess standardinställningar (ursprungliga) med två metoder:
Metod 1. Återställ HOSTS-filen automatiskt med Host Mechanic Freeware.Metod 2. Manuell redigering och återställning av HOSTS-filen.
Metod 1. Återställ HOSTS-filen automatiskt med Host Mechanic Freeware-verktyget.
1. Ladda ner ASKVG:s Host Mechanic Freeware-verktyg. (Källa). *
Observera: Vissa säkerhetsprogram kan visa att Mekaniker för värdar är osäker när du försöker ladda ner eller köra den här programvaran. Ignorera meddelandet, det är en falsk positiv, eftersom det här verktyget försöker ändra en systemfil. Om du däremot känner dig obekväm med att köra den här filen, fortsätt till metod 2 nedan och återställ manuellt HOSTS-filen.
2. Utdrag den nedladdade komprimerade filen ( Host-Mechanic.zip )
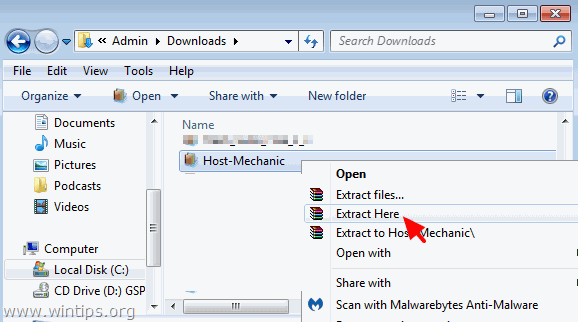
3. Kör Mekaniker för värdar ansökan.
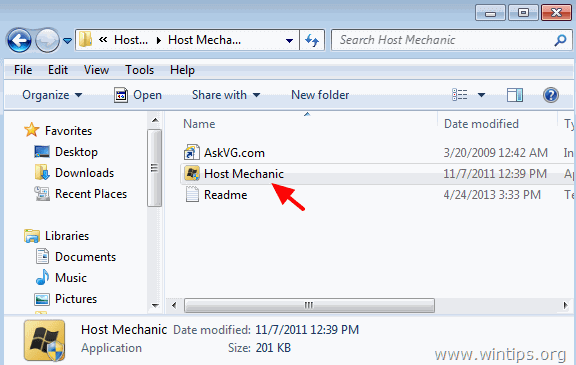
4. Klicka på Återställa standard värdfilen knapp.
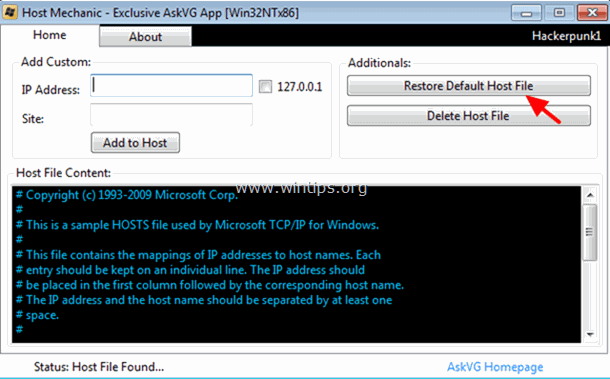
5. Stäng Host Mechanic och starta om din dator.
Metod 2. Manuell redigering och återställning av HOSTS-filen.
För att manuellt återställa värdfilen till dess standardvärden:
1. Navigera till C:\Windows\System32\drivrutiner\etc mapp.
2. C opy värdar filen till din skrivbord För att göra det:
a. Högerklicka på värdar fil och välj Kopiera .
b. Högerklicka sedan på en tom plats på skrivbordet och välj Klistra.
3. Högerklicka på den värdar (på skrivbordet) och välj Öppna .
4. I listan över program väljer du programmet Anteckningsblock och klicka på OK .
5. Markera texten nedan och tryck på Ctrl + C (Kopiera).
# Copyright (c) 1993-2006 Microsoft Corp. # # This is a sample HOSTS file used by Microsoft TCP/IP for Windows. # # This file contains the mappings of IP addresses to host names. Each # entry should be kept on an individual line. The IP address should # be placed in the first column followed by the corresponding host name. # The IP address and the host name should be separated by at least one # space. # # Additionally, comments (such as these) may be inserted on individual # lines or following the machine name denoted by a '#' symbol. # # For example: # # 102.54.94.97 rhino.acme.com # source server # 38.25.63.10 x.acme.com # x client host # localhost name resolution is handle within DNS itself. # 127.0.0.1 localhost # ::1 localhost
6. Gå till det öppna fönstret "host - Notepad" och radera allt som finns där. [tryck på Ctrl + A och tryck på Ta bort (Del)].
7. Tryck sedan på Ctrl + V för att klistra in den ovan kopierade texten.
Hosts-filen bör se ut så här:
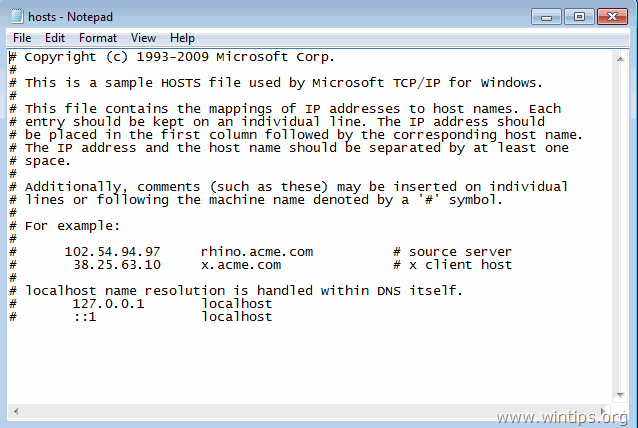
8. Från Fil menyn, välj Spara och stäng sedan " värd - Anteckningsblock ".
9. Slutligen, kopiera värdar filen från skrivbordet och pasta tillbaka till mappen "C:\Windows\System32\drivers\etc". *
10. Välj Kopiera och ersätta när han fick frågan.
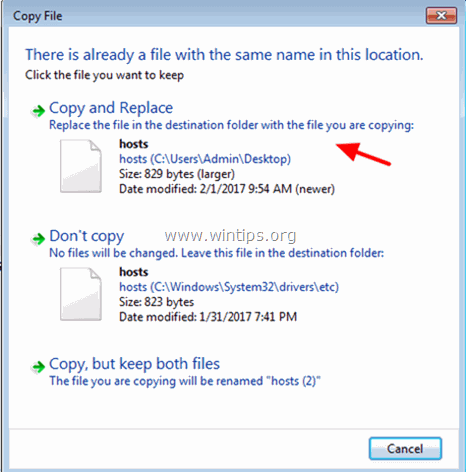
11. Starta om din dator.
Låt mig veta om den här guiden har hjälpt dig genom att lämna en kommentar om dina erfarenheter. Gilla och dela den här guiden för att hjälpa andra.

Andy Davis
En systemadministratörs blogg om Windows





