Obsah
Na stránkách HOSTÉ (C:\Windows\System32\drivers\etc\hosts) je textový soubor, který se v operačních systémech (Windows, Mac, Linux atd.) používá k mapování názvů hostitelů na číselné IP adresy. hostitelé soubor může přepsat DNS a přesměrovat webové stránky na jiná umístění.
Někdy uživatelé upravují soubor hosts, aby zablokovali nežádoucí stránky nebo aby se rychleji dostali na určité stránky (zvýšili rychlost internetu). V jiných případech může být soubor hosts nesprávně upraven (kompromitován) škodlivým programem, který znemožní přístup k internetu nebo přesměruje uživatele na škodlivý obsah (adresy URL).

Ve všech těchto případech je třeba obnovit výchozí nastavení (hodnoty) souboru hosts, aby se vyřešily problémy s připojením k internetu.
V tomto návodu najdete pokyny, jak zkontrolovat integritu souboru hosts a jak obnovit výchozí stav souboru hosts.
Jak zkontrolovat a obnovit integritu souboru HOSTS.
Krok 1. Zkontrolujte integritu souboru HOSTS.
1. Otevřete Průzkumníka Windows a přejděte do tohoto umístění na disku:
- C:\Windows\System32\ovladače\etc
2. Klikněte pravým tlačítkem myši na hostitelé a vyberte Otevřít .
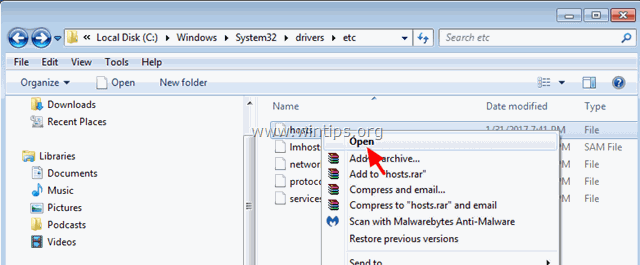
3. V seznamu programů vyberte Poznámkový blok a klikněte na OK .
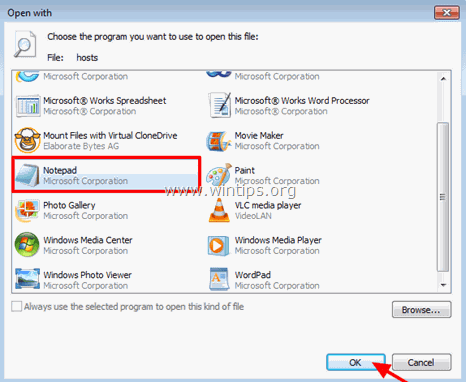
4. Pokud se při otevření souboru hosts zobrazí níže uvedená obrazovka (snímek obrazovky č. 1), znamená to, že soubor hosts je nedotčený a není třeba jej upravovat nebo obnovovat do výchozího stavu.
[Snímek obrazovky č. 1. Výchozí (neupravený) soubor hosts]
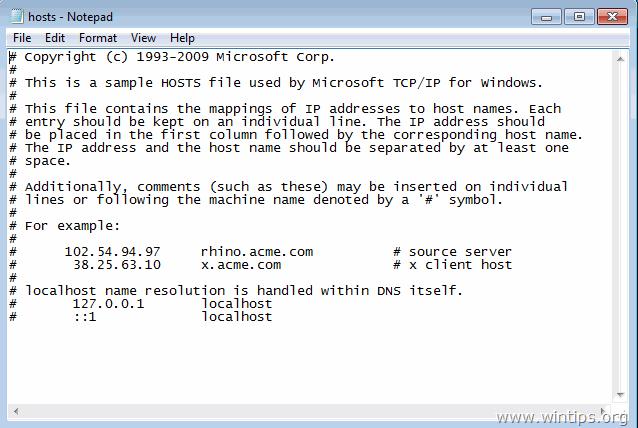
5. V případě, že jste soubor hosts nesprávně upravili vy nebo škodlivý program, měli byste na konci souboru hosts vidět další položky (snímek obrazovky č. 2). V takovém případě přejděte k dalšímu kroku a obnovte původní nastavení souboru hosts. *
*Poznámka: Pokud jste soubor hosts nezměnili, proveďte po obnovení výchozích hodnot antivirovou kontrolu.
[Snímek obrazovky č. 2. Upravený soubor hosts]
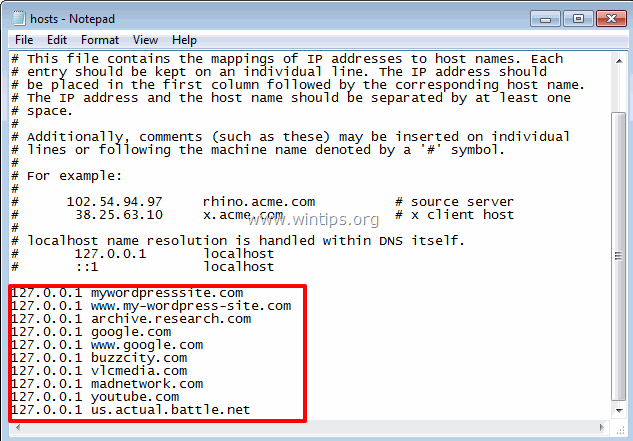
Krok 2. Obnovte soubor HOSTS na výchozí hodnotu.
Soubor hosts můžete obnovit/resetovat do výchozího (původního) nastavení pomocí dvou metod:
Metoda 1. Automatické obnovení souboru HOSTS pomocí nástroje Host Mechanic Freeware.Metoda 2. Ruční úprava a obnovení souboru HOSTS.
Metoda 1. Automatické obnovení souboru HOSTS pomocí nástroje Host Mechanic Freeware.
1. Stáhněte si freewarový nástroj Host Mechanic od společnosti ASKVG. (Zdroj). *
Poznámka: Některý bezpečnostní software může ukázat, že Hostitelský mechanik je nebezpečný, když se pokusíte stáhnout nebo spustit tento software. Ignorujte prosím tuto zprávu, jedná se o falešně pozitivní zprávu, protože tento nástroj se pokouší změnit systémový soubor. Na druhou stranu, pokud se necítíte dobře, když chcete tento soubor spustit, přejděte k níže uvedené metodě-2 a obnovte soubor HOSTS ručně.
2. Výpis stažený zazipovaný soubor ( Host-Mechanic.zip )
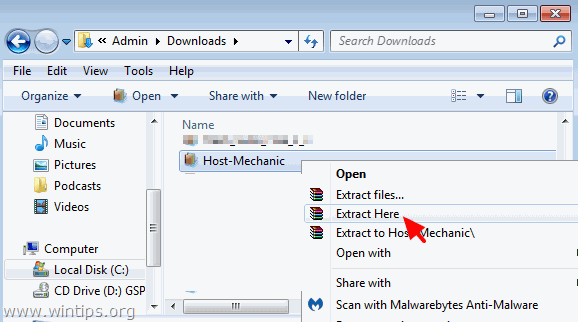
3. Spusťte Hostitelský mechanik aplikace.
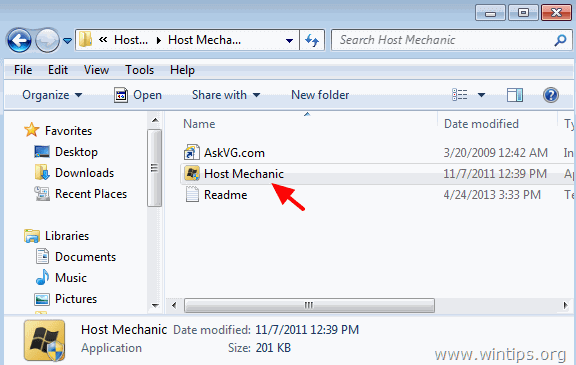
4. Klikněte na Obnovení výchozího hostitelského souboru tlačítko.
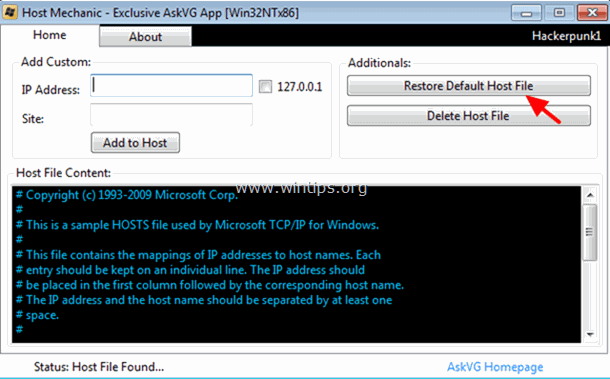
5. Zavřít Host Mechanic a restartovat vašeho počítače.
Metoda 2. Ruční úprava a obnovení souboru HOSTS.
Ruční obnovení výchozích hodnot souboru hosts:
1. Přejděte na C:\Windows\System32\ovladače\etc složka.
2. C opy na hostitelé soubor do vašeho stolní počítač . K tomu:
a. Klikněte pravým tlačítkem myši na hostitelé a vyberte Kopírovat .
b. Pak klikněte pravým tlačítkem myši na prázdné místo na ploše a vyberte možnost Vložit.
3. Klikněte pravým tlačítkem myši na hostitelé (na ploše) a vyberte Otevřít .
4. V seznamu programů vyberte Poznámkový blok a klikněte na OK .
5. Vyberte níže uvedený text a stiskněte tlačítko Ctrl + C (Kopie).
# Copyright (c) 1993-2006 Microsoft Corp. # # This is a sample HOSTS file used by Microsoft TCP/IP for Windows. # # This file contains the mappings of IP addresses to host names. Each # entry should be kept on an individual line. The IP address should # be placed in the first column followed by the corresponding host name. # The IP address and the host name should be separated by at least one # space. # # Additionally, comments (such as these) may be inserted on individual # lines or following the machine name denoted by a '#' symbol. # # For example: # # 102.54.94.97 rhino.acme.com # source server # 38.25.63.10 x.acme.com # x client host # localhost name resolution is handle within DNS itself. # 127.0.0.1 localhost # ::1 localhost
6. Přejděte do otevřeného okna "hostitel - Poznámkový blok" a vymažte v něm cokoli. [stiskněte tlačítko Ctrl + A a stiskněte Odstranit (Del)].
7. Pak stiskněte tlačítko Ctrl + V vložit výše uvedený - zkopírovaný - text.
Soubor hosts by měl vypadat takto:
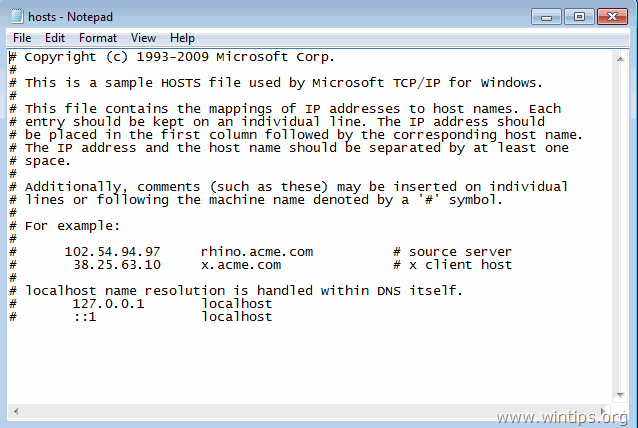
8. Z Soubor v nabídce vyberte možnost Uložit a poté zavřete " hostitel - Poznámkový blok " okno.
9. Nakonec, kopírovat . hostitelé soubor z plochy a vložit zpět do složky "C:\Windows\System32\drivers\etc". *
10. Vyberte si Kopírování a nahrazení na otázku.
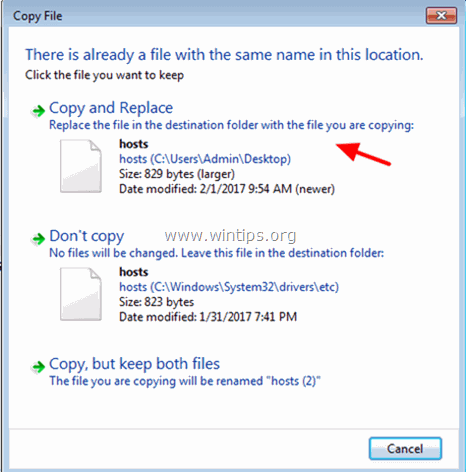
11. Restart vašeho počítače.
To je vše! Dejte mi vědět, zda vám tento návod pomohl, a zanechte komentář o svých zkušenostech. Prosím, lajkujte a sdílejte tento návod, abyste pomohli ostatním.

Andy Davis
Blog správce systému o Windows





