Inhaltsverzeichnis
Die HOSTS (C:\Windows\System32\drivers\etc\hosts), ist eine einfache Textdatei, die in Betriebssystemen (Windows, Mac, Linux usw.) verwendet wird, um Hostnamen numerischen IP-Adressen zuzuordnen. Gastgeber Datei kann DNS außer Kraft setzen und Websites an andere Standorte umleiten.
Manchmal ändern Benutzer die Hosts-Datei, um unerwünschte Websites zu blockieren oder bestimmte Websites schneller zu erreichen (Erhöhung der Internet-Geschwindigkeit). In anderen Fällen kann die Hosts-Datei durch ein bösartiges Programm fälschlicherweise geändert (kompromittiert) werden, um den Internetzugang zu verhindern oder Benutzer zu bösartigen Inhalten (URLs) umzuleiten.

In all diesen Fällen muss die Hosts-Datei auf ihre Standardeinstellungen (Werte) zurückgesetzt werden, um die Probleme mit der Internetverbindung zu lösen.
In diesem Tutorial finden Sie Anleitungen, wie Sie die Integrität der Hosts-Datei überprüfen und die Host-Datei auf ihren Standardzustand zurücksetzen können.
Wie Sie die Integrität der HOSTS-Datei überprüfen und wiederherstellen.
Schritt 1: Prüfen Sie die Integrität der HOSTS-Datei.
1. Öffnen Sie den Windows Explorer und navigieren Sie zu diesem Speicherort auf Ihrer Festplatte:
- C:\Windows\System32\Treiber\etc
2. Rechtsklick auf Gastgeber Datei und wählen Sie Öffnen Sie .
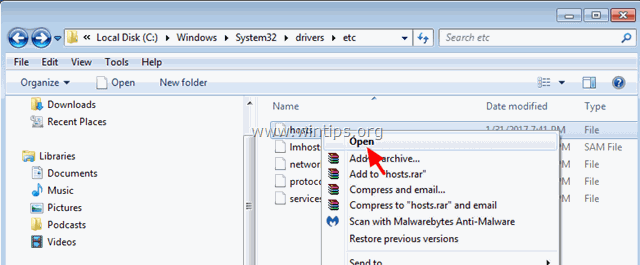
3. Wählen Sie aus der Liste der Programme die Option Notizblock und klicken Sie OK .
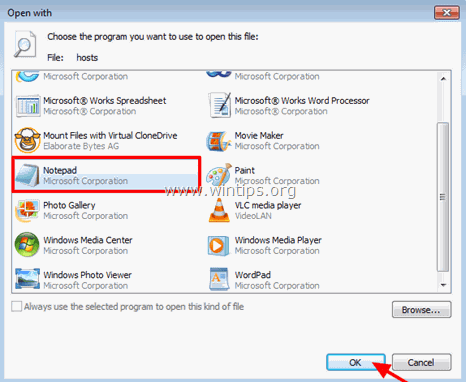
4. Wenn Sie beim Öffnen der Hosts-Datei den nachstehenden Bildschirm sehen (Screenshot Nr. 1), bedeutet dies, dass die Hosts-Datei unberührt ist und nicht geändert oder auf den Standardzustand zurückgesetzt werden muss.
[Screenshot Nr. 1: Standardmäßige (unveränderte) hosts-Datei]
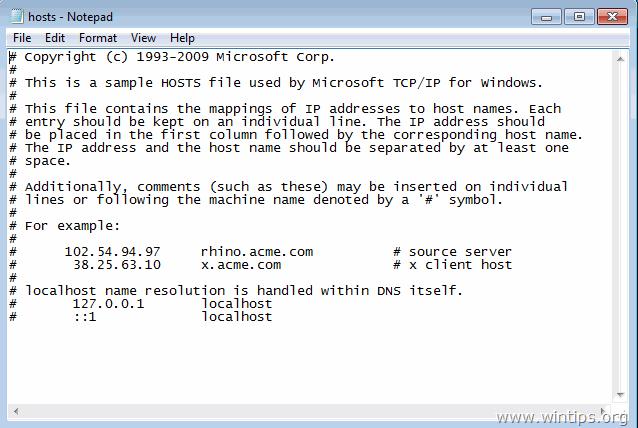
5. Falls die Datei hosts von Ihnen oder einem Schadprogramm falsch geändert wurde, sollten Sie zusätzliche Einträge am Ende der Datei hosts sehen (Screenshot Nr. 2). In diesem Fall fahren Sie mit dem nächsten Schritt fort und setzen die Datei hosts auf die ursprünglichen Einstellungen zurück. *
*Hinweis: Wenn die Hosts-Datei nicht von Ihnen geändert wurde, führen Sie nach der Wiederherstellung der Standardwerte eine Virenprüfung durch.
(Screenshot Nr. 2: Geänderte Hosts-Datei)
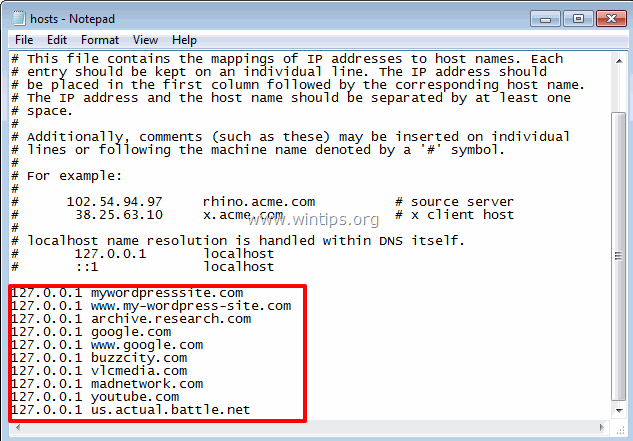
Schritt 2: Setzen Sie die HOSTS-Datei auf die Standardwerte zurück.
Sie können die Hosts-Datei auf ihre Standardeinstellungen (Originaleinstellungen) zurücksetzen, indem Sie zwei Methoden anwenden:
Methode 1: Automatisches Zurücksetzen der HOSTS-Datei mit dem Dienstprogramm Host Mechanic Freeware; Methode 2: Manuelles Bearbeiten und Wiederherstellen der HOSTS-Datei.
Methode 1: Automatisches Zurücksetzen der HOSTS-Datei mit dem Dienstprogramm Host Mechanic Freeware.
1. das ASKVG Host Mechanic Freeware-Dienstprogramm herunterladen (Quelle).
Hinweis: Manche Sicherheitssoftware zeigt möglicherweise an, dass die Host-Mechaniker ist unsicher, wenn Sie versuchen, diese Software herunterzuladen oder auszuführen. Bitte ignorieren Sie die Meldung, es handelt sich um ein falsches Positiv, da dieses Tool versucht, eine Systemdatei zu ändern. Wenn Sie sich jedoch unwohl dabei fühlen, diese Datei auszuführen, dann fahren Sie mit der unten stehenden Methode 2 fort und stellen Sie die HOSTS-Datei manuell wieder her.
2. Auszug die heruntergeladene gezippte Datei ( Host-Mechaniker.zip )
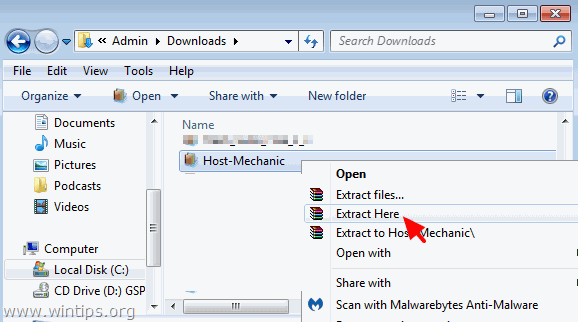
3. laufen Host-Mechaniker Anwendung.
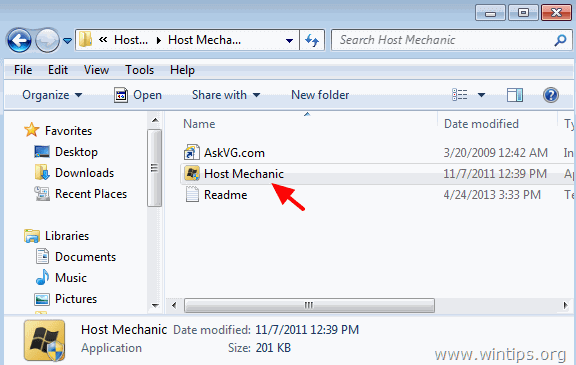
4. klicken Sie auf Standard-Hostdatei wiederherstellen Taste.
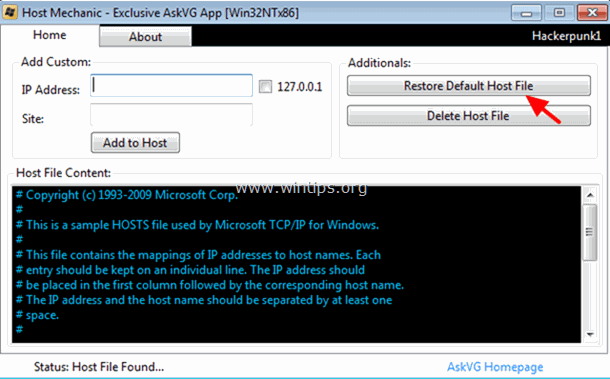
5. schließen Sie Host Mechanic und Neustart Ihren Computer.
Methode 2: Manuelle Bearbeitung und Wiederherstellung der HOSTS-Datei.
Zum manuellen Zurücksetzen (Wiederherstellen) der Hosts-Datei auf die Standardwerte:
1. Navigieren Sie zu C:\Windows\System32\Treiber\etc Ordner.
2. opy die Gastgeber Datei zu Ihrer Desktop Um das zu tun:
a. Klicken Sie mit der rechten Maustaste auf das Gastgeber Datei und wählen Sie Kopieren .
b. Klicken Sie dann mit der rechten Maustaste auf eine leere Stelle auf Ihrem Desktop und wählen Sie Einfügen.
3. Klicken Sie mit der rechten Maustaste auf die Gastgeber Datei (auf Ihrem Desktop) und wählen Sie Öffnen Sie .
4. Wählen Sie aus der Liste der Programme die Option Notizblock und klicken Sie OK .
5. Wählen Sie den unten stehenden Text aus und drücken Sie Strg + C (Kopie).
# Copyright (c) 1993-2006 Microsoft Corp. # # This is a sample HOSTS file used by Microsoft TCP/IP for Windows. # # This file contains the mappings of IP addresses to host names. Each # entry should be kept on an individual line. The IP address should # be placed in the first column followed by the corresponding host name. # The IP address and the host name should be separated by at least one # space. # # Additionally, comments (such as these) may be inserted on individual # lines or following the machine name denoted by a '#' symbol. # # For example: # # 102.54.94.97 rhino.acme.com # source server # 38.25.63.10 x.acme.com # x client host # localhost name resolution is handle within DNS itself. # 127.0.0.1 localhost # ::1 localhost
6. Gehen Sie zum geöffneten Fenster "host - Notepad" und löschen Sie alles, was sich darin befindet [drücken Sie Strg + A und drücken Sie Löschen (Del)].
7. Dann drücken Sie Strg + V um den obigen - kopierten - Text einzufügen.
Die hosts-Datei sollte wie folgt aussehen:
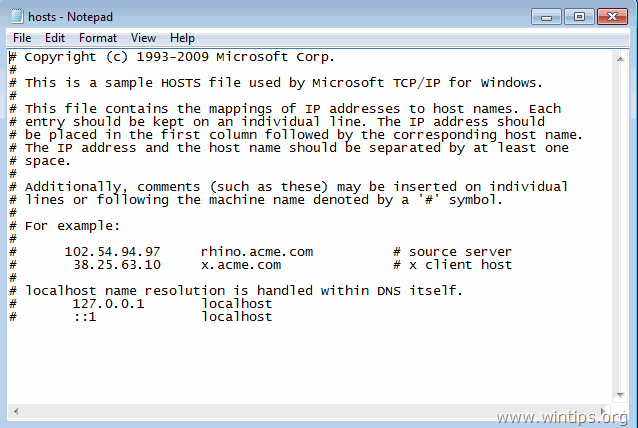
8. Von der Datei Menü, wählen Sie Speichern Sie und schließen Sie dann das " Gastgeber - Notepad Fenster".
9. Endlich, kopieren. die Gastgeber Datei von Ihrem Desktop und einfügen zurück in den Ordner "C:\Windows\System32\drivers\etc".
10. Wählen Sie Kopieren und Ersetzen wenn er gefragt wird.
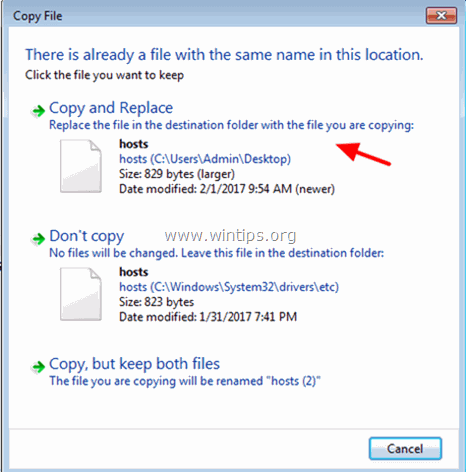
11. neu starten Ihren Computer.
Das war's! Lassen Sie mich wissen, ob dieser Leitfaden Ihnen geholfen hat, indem Sie einen Kommentar über Ihre Erfahrungen hinterlassen. Bitte mögen und teilen Sie diesen Leitfaden, um anderen zu helfen.

Andy Davis
Der Blog eines Systemadministrators über Windows





