Cuprins
The HOSTE (C:\Windows\System32\drivers\etc\hosts), este un fișier text simplu care este utilizat în sistemele de operare (Windows, Mac, Linux etc.) pentru a cartografia numele de gazdă la adrese IP numerice. Fișierul gazde poate anula DNS și poate redirecționa site-urile web către locații diferite.
Uneori, utilizatorii modifică fișierul hosts pentru a bloca site-urile nedorite sau pentru a ajunge mai repede la anumite site-uri (creșterea vitezei internetului). În alte cazuri, fișierul hosts poate fi modificat în mod incorect (compromis) de un program rău intenționat pentru a împiedica accesul la internet sau pentru a redirecționa utilizatorii către un conținut rău intenționat (URL-uri).

În toate aceste cazuri, este necesar să se restabilească fișierul hosts la setările (valorile) implicite pentru a rezolva problemele de conectivitate la internet.
În acest tutorial puteți găsi instrucțiuni despre cum să verificați integritatea fișierului hosts și cum să resetați fișierul host la starea sa implicită.
Cum să verificați și să restaurați integritatea fișierului HOSTS.
Pasul 1. Verificați integritatea fișierului HOSTS.
1. Deschideți Windows Explorer și navigați până la această locație de pe disc:
- C:\Windows\System32\drivere\etc
2. Faceți clic dreapta la gazde și selectați Deschideți .
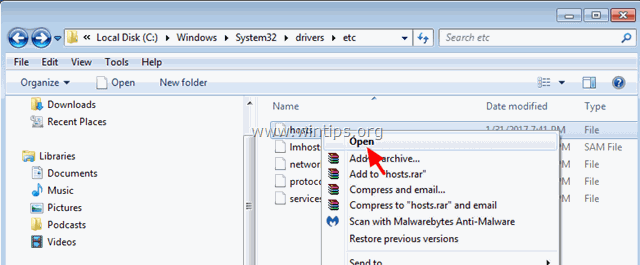
3. Din lista de programe, selectați Blocul de notițe și faceți clic pe OK .
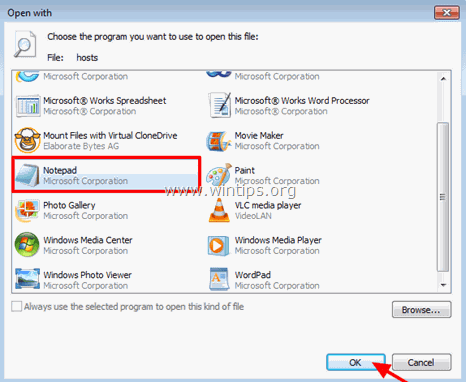
4. Dacă, la deschiderea fișierului hosts, vedeți ecranul de mai jos (Captură de ecran nr. 1), înseamnă că fișierul hosts este neatins și nu este necesar să îl modificați sau să îl readuceți la starea sa implicită.
[Captură de ecran nr. 1. Fișier gazdă implicit (nemodificat)]
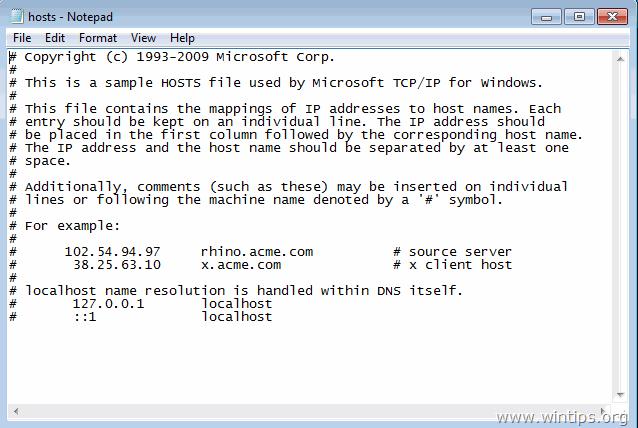
5. În cazul în care fișierul hosts a fost modificat incorect de către dvs. sau de către un program malițios, atunci ar trebui să vedeți intrări suplimentare la sfârșitul fișierului hosts (Captură de ecran nr. 2). În acest caz, treceți la pasul următor și resetați fișierul hosts la setările inițiale. *
*Nota: Dacă fișierul hosts nu a fost modificat de dvs., atunci, după ce îl restaurați la valorile implicite, efectuați o scanare antivirus.
[Captură de ecran nr. 2. Fișier hosts modificat]
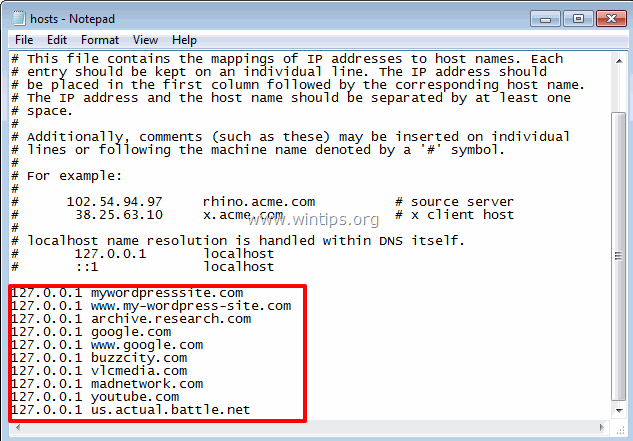
Pasul 2. Restaurați fișierul HOSTS la valoarea implicită.
Puteți restabili/reinițializa fișierul hosts la setările sale implicite (originale), utilizând două metode:
Metoda 1. Resetați automat fișierul HOSTS cu ajutorul utilitarului Host Mechanic Freeware. metoda 2. Editați și restaurați manual fișierul HOSTS.
Metoda 1. Resetați automat fișierul HOSTS cu ajutorul utilitarului Host Mechanic Freeware.
1. Descărcați utilitarul Freeware ASKVG's Host Mechanic (sursă) *.
Notă: Este posibil ca unele programe de securitate să arate că Mecanic gazdă este nesigur, atunci când încercați să descărcați sau să rulați acest software. Vă rugăm să ignorați mesajul, este un fals pozitiv, deoarece această unealtă încearcă să modifice un fișier de sistem. Pe de altă parte, dacă nu vă simțiți confortabil să rulați acest fișier, treceți la Metoda-2 de mai jos și restaurați manual fișierul HOSTS.
2. Extras fișierul descărcat în format zip ( Host-Mechanic.zip )
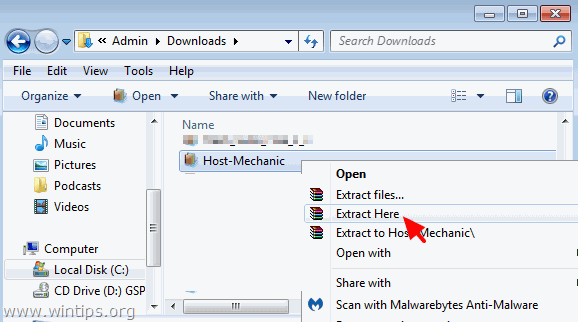
3. Rulați Mecanic gazdă cerere.
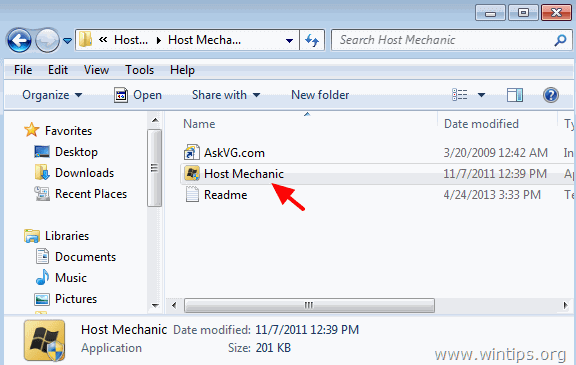
4. Faceți clic la Restaurați fișierul gazdă implicit buton.
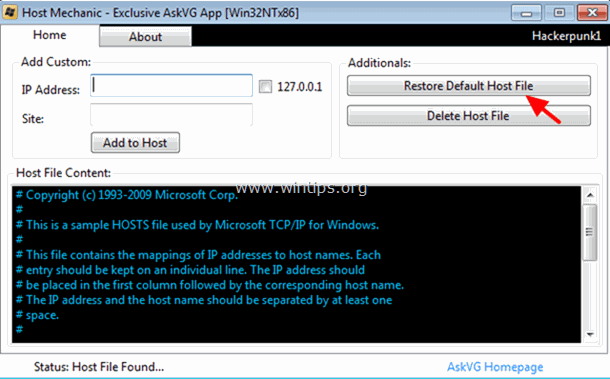
5. Închideți Host Mechanic și restart computerul dumneavoastră.
Metoda 2. Editarea manuală și restaurarea fișierului HOSTS.
Pentru a reseta manual (restabili) fișierul hosts la valorile sale implicite:
1. Navigați la C:\Windows\System32\drivere\etc dosar.
2. C opy la gazde în fișierul dvs. desktop . pentru a face asta:
a. Faceți clic dreapta pe gazde și selectați Copiați .
b. Apoi faceți clic dreapta pe un spațiu gol de pe desktop și selectați Paste.
3. Faceți clic dreapta la gazde (pe desktop) și selectați Deschideți .
4. Din lista de programe, selectați Blocul de notițe și faceți clic pe OK .
5. Selectați textul de mai jos și apăsați Ctrl + C (Copie).
# Copyright (c) 1993-2006 Microsoft Corp. # # This is a sample HOSTS file used by Microsoft TCP/IP for Windows. # # This file contains the mappings of IP addresses to host names. Each # entry should be kept on an individual line. The IP address should # be placed in the first column followed by the corresponding host name. # The IP address and the host name should be separated by at least one # space. # # Additionally, comments (such as these) may be inserted on individual # lines or following the machine name denoted by a '#' symbol. # # For example: # # 102.54.94.97 rhino.acme.com # source server # 38.25.63.10 x.acme.com # x client host # localhost name resolution is handle within DNS itself. # 127.0.0.1 localhost # ::1 localhost
6. Mergeți la fereastra deschisă "host - Notepad" și ștergeți tot ce se află pe ea [apăsați pe Ctrl + A și apăsați Ștergeți (Del)].
7. Apoi apăsați Ctrl + V pentru a lipi textul copiat de mai sus.
Fișierul hosts ar trebui să arate astfel:
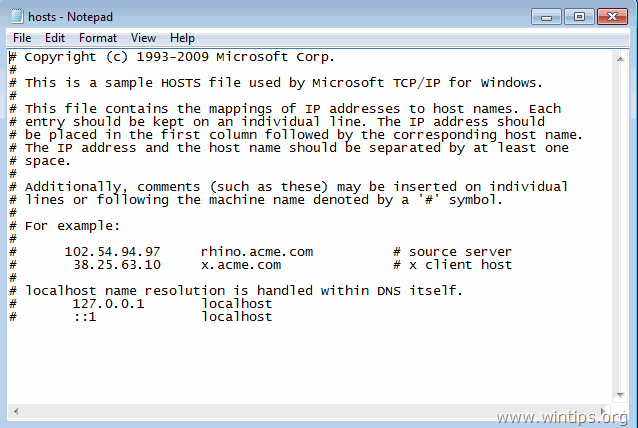
8. De la Fișier meniu, selectați Salvați și apoi închideți fereastra " gazdă - Notepad ".
9. În cele din urmă, copie la gazde de pe desktop și pastă înapoi în dosarul "C:\Windows\System32\drivers\etc". *
10. Alegeți Copiere și înlocuire atunci când a fost întrebat.
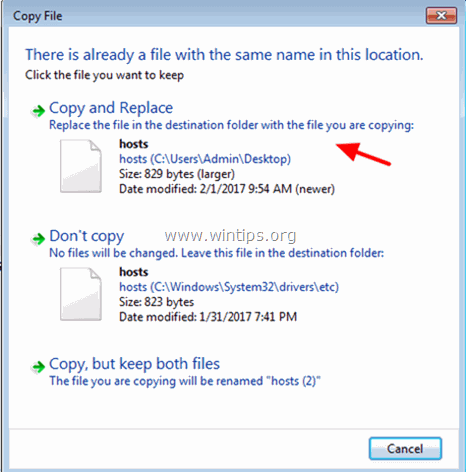
11. Reporniți computerul dumneavoastră.
Asta este! Spuneți-mi dacă acest ghid v-a ajutat, lăsând un comentariu despre experiența dvs. Vă rugăm să dați like și să distribuiți acest ghid pentru a-i ajuta și pe alții.

Andy Davis
Blogul unui administrator de sistem despre Windows





