Sommario
Il OSPITI (C:\Windows\System32\drivers\etc\hosts), è un file di testo semplice che viene utilizzato nei sistemi operativi (Windows, Mac, Linux, ecc.) per mappare i nomi di host agli indirizzi IP numerici. Il file ospiti Il file può ignorare il DNS e reindirizzare i siti web a posizioni diverse.
A volte gli utenti modificano il file hosts per bloccare i siti indesiderati o per raggiungere più velocemente siti specifici (aumentare la velocità di Internet). In altri casi il file hosts può essere modificato in modo errato (compromesso) da un programma dannoso per impedire l'accesso a Internet o per reindirizzare gli utenti a contenuti (URL) dannosi.

In tutti questi casi, è necessario ripristinare le impostazioni (valori) predefinite del file hosts per risolvere i problemi di connettività a Internet.
In questa guida troverete le istruzioni su come controllare l'integrità del file hosts e su come ripristinare il file host al suo stato predefinito.
Come controllare e ripristinare l'integrità del file HOSTS.
Passo 1. Controllare l'integrità del file HOSTS.
1. Aprire Esplora risorse e navigare in questa posizione del disco:
- C:\Windows\System32\drivers\etc
2. Fare clic con il tasto destro del mouse su ospiti e selezionare Aperto .
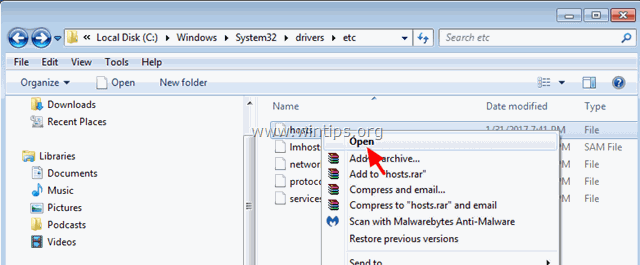
3. Dall'elenco dei programmi selezionare la voce Blocco note e fare clic su OK .
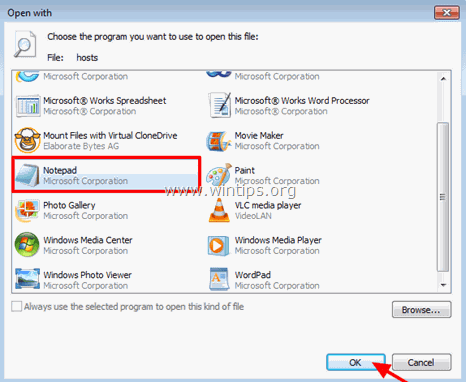
4. Se all'apertura del file hosts viene visualizzata la schermata seguente (screenshot n. 1), significa che il file hosts è intatto e non è necessario modificarlo o ripristinarlo allo stato predefinito.
[Schermata n. 1. File hosts predefinito (non modificato)].
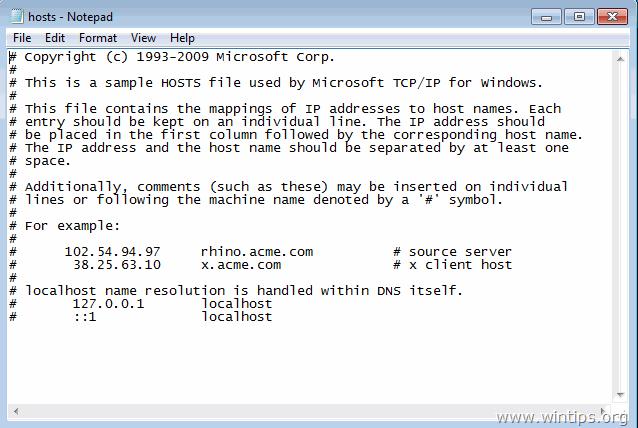
5. Nel caso in cui il file hosts sia stato modificato in modo errato da voi o da un programma maligno, dovreste vedere delle voci aggiuntive alla fine del file hosts (screenshot n. 2). In questo caso, procedete al passo successivo e ripristinate le impostazioni originali del file hosts. *
*Nota: se il file hosts non è stato modificato dall'utente, dopo averlo ripristinato ai valori predefiniti, eseguire una scansione antivirus.
[Schermata n. 2. File hosts modificato].
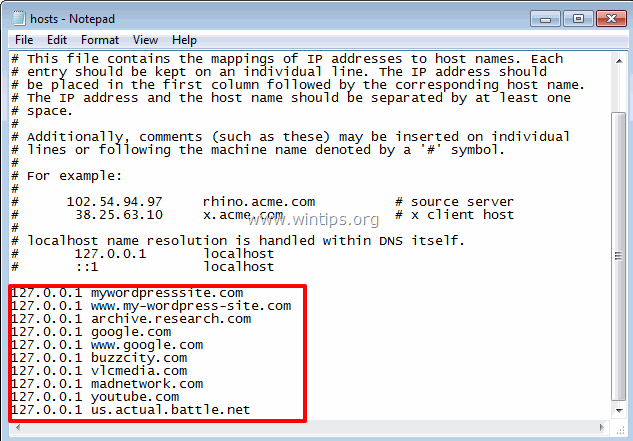
Passo 2. Ripristinare il file HOSTS come predefinito.
È possibile ripristinare le impostazioni predefinite (originali) del file hosts utilizzando due metodi:
Metodo 1. Ripristino automatico del file HOSTS con l'utility Host Mechanic Freeware. Metodo 2. Modifica e ripristino manuale del file HOSTS.
Metodo 1. Ripristino automatico del file HOSTS con l'utility Host Mechanic Freeware.
1. Scaricare l'utility Host Mechanic Freeware di ASKVG (Fonte).
Nota: alcuni software di sicurezza potrebbero indicare che il Meccanico Host Il messaggio non è sicuro quando si tenta di scaricare o eseguire questo software. Ignorate il messaggio, si tratta di un falso positivo, poiché questo strumento tenta di modificare un file di sistema. D'altra parte, se non vi sentite a vostro agio nell'eseguire questo file, procedete con il Metodo 2 qui sotto e ripristinate manualmente il file HOSTS.
2. Estratto il file zippato scaricato ( Host-Mechanic.zip )
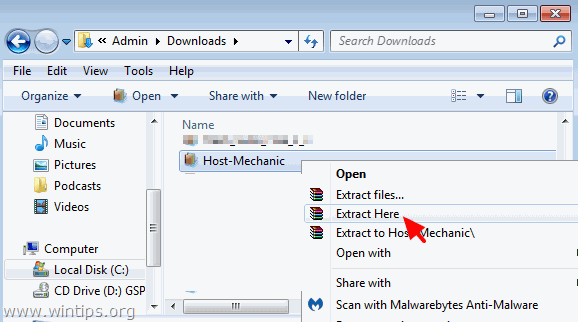
3. Eseguire Meccanico Host applicazione.
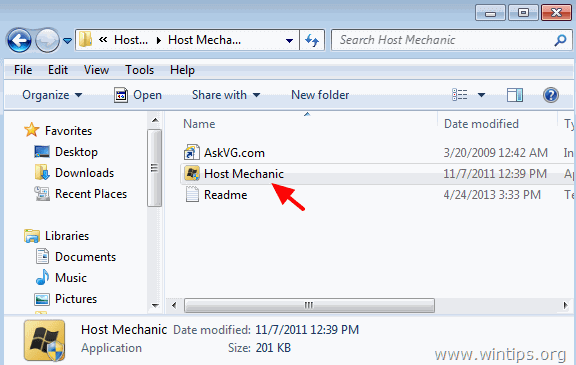
4. Fare clic su Ripristino del file host predefinito pulsante.
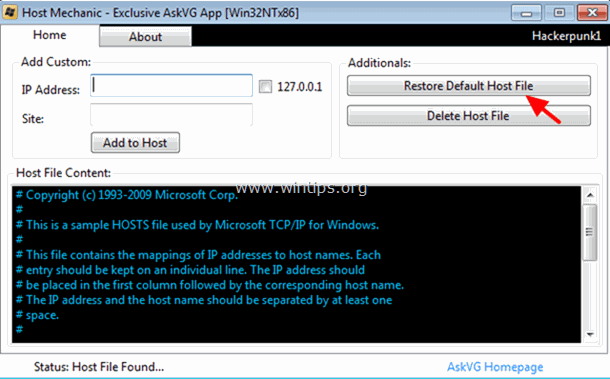
5. Chiudere Host Mechanic e riavvio il computer.
Metodo 2. Modifica manuale e ripristino del file HOSTS.
Per ripristinare manualmente i valori predefiniti del file hosts:
1. Andare a C:\Windows\System32\drivers\etc cartella.
2. C opia il ospiti al file desktop Per farlo:
a. Fare clic con il pulsante destro del mouse sul punto ospiti e selezionare Copia .
b. Fare quindi clic con il pulsante destro del mouse su uno spazio vuoto del desktop e selezionare Pasta.
3. Fare clic con il tasto destro del mouse sul punto ospiti (sul desktop) e selezionare Aperto .
4. Dall'elenco dei programmi selezionare la voce Blocco note e fare clic su OK .
5. Selezionare il testo sottostante e premere Ctrl + C (Copia).
# Copyright (c) 1993-2006 Microsoft Corp. # # This is a sample HOSTS file used by Microsoft TCP/IP for Windows. # # This file contains the mappings of IP addresses to host names. Each # entry should be kept on an individual line. The IP address should # be placed in the first column followed by the corresponding host name. # The IP address and the host name should be separated by at least one # space. # # Additionally, comments (such as these) may be inserted on individual # lines or following the machine name denoted by a '#' symbol. # # For example: # # 102.54.94.97 rhino.acme.com # source server # 38.25.63.10 x.acme.com # x client host # localhost name resolution is handle within DNS itself. # 127.0.0.1 localhost # ::1 localhost
6. Andare alla finestra aperta "host - Notepad" e cancellare tutto ciò che vi è contenuto. [premere Ctrl + A e premere Cancellare (Del)].
7. Quindi premere Ctrl + V per incollare il testo sopra copiato.
Il file hosts dovrebbe avere il seguente aspetto:
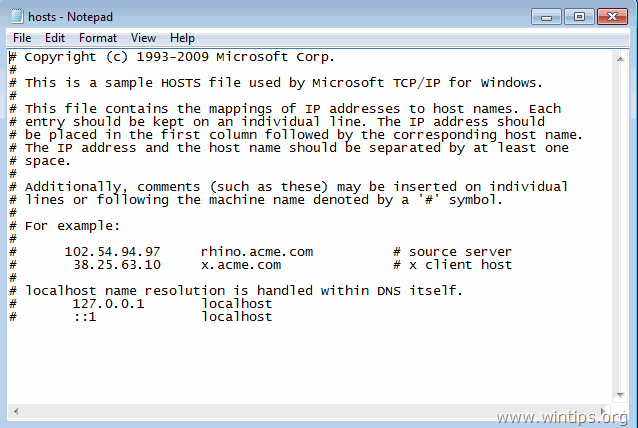
8. Dal File selezionare Risparmiare e poi chiudere il campo " host - Blocco note ".
9. Infine, copia il ospiti dal desktop e pasta nella cartella "C:\Windows\System32\drivers\etc".
10. Scegliere Copiare e sostituire quando gli è stato chiesto.
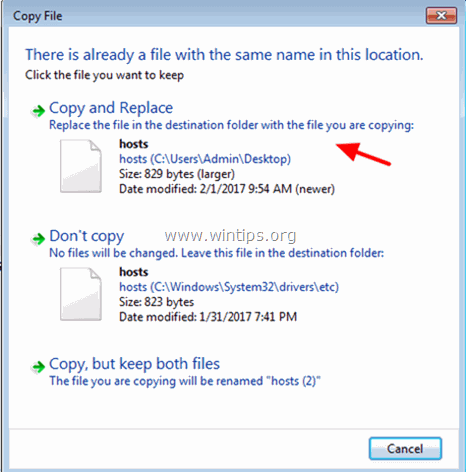
11. Riavviare il computer.
Fatemi sapere se questa guida vi è stata utile lasciando un commento sulla vostra esperienza. Vi prego di mettere "Mi piace" e di condividere questa guida per aiutare gli altri.

Andy Davis
Il blog di un amministratore di sistema su Windows





