Съдържание
Сайтът ХОСТИ (C:\Windows\System32\drivers\etc\hosts), е обикновен текстов файл, който се използва в операционните системи (Windows, Mac, Linux и др.) за съпоставяне на имена на хостове с цифрови IP адреси. хостове може да замени DNS и да пренасочва уебсайтове към различни местоположения.
Понякога потребителите модифицират файла hosts, за да блокират нежелани сайтове или да достигнат по-бързо до определени сайтове (да увеличат скоростта на интернет). В други случаи файлът hosts може да бъде неправилно модифициран (компрометиран) от злонамерена програма, за да се предотврати достъпът до интернет или да се пренасочат потребителите към злонамерено съдържание (URL адреси).

Във всички тези случаи е необходимо да се възстановят настройките (стойностите) по подразбиране на файла hosts, за да се решат проблемите с интернет връзката.
В този урок ще намерите инструкции как да проверите целостта на файла hosts и как да възстановите състоянието на файла hosts по подразбиране.
Как да проверите и възстановите целостта на файла HOSTS.
Стъпка 1. Проверете целостта на файла HOSTS.
1. Отворете Windows Explorer и отидете до това място на диска:
- C:\Windows\System32\drivers\etc
2. Кликнете с десния бутон на мишката върху хостове и изберете Отворете .
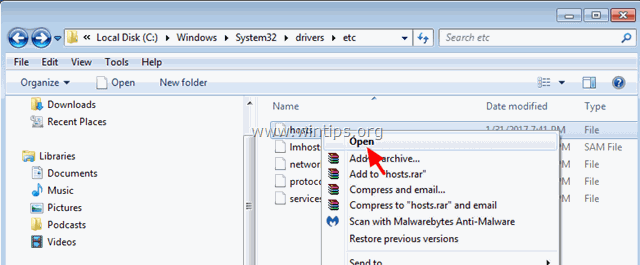
3. От списъка с програми изберете Бележник и щракнете върху OK .
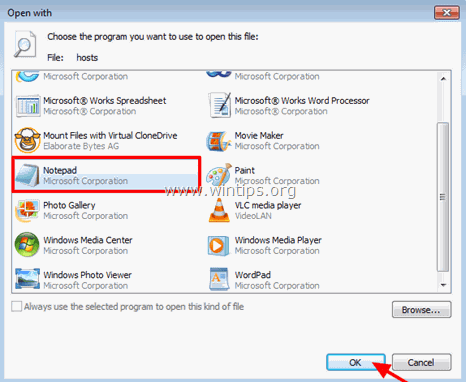
4. Ако при отваряне на файла с хостовете видите екрана по-долу (Снимка № 1), това означава, че файлът с хостовете не е засегнат и няма нужда да го променяте или възстановявате по подразбиране.
[Екранна снимка № 1. Файл на хостовете по подразбиране (немодифициран)]
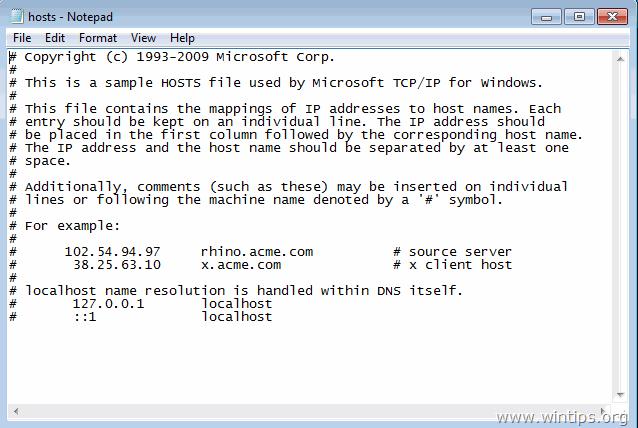
5. В случай че файлът hosts е бил променен неправилно от вас или от злонамерена програма, трябва да видите допълнителни записи в края на файла hosts (Снимка на екрана № 2). В този случай преминете към следващата стъпка и възстановете първоначалните настройки на файла hosts. *
*Забележка: Ако файлът hosts не е променен от вас, след като възстановите стойностите му по подразбиране, извършете сканиране за вируси.
[Снимка на екрана No2. Променен файл hosts]
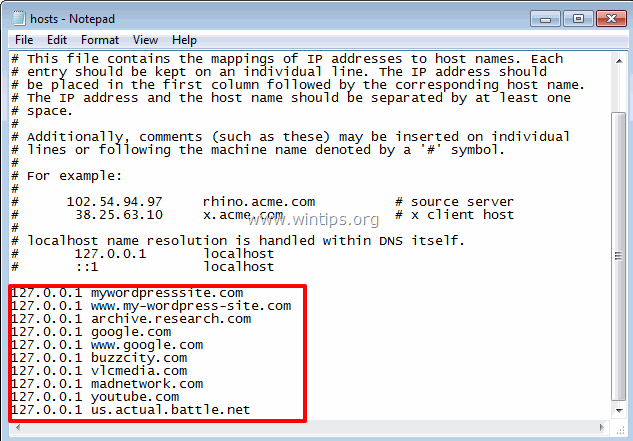
Стъпка 2. Възстановяване на файла HOSTS по подразбиране.
Можете да възстановите/преустановите настройките по подразбиране (първоначалните) на файла hosts, като използвате два метода:
Метод 1. Автоматично нулиране на HOSTS файла с програмата Host Mechanic Freeware.Метод 2. Ръчно редактиране и възстановяване на HOSTS файла.
Метод 1. Автоматично нулиране на HOSTS файла с помощта на Host Mechanic Freeware.
1. Изтеглете безплатната програма Host Mechanic на ASKVG. (Източник). *
Забележка: Някои софтуери за сигурност могат да покажат, че Механик на хоста е опасен, когато се опитате да изтеглите или стартирате този софтуер. Моля, игнорирайте съобщението, то е фалшиво положително, тъй като този инструмент се опитва да модифицира системен файл. От друга страна, ако се чувствате неудобно да стартирате този файл, тогава преминете към Метод-2 по-долу и възстановете ръчно файла HOSTS.
2. Извлечение изтегления zip файл ( Host-Mechanic.zip )
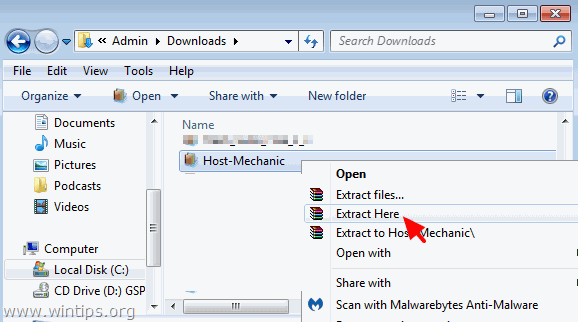
3. Изпълнете Механик на хоста приложение.
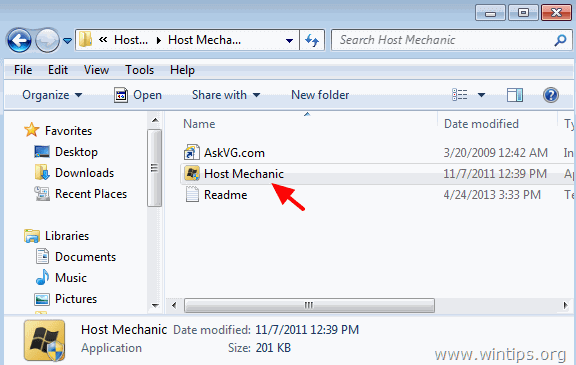
4. Щракнете върху Възстановяване на файла на хоста по подразбиране бутон.
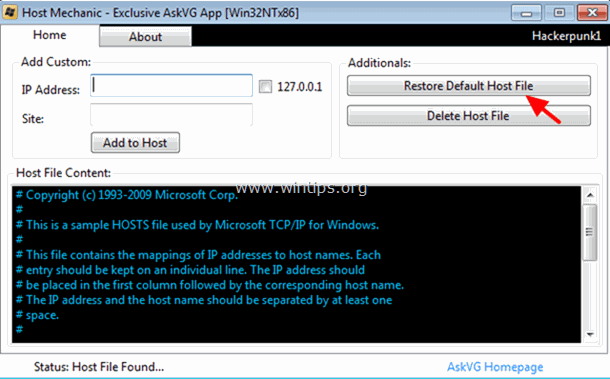
5. Затворете Host Mechanic и рестартиране на вашия компютър.
Метод 2. Ръчно редактиране и възстановяване на файла HOSTS.
Ръчно нулиране (възстановяване) на файла hosts до стойностите по подразбиране:
1. Навигирайте до C:\Windows\System32\drivers\etc папка.
2. на хостове файл към вашия десктоп . За да го направите:
а. Щракнете с десния бутон на мишката върху хостове и изберете Копие .
b. След това щракнете с десния бутон на мишката върху празно място на работния плот и изберете Паста.
3. Кликнете с десния бутон на мишката върху хостове (на работния плот) и изберете Отворете .
4. От списъка с програми изберете Бележник и щракнете върху OK .
5. Изберете текста по-долу и натиснете Ctrl + C (копие).
# Copyright (c) 1993-2006 Microsoft Corp. # # This is a sample HOSTS file used by Microsoft TCP/IP for Windows. # # This file contains the mappings of IP addresses to host names. Each # entry should be kept on an individual line. The IP address should # be placed in the first column followed by the corresponding host name. # The IP address and the host name should be separated by at least one # space. # # Additionally, comments (such as these) may be inserted on individual # lines or following the machine name denoted by a '#' symbol. # # For example: # # 102.54.94.97 rhino.acme.com # source server # 38.25.63.10 x.acme.com # x client host # localhost name resolution is handle within DNS itself. # 127.0.0.1 localhost # ::1 localhost
6. Отидете в отворения прозорец "домакин - Notepad" и изтрийте всичко в него. [натиснете Ctrl + A и натиснете Изтриване на (Del)].
7. След това натиснете Ctrl + V за да поставите горния - копиран - текст.
Файлът hosts трябва да изглежда по следния начин:
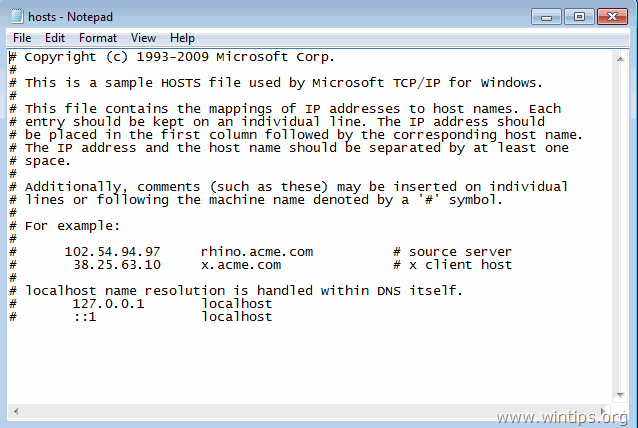
8. От Файл меню, изберете Запазете и след това затворете " домакин - Notepad " прозорец.
9. Накрая, копие на хостове файл от работния плот и паста го върнете в папката "C:\Windows\System32\drivers\etc". *
10. Изберете Копиране и заместване когато го питат.
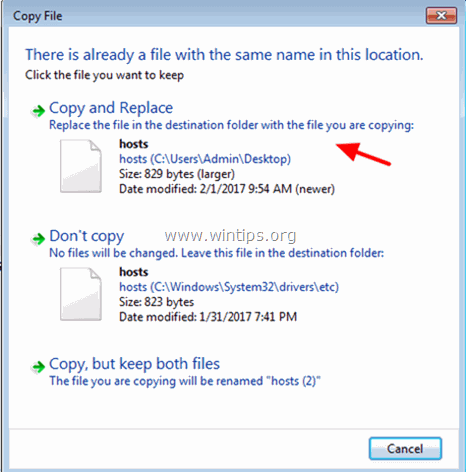
11. Рестартиране вашия компютър.
Това е! Уведомете ме дали това ръководство ви е помогнало, като оставите коментар за опита си. Моля, харесайте и споделете това ръководство, за да помогнете на другите.

Анди Дейвис
Блог на системен администратор за Windows





