Spis treści
Na stronie HOSTS (C:indows \System32\drivers \hosts), to plik tekstowy, który jest używany w systemach operacyjnych (Windows, Mac, Linux, itp.) do mapowania nazw hostów na numeryczne adresy IP. hosty plik może nadpisać DNS i przekierować strony internetowe do różnych lokalizacji.
Czasami użytkownicy modyfikują plik hosts w celu zablokowania niepożądanych stron lub szybszego dotarcia do określonych stron (zwiększenie prędkości Internetu). W innych przypadkach plik hosts może zostać nieprawidłowo zmodyfikowany (skompromitowany) przez złośliwy program w celu uniemożliwienia dostępu do Internetu lub przekierowania użytkowników do złośliwych treści (adresów URL).

Dla wszystkich tych przypadków istnieje potrzeba przywrócenia pliku hosts do ustawień domyślnych (wartości) w celu rozwiązania problemów z łącznością internetową.
W tym poradniku znajdziesz instrukcje jak sprawdzić integralność pliku hosts oraz jak przywrócić plik hostów do stanu domyślnego.
Jak sprawdzić i przywrócić integralność pliku HOSTS.
Krok 1. Sprawdź integralność plików HOSTS.
1. Otwórz Eksploratora Windows i przejdź do tej lokalizacji na dysku:
- C:\NWindows \System32 \Sterowniki \i0.
2. Kliknij prawym przyciskiem myszy na hosty plik i wybrać Otwórz .
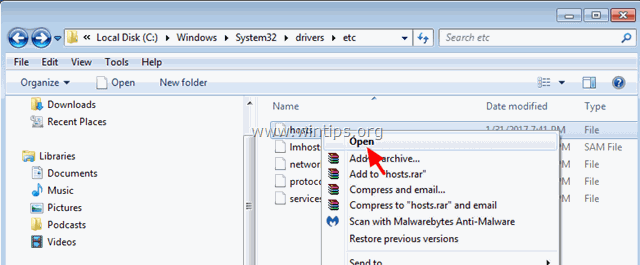
3. Z listy programów wybierz Notatnik i kliknąć OK .
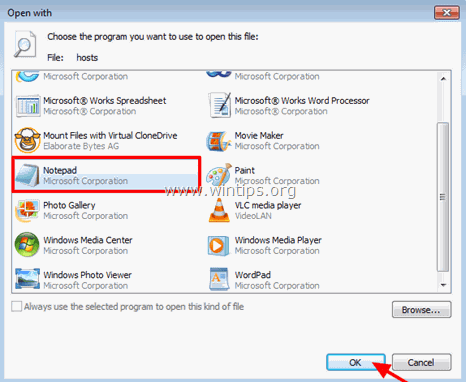
4. Jeśli podczas otwierania pliku hosts widzisz poniższy ekran (Screenshot No1), oznacza to, że plik hosts jest nietknięty i nie ma potrzeby jego modyfikacji lub przywrócenia do stanu domyślnego.
[Screenshot No1. domyślny (niezmodyfikowany) plik hosts]
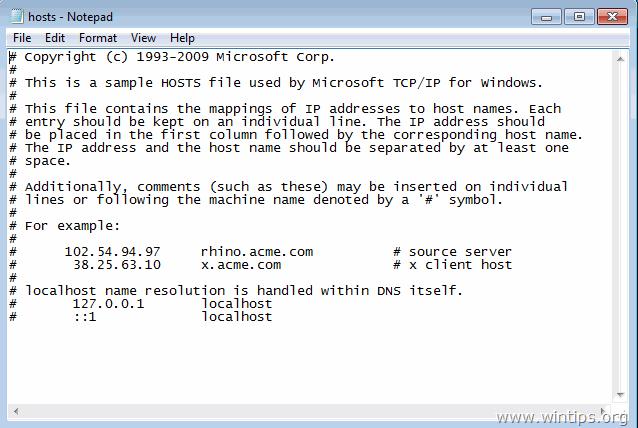
5. W przypadku, gdy plik hosts został zmodyfikowany nieprawidłowo przez Ciebie lub przez złośliwy program, powinieneś zobaczyć dodatkowe wpisy na końcu pliku hosts (Screenshot nr2). W takim przypadku przejdź do następnego kroku i zresetuj plik hosts do oryginalnych ustawień. *
*Uwaga: Jeśli plik hosts nie został przez Ciebie zmodyfikowany, to po przywróceniu go do wartości domyślnych przeprowadź skanowanie antywirusowe.
[Screenshot No2. zmodyfikowany plik hosts]
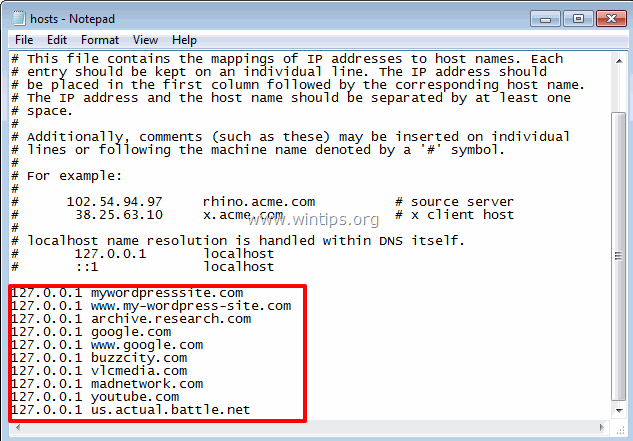
Krok 2. Przywrócenie pliku HOSTS do wartości domyślnej.
Możesz przywrócić/zresetować plik hosts do jego domyślnych (oryginalnych) ustawień, używając dwóch metod:
Metoda 1. Automatycznie zresetować plik HOSTS z Host Mechanic Freeware utility.Method 2. Ręcznie edytować i przywrócić plik HOSTS.
Metoda 1. Automatycznie zresetuj plik HOSTS za pomocą narzędzia Host Mechanic Freeware.
1. pobierz narzędzie Host Mechanic Freeware firmy ASKVG (źródło). *
Uwaga: Niektóre programy zabezpieczające mogą pokazywać, że Mechanik gospodarz jest niebezpieczny, gdy próbujesz pobrać lub uruchomić to oprogramowanie. Zignoruj tę wiadomość, jest ona fałszywie pozytywna, ponieważ to narzędzie próbuje zmodyfikować plik systemowy. Z drugiej strony, jeśli czujesz się nieswojo, aby uruchomić ten plik, przejdź do Metody 2 poniżej i przywróć ręcznie plik HOSTS.
2. Wyciąg pobrany plik w formacie zip ( Host-Mechanic.zip )
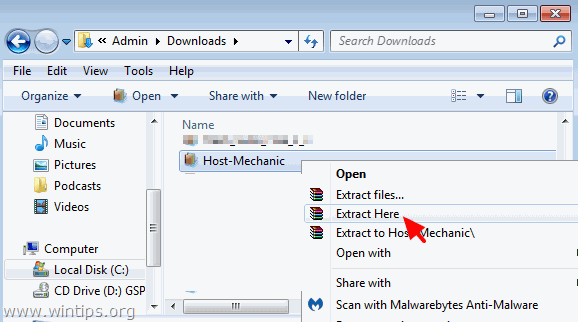
3. uruchomić Mechanik gospodarz zastosowanie.
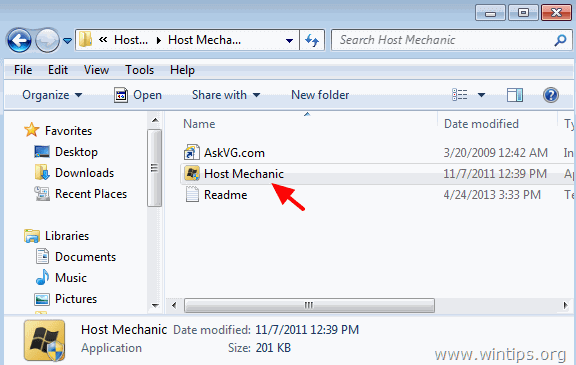
4. kliknij na Przywróć domyślny plik hosta przycisk.
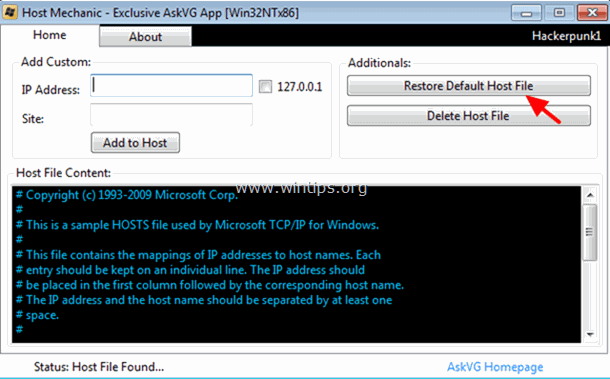
5) Zamknąć Host Mechanic i zrestartować swojego komputera.
Metoda 2. Ręczna edycja i przywracanie pliku HOSTS.
Aby ręcznie zresetować (przywrócić) plik hosts do wartości domyślnych:
1. Przejdź do C:\NWindows \System32 \Sterowniki \\\NWarsztat folder.
2) C opy the hosty plik do pulpit . Aby to zrobić:
a. Kliknij prawym przyciskiem myszy na hosty plik i wybrać Kopia .
b. Następnie kliknij prawym przyciskiem myszy na pustym miejscu na pulpicie i wybierz Pasta.
3. Kliknij prawym przyciskiem myszy na hosty (na pulpicie) i wybrać Otwórz .
4. Z listy programów wybierz Notatnik i kliknąć OK .
5. Zaznacz poniższy tekst i naciśnij Ctrl + C (Kopia).
# Copyright (c) 1993-2006 Microsoft Corp. # # This is a sample HOSTS file used by Microsoft TCP/IP for Windows. # # This file contains the mappings of IP addresses to host names. Each # entry should be kept on an individual line. The IP address should # be placed in the first column followed by the corresponding host name. # The IP address and the host name should be separated by at least one # space. # # Additionally, comments (such as these) may be inserted on individual # lines or following the machine name denoted by a '#' symbol. # # For example: # # 102.54.94.97 rhino.acme.com # source server # 38.25.63.10 x.acme.com # x client host # localhost name resolution is handle within DNS itself. # 127.0.0.1 localhost # ::1 localhost
6. Przejdź do otwartego okna "hosta - Notatnika" i wymaż wszystko co się na nim znajduje [naciśnij Ctrl + A i nacisnąć Usuń (Del)].
7. Następnie naciśnij Ctrl + V aby wkleić powyższy - skopiowany - tekst.
Plik hosts powinien wyglądać tak:
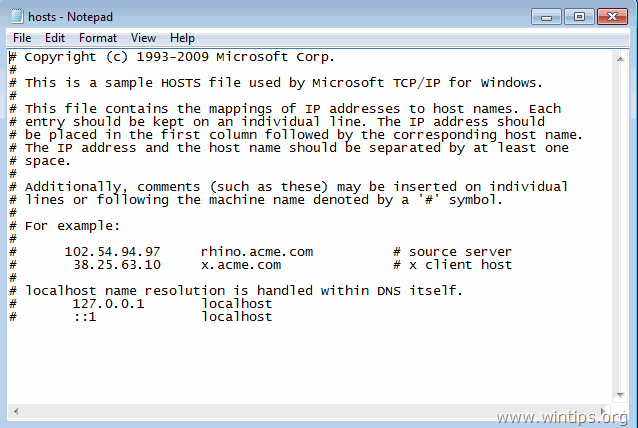
8. Z. Plik menu, wybierz Zapisz a następnie zamknąć " host - Notatnik " okno.
9. Wreszcie, kopia the hosty plik z pulpitu i pasta z powrotem do folderu "C:indows System32drivers".
10. Wybierz Kopiuj i zamień na pytanie.
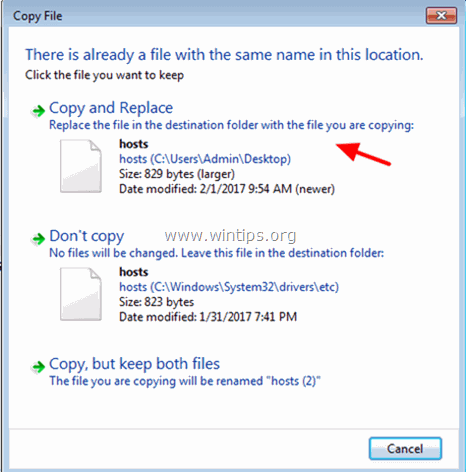
11) Ponowne uruchomienie swojego komputera.
To wszystko! Daj mi znać, czy ten przewodnik pomógł Ci, zostawiając komentarz o swoim doświadczeniu. Proszę polubić i udostępnić ten przewodnik, aby pomóc innym.

Andy'ego Davisa
Blog administratora systemu o systemie Windows





