Inhoudsopgave
De GASTHEREN bestand (C:\Windows\System32\drivers\hosts), is een tekstbestand dat wordt gebruikt in besturingssystemen (Windows, Mac, Linux, enz.) om hostnamen te koppelen aan numerieke IP-adressen. Het gastheren bestand kan DNS opheffen en websites omleiden naar andere locaties.
Soms wijzigen gebruikers het hosts-bestand om ongewenste sites te blokkeren of om specifieke sites sneller te bereiken (verhoging van de internetsnelheid). In andere gevallen kan het hosts-bestand onjuist worden gewijzigd (gecompromitteerd) door een kwaadaardig programma om internettoegang te verhinderen of gebruikers om te leiden naar kwaadaardige inhoud (URL's).

In al deze gevallen moet het hosts-bestand naar de standaardinstellingen (waarden) worden teruggezet om problemen met de internetverbinding op te lossen.
In deze handleiding vindt u instructies voor het controleren van de integriteit van het hosts-bestand en voor het terugzetten van het hosts-bestand naar de standaardstatus.
Hoe de integriteit van het HOSTS-bestand te controleren en te herstellen.
Stap 1. Controleer de bestandsintegriteit van HOSTS.
1. Open Windows Verkenner en navigeer naar deze locatie op uw schijf:
- C:\Windows_systeem32_stuurprogramma's_enz.
2. Klik rechts op gastheren bestand en selecteer Open .
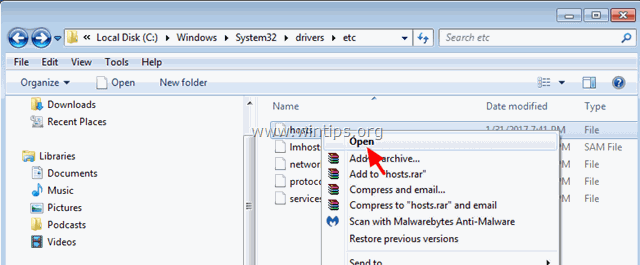
3. Selecteer in de lijst van programma's de Kladblok en klik op OK .
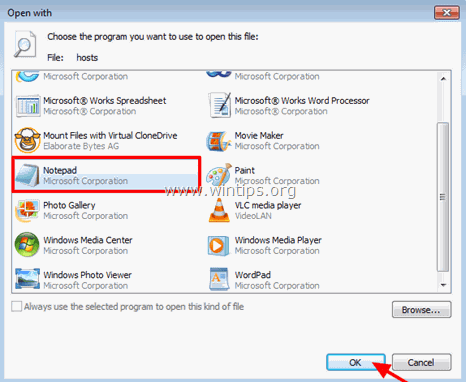
4. Als u bij het openen van het hosts-bestand het onderstaande scherm ziet (Schermafbeelding nr. 1), betekent dit dat het hosts-bestand onaangeroerd is en dat u het niet hoeft te wijzigen of te herstellen naar de standaardstatus.
[Screenshot No1. Default (Unmodified) hosts file].
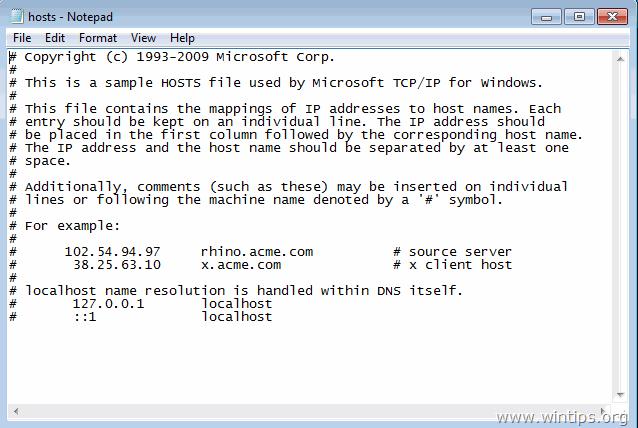
5. In het geval dat het hosts-bestand door u of door een kwaadaardig programma verkeerd is gewijzigd, dan zou u extra vermeldingen moeten zien aan het einde van het hosts-bestand (Screenshot No2). Ga in dat geval door naar de volgende stap en reset het hosts-bestand naar de oorspronkelijke instellingen. *
*Noot: Als het hosts-bestand niet door u is gewijzigd, voer dan na het herstellen van de standaardwaarden een virusscan uit.
[Screenshot No2. Gewijzigde hosts file].
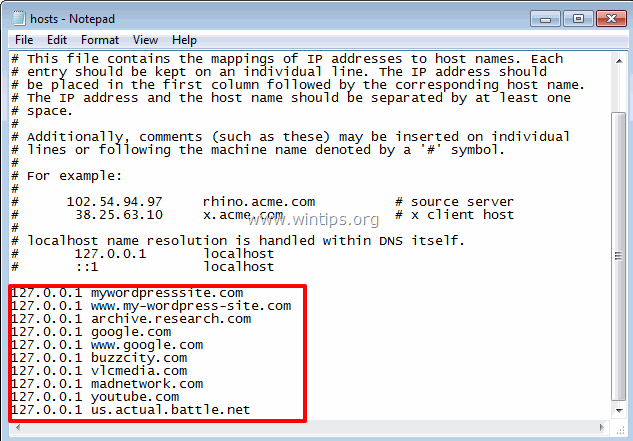
Stap 2. Herstel HOSTS bestand naar Standaard.
U kunt het hosts-bestand op twee manieren herstellen/terugzetten naar de standaard (oorspronkelijke) instellingen:
Methode 1. Automatisch HOSTS bestand resetten met Host Mechanic Freeware utility.Method 2. Handmatig HOSTS bestand bewerken en herstellen.
Methode 1. Automatisch HOSTS-bestand resetten met het hulpprogramma Host Mechanic Freeware.
1. Download ASKVG's Host Mechanic Freeware utility (bron).
Opmerking: Sommige beveiligingssoftware kan aangeven dat de Gastheer Monteur is onveilig, wanneer u probeert deze software te downloaden of uit te voeren. Negeer het bericht, het is vals positief, omdat dit hulpprogramma probeert een systeembestand te wijzigen. Aan de andere kant, als u zich ongemakkelijk voelt om dit bestand uit te voeren, ga dan door naar methode-2 hieronder en herstel handmatig het HOSTS-bestand.
2. Uittreksel het gedownloade gezipte bestand ( Host-Mechanic.zip )
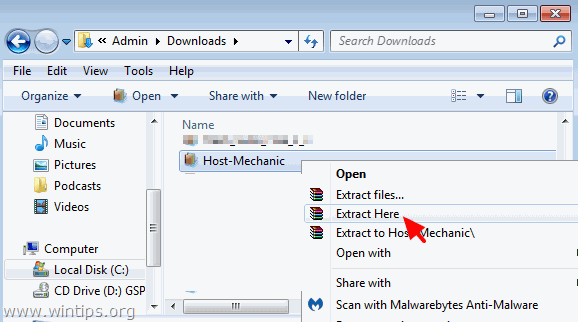
3. Uitvoeren Gastheer Monteur toepassing.
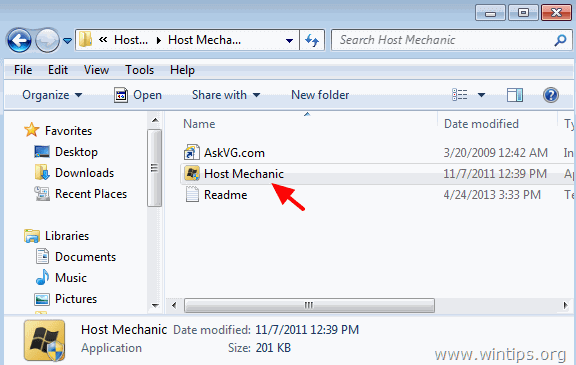
4. Klik op Standaard hostbestand herstellen knop.
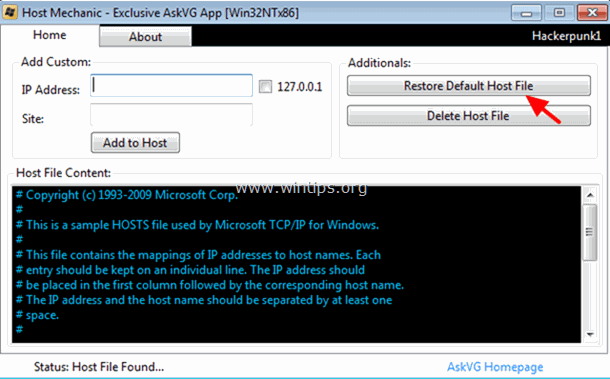
5. Sluit Host Mechanic en Herstart uw computer.
Methode 2. Handmatig HOSTS-bestand bewerken en herstellen.
Om het hosts-bestand handmatig te resetten (herstellen) naar de standaardwaarden:
1. Navigeer naar C:\Windows_systeem32_stuurprogramma's_enz. map.
2. C opy de gastheren bestand naar uw desktop om dat te doen:
a. Klik met de rechtermuisknop op de gastheren bestand en selecteer Kopie .
b. Klik dan met de rechtermuisknop op een lege plek op uw bureaublad en selecteer Plakken.
3. Klik rechts op de gastheren bestand (op uw bureaublad) en selecteer Open .
4. Selecteer in de lijst van programma's de Kladblok en klik op OK .
5. Selecteer de onderstaande tekst en druk op Ctrl + C (Begrepen).
# Copyright (c) 1993-2006 Microsoft Corp. # # This is a sample HOSTS file used by Microsoft TCP/IP for Windows. # # This file contains the mappings of IP addresses to host names. Each # entry should be kept on an individual line. The IP address should # be placed in the first column followed by the corresponding host name. # The IP address and the host name should be separated by at least one # space. # # Additionally, comments (such as these) may be inserted on individual # lines or following the machine name denoted by a '#' symbol. # # For example: # # 102.54.94.97 rhino.acme.com # source server # 38.25.63.10 x.acme.com # x client host # localhost name resolution is handle within DNS itself. # 127.0.0.1 localhost # ::1 localhost
6. Ga naar het geopende venster "host - kladblok" en wis alles wat erop staat. [druk op Ctrl + A en druk op Verwijder (Del)].
7. Druk dan op Ctrl + V om de bovenstaande - gekopieerde - tekst te plakken.
Het hosts-bestand moet er zo uitzien:
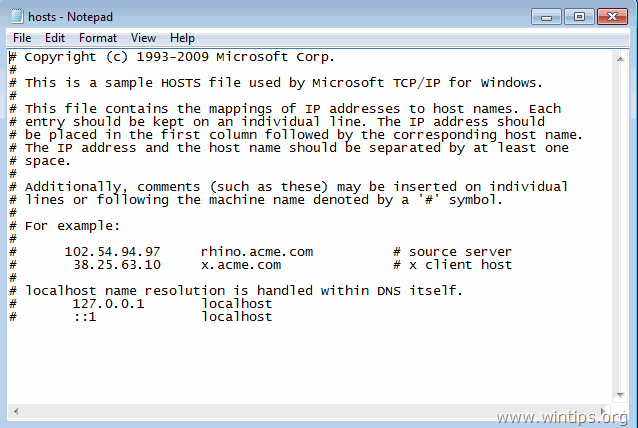
8. Van de Bestand menu, selecteer Sla en sluit dan de " host - kladblok " venster.
9. Eindelijk, kopie de gastheren bestand van uw bureaublad en pasta terug naar de map "C:\Windows System32". *
10. Kies Kopiëren en vervangen toen hem dat werd gevraagd.
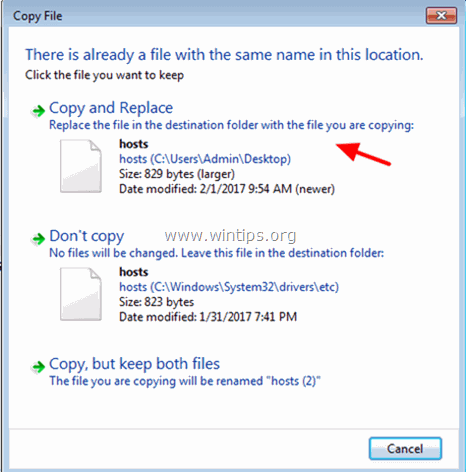
11. Herstart uw computer.
Dat is het! Laat me weten of deze gids je heeft geholpen door je commentaar achter te laten over je ervaring. Like en deel deze gids om anderen te helpen.

Andy Davis
De blog van een systeembeheerder over Windows





