Daftar Isi
The HOSTS (C: \ Windows \ System32 \ driver \ etc \ hosts), adalah file teks biasa yang digunakan dalam sistem operasi (Windows, Mac, Linux, dll.) Untuk memetakan nama host ke Alamat IP numerik. tuan rumah dapat mengesampingkan DNS dan mengarahkan ulang situs web ke lokasi yang berbeda.
Kadang-kadang pengguna memodifikasi file host untuk memblokir situs yang tidak diinginkan atau untuk mencapai situs tertentu lebih cepat (meningkatkan Kecepatan Internet). Dalam kasus lain, file host dapat dimodifikasi secara tidak benar (dikompromikan) oleh program jahat untuk mencegah akses Internet atau untuk mengarahkan pengguna ke konten berbahaya (URL).

Untuk semua kasus ini, ada kebutuhan untuk mengembalikan file host ke pengaturan default (nilai) untuk menyelesaikan masalah konektivitas Internet.
Dalam tutorial ini, Anda dapat menemukan petunjuk tentang cara memeriksa integritas file host dan cara mengatur ulang file host ke status defaultnya.
Cara Memeriksa dan Memulihkan integritas file HOSTS.
Langkah 1. Periksa integritas file HOSTS.
1. Buka Windows Explorer dan arahkan ke lokasi ini pada disk Anda:
- C:\Windows\System32\drivers\etc
2. Klik kanan di tuan rumah file dan pilih Terbuka .
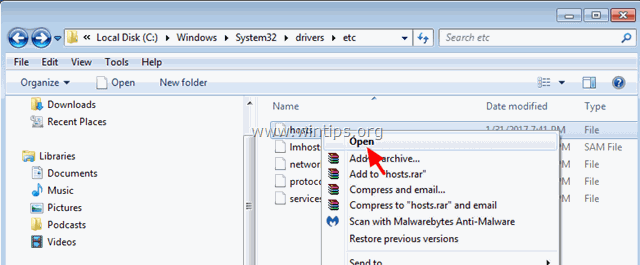
3. Dari daftar program, pilih Notepad dan klik OK .
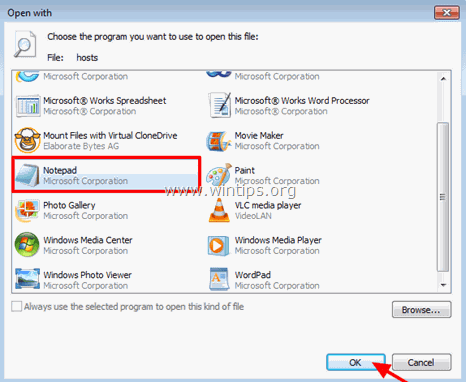
4. Jika, ketika membuka file host, Anda melihat layar di bawah ini (Screenshot No1), itu berarti file host tidak tersentuh dan tidak perlu memodifikasi atau mengembalikannya ke keadaan default.
[Screenshot No1. File host default (Tidak dimodifikasi)]
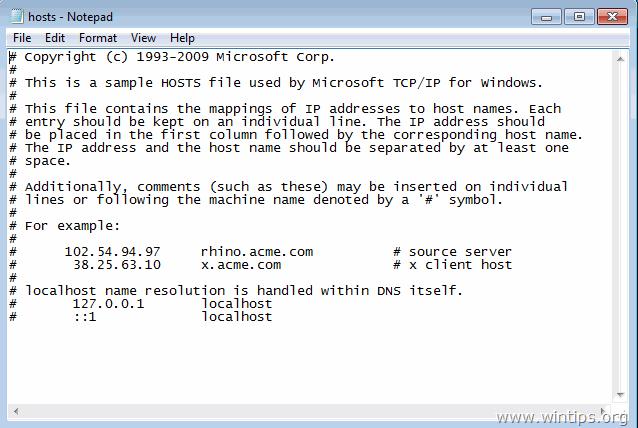
5. Jika file host telah dimodifikasi secara tidak benar oleh Anda atau oleh program jahat, maka Anda akan melihat entri tambahan di akhir file host (Screenshot No2). Dalam hal ini, lanjutkan ke langkah berikutnya dan setel ulang file host ke pengaturan aslinya. *
*Catatan: Jika file host tidak dimodifikasi oleh Anda, maka setelah mengembalikannya ke nilai default, lakukan pemindaian virus.
[Screenshot No2. File host yang dimodifikasi]
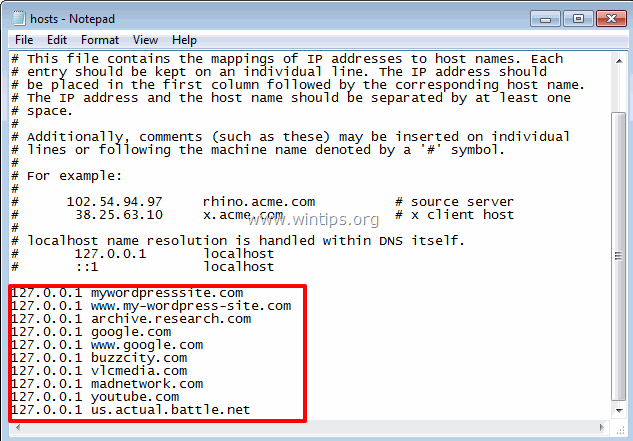
Langkah 2. Kembalikan file HOSTS ke Default.
Anda bisa memulihkan/menyetel ulang file host ke pengaturan default (aslinya), dengan menggunakan dua metode:
Metode 1. Secara otomatis mengatur ulang file HOSTS dengan utilitas Host Mechanic Freeware. Metode 2. Edit Manual dan Kembalikan file HOSTS.
Metode 1. Secara otomatis mengatur ulang file HOSTS dengan utilitas Host Mechanic Freeware.
1. Unduh utilitas Host Mechanic Freeware ASKVG (Sumber). *
Catatan: Beberapa perangkat lunak keamanan mungkin menunjukkan bahwa Mekanik Tuan Rumah tidak aman, ketika Anda mencoba mengunduh atau menjalankan perangkat lunak ini. Harap abaikan pesannya, itu adalah positif palsu, karena alat ini mencoba memodifikasi file sistem. Di sisi lain, jika Anda merasa tidak nyaman untuk menjalankan file ini, lanjutkan ke Metode-2 di bawah ini dan pulihkan secara manual file HOSTS.
2. Ekstrak file zip yang diunduh ( Host-Mekanik.zip )
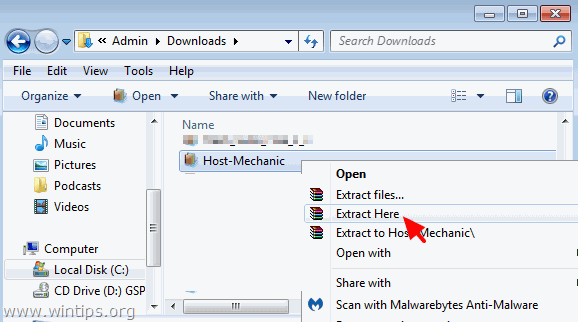
3. Jalankan Mekanik Tuan Rumah aplikasi.
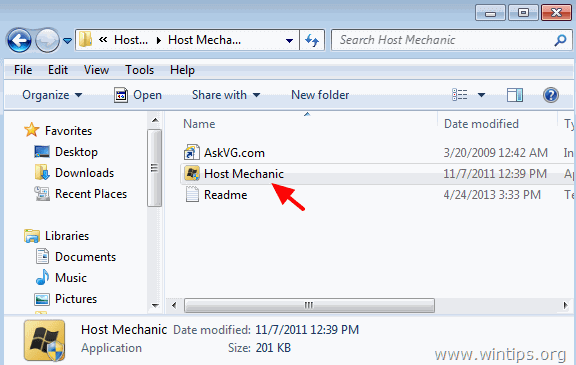
4. Klik di Kembalikan File Host Default tombol.
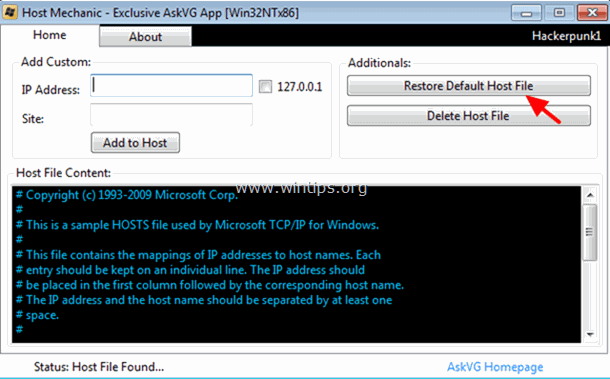
5. Tutup Host Mechanic dan Mulai ulang komputer Anda.
Metode 2. Edit Manual dan Kembalikan file HOSTS.
Untuk mengatur ulang secara manual (mengembalikan) file host ke nilai defaultnya:
1. Arahkan ke C:\Windows\System32\drivers\etc folder.
2. C opy yang tuan rumah ke file desktop Untuk melakukan itu:
a. Klik kanan pada bagian tuan rumah file dan pilih Salinan .
b. Kemudian klik kanan pada ruang kosong di desktop Anda dan pilih Tempel.
3. Klik kanan pada bagian tuan rumah (di desktop Anda) dan pilih Terbuka .
4. Dari daftar program, pilih Notepad dan klik OK .
5. Pilih teks di bawah ini dan tekan Ctrl + C (Copy).
# Copyright (c) 1993-2006 Microsoft Corp. # # This is a sample HOSTS file used by Microsoft TCP/IP for Windows. # # This file contains the mappings of IP addresses to host names. Each # entry should be kept on an individual line. The IP address should # be placed in the first column followed by the corresponding host name. # The IP address and the host name should be separated by at least one # space. # # Additionally, comments (such as these) may be inserted on individual # lines or following the machine name denoted by a '#' symbol. # # For example: # # 102.54.94.97 rhino.acme.com # source server # 38.25.63.10 x.acme.com # x client host # localhost name resolution is handle within DNS itself. # 127.0.0.1 localhost # ::1 localhost
6. Buka jendela "host - Notepad" yang terbuka dan hapus apa pun di dalamnya. [tekan Ctrl + A dan tekan Hapus (Del)].
7. Kemudian tekan Ctrl + V untuk menempelkan teks yang disalin di atas.
Berkas host akan terlihat seperti ini:
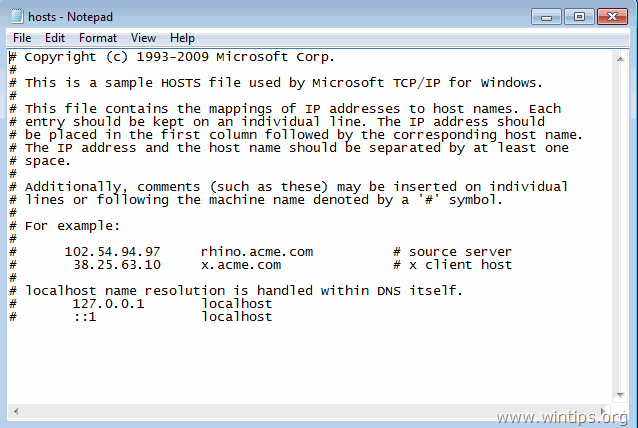
8. Dari Berkas menu, pilih Simpan dan kemudian tutup " tuan rumah - Notepad " jendela.
9. Akhirnya, salinan yang tuan rumah dari desktop Anda dan tempelkan kembali ke folder "C:\Windows\System32\drivers\etc". *
10. Pilih Salin dan Ganti ketika ditanya.
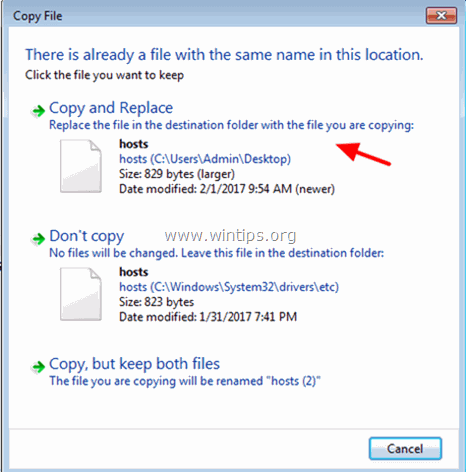
11. Mulai ulang komputer Anda.
Itu saja! Beri tahu saya jika panduan ini telah membantu Anda dengan meninggalkan komentar tentang pengalaman Anda. Silakan sukai dan bagikan panduan ini untuk membantu orang lain.

Andy Davis
Blog administrator sistem tentang Windows





