Table des matières
Tous les jours, j'utilise des machines virtuelles pour tester des logiciels ou rédiger des tutoriels pour plusieurs cas. Pour faire cela rapidement et en toute sécurité, je clone une image VM claire afin de réaliser mes tests dans un environnement Windows clair et stable. Dans d'autres cas, lorsqu'un ordinateur de domaine doit être réinstallé, j'utilise une image disque préconfigurée pour cloner rapidement cette machine. Dans les deux cas, afin de garantir que la machine clonée (VM ouphysique) fonctionnera parfaitement, je dois changer l'identifiant de sécurité (SID) de la machine et le nom de l'ordinateur après le processus de clonage. À mon avis, cela doit être fait pour éviter les problèmes dus aux noms ou SID dupliqués sur le même réseau.
Dans cet article, vous trouverez des instructions détaillées sur la façon de modifier le SID d'une machine Windows.
Comment changer le SID de l'ordinateur dans Windows 7 et Server 2008.
Selon moi, le moyen le plus sûr et le plus simple de changer le SID d'une machine Windows est d'utiliser l'outil de préparation du système (sysprep). Commençons donc :
1. Ouvrez l'Explorateur Windows et naviguez vers C:\Windows\System32\Sysprep\ dossier.
2. Cliquez à droite sur à l'adresse sysprep.exe et choisissez Exécuter en tant qu'administrateur .

3. Sur Outil de préparation du système cliquez pour sélectionner le Généraliser laissez les autres paramètres* intacts et appuyez sur OK .
* Action de nettoyage du système = Entrez dans le système Out-of-Box Experience (OOBE), Options d'arrêt = Redémarrer
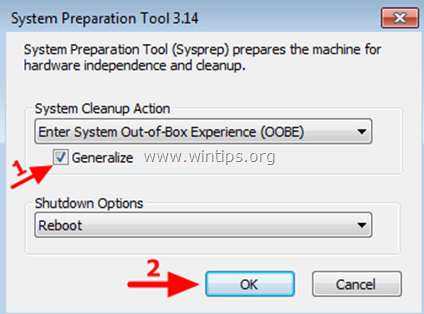
4. Lorsque votre système redémarre, choisissez votre Pays/ Région , Temps et monnaie & Disposition du clavier paramètres & presse Suivant .
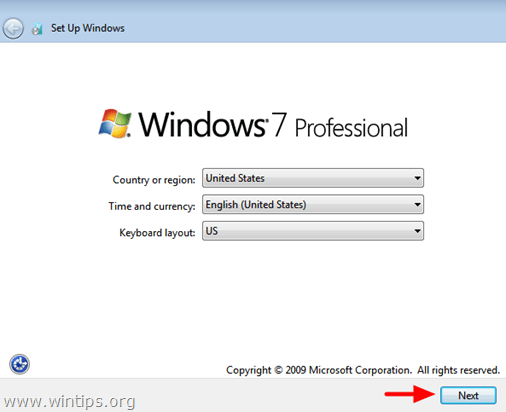
5. Tapez un nom d'utilisateur et un nom d'ordinateur et appuyez sur Suivant.
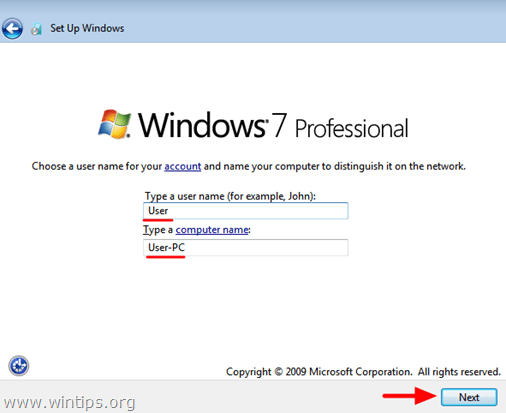
6. Saisissez un mot de passe (si vous le souhaitez) et appuyez sur Suivant .
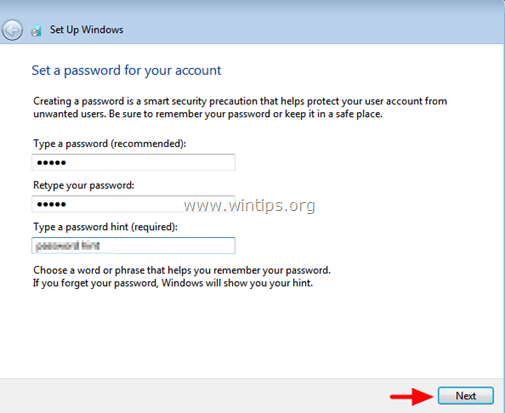
7. accepter le site Conditions de la licence & Presse Suivant .
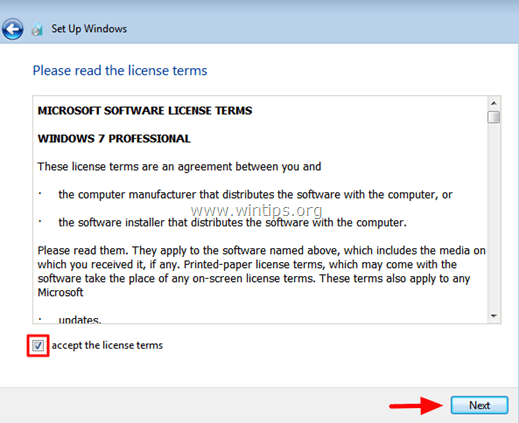
8. Sélectionnez la manière dont vous souhaitez que Windows protège votre ordinateur (par exemple, sélectionnez Utiliser les paramètres recommandés).
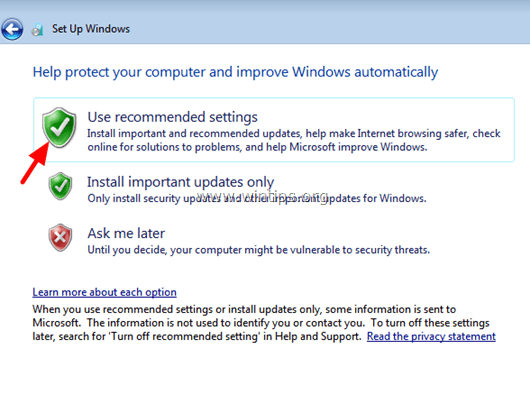
9. Définissez le Temps et Date paramètres & presse Suivant.
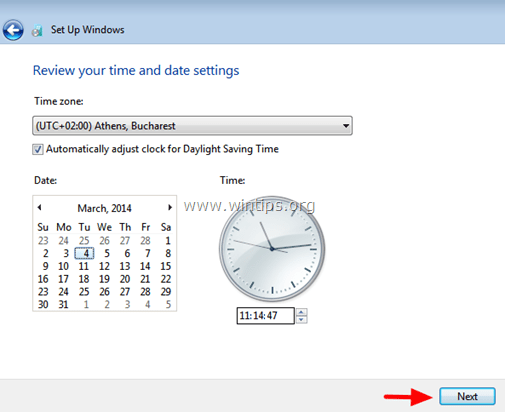
10. Attendez maintenant que Windows finalise vos paramètres.
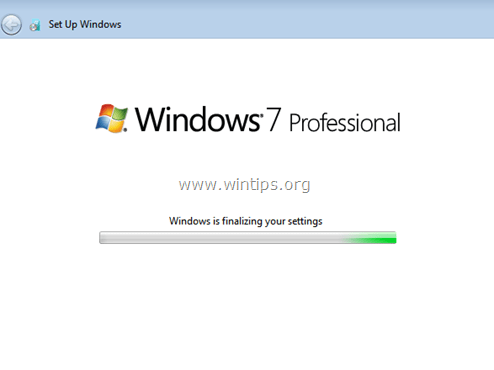
C'est ça !

Andy Davis
Blog d'un administrateur système sur Windows





