Table des matières
Si vous avez rencontré l'erreur suivante dans Chrome : " Vos préférences ne peuvent pas être lues. Certaines fonctions peuvent être indisponibles et les modifications apportées aux préférences ne seront pas enregistrées. "alors il est probable que votre profil Chrome soit corrompu ou qu'une extension malveillante ait compromis vos paramètres Chrome.
Pour réparer facilement " Vos préférences ne peuvent pas être lues "Suivez les étapes ci-dessous :

Comment résoudre l'erreur "Vos préférences ne peuvent être lues" dans Chrome.
Important : Avant de continuer, prenez un sauvegarde de votre Signets Chrome Si vous ne savez pas comment faire, vous pouvez suivre les instructions de cet article : Comment sauvegarder et restaurer les signets (favoris) de Chrome.
Étape 1. Recréez le dossier de profil Chrome.
Avis : Vous devez activer l'affichage des fichiers cachés pour effectuer cette tâche. Pour ce faire, allez à :
-
- Début > Panneau de contrôle > Options des dossiers et cliquez sur le bouton " Voir "Cliquez sur " Afficher les fichiers, dossiers et lecteurs cachés "& Décochez la case " Masquer les fichiers protégés du système d'exploitation "Presse " OK "
- Comment activer l'affichage des fichiers cachés dans Windows 7Comment activer l'affichage des fichiers cachés dans Windows 8
1. Fermez Google Chrome.
2. Naviguez vers l'emplacement suivant & Renommer le " Données de l'utilisateur "vers " Données utilisateur.OLD " *.
Windows 10, 8, 7 ou Vista
- C:\Users\\NAppData\NLocal\NGoogle\NChrome\N Données de l'utilisateur
Windows XP
- C:\N- Documents et paramètres\N- Paramètres locaux\N- Données d'application\N -Google\N- Chrome\N-. Données de l'utilisateur
Note pour les utilisateurs de Windows 10, 8 : Si vous ne pouvez pas renommer le dossier "User Data", appuyez sur la touche CTRL + ALT + DEL pour ouvrir le gestionnaire de tâches, puis Cliquez à droite sur sur Chrome et sélectionner Fin de la tâche (ou redémarrez simplement votre PC).
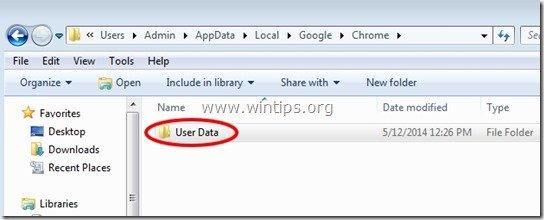
3. Ouvrez Google Chrome.* Le " Vos préférences ne peuvent pas être lues L'erreur " devrait disparaître !
Remarque : Lorsque Google Chrome démarre, il recrée automatiquement un nouveau dossier "User Data" propre.
4. Restaurez votre fichier de signets et vous avez terminé !
Note : Si le problème de Chrome est résolu, vous pouvez alors supprimer le dossier "User Data.OLD" de façon permanente.
Aide supplémentaire : Si vous rencontrez toujours des problèmes avec votre navigateur Chrome, installez une nouvelle copie de Google Chrome en suivant ces instructions.

Andy Davis
Blog d'un administrateur système sur Windows





