Table des matières
L'erreur Store "0x80073D02" apparaît généralement sur un ordinateur Windows 10 lorsque vous essayez d'ouvrir ou de mettre à jour l'application Microsoft Store. Dans d'autres cas, l'erreur 0x80073D02 apparaît lorsque vous essayez de télécharger ou de mettre à jour un jeu ou une application de la boutique Windows.
Ce tutoriel contient des instructions détaillées sur la façon de résoudre l'erreur 0x80073D02 de Microsoft Store dans Windows 10.
Comment corriger le code d'erreur 0x80073D02 dans Microsoft Store.
Méthode 1. Réinitialiser le cache du Windows Store.Méthode 2. Désinstaller - Réinstaller l'application Microsoft Store.Méthode 3. Réenregistrer (Réinstaller) toutes les applications intégrées par défaut.Méthode 4. Corriger les erreurs de corruption de Windows avec les outils DISM & SFC.Méthode 5. Réparer Windows 10 avec une mise à niveau sur place. Méthode 1. Réinitialiser le cache du Windows Store.
La première méthode pour résoudre l'erreur Store 0x80073D02 et de nombreux problèmes avec les applications de la boutique dans Windows 10, est de réinitialiser le Windows Store Cache. Pour ce faire :
1. Appuyez simultanément sur les touches Windows  + R pour ouvrir la boîte d'exécution.
+ R pour ouvrir la boîte d'exécution.
2. Type WSReset.exe et appuyez sur Entrez .
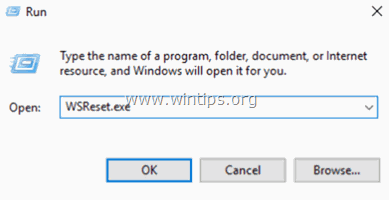
3. Normalement, le Microsoft Store s'ouvre. Vérifiez si l'erreur 0x80073D02 a été résolue.
Méthode 2. Désinstallez et réinstallez l'application Microsoft Store.
La méthode suivante pour résoudre le problème 0x80073D02 dans Microsoft Store consiste à désinstaller et réinstaller l'application Microsoft Store dans Windows 10. Pour ce faire :
1. Dans la boîte de recherche de Cortana, tapez powershell *
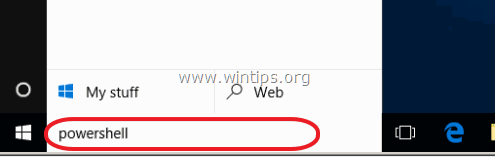
2. Cliquez à droite sur Windows PowerShell sur les résultats et sélectionnez Exécuter en tant qu'administrateur .
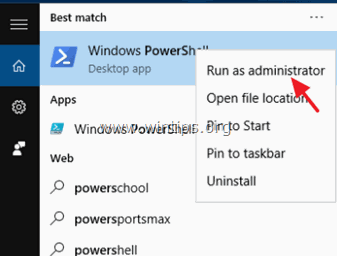
3. dans PowerShell, donnez cette commande, pour obtenir une liste de toutes les applications installées et les noms de leurs paquets d'installation.
- Get-AppxPackage -AllUsers
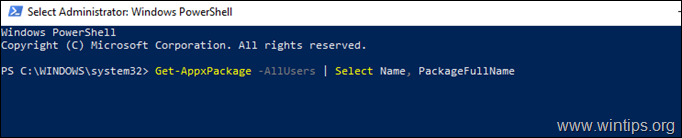
4. à la liste des apps/packages installés :
a. Localisez le " Microsoft.WindowsStore "dans la liste et mettre en évidence le nom complet de son paquet (e.g. "Microsoft.WindowsStore_11905.1001.4.0_x86__8wekyb3d8bbwe" )
b.. Puis appuyez sur CTRL + C à copie le nom du paquet sur le presse-papiers.
c. Ouvrez Notepad et appuyez sur CTRL + V pour coller le nom du paquet.
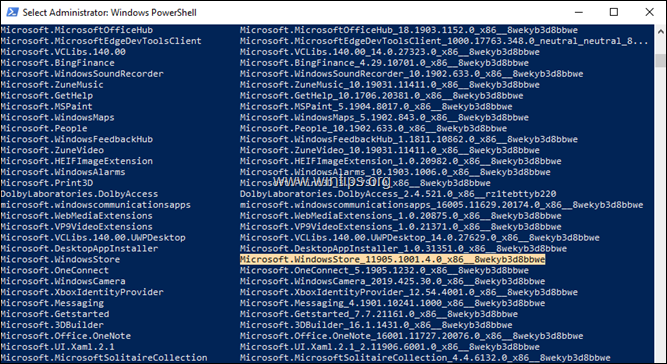
3. dans PowerShell, donnez cette commande pour désinstaller le MS Store et appuyez sur Entrez :
- Get-AppxPackage *windowsstore* (en anglais)
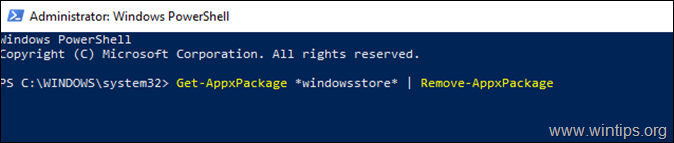
4. donnez ensuite cette commande pour réinstaller le MS Store à partir de son paquet d'installation :
- Get-AppXPackage Nom complet du paquet \appxmanifest.xml" -DisableDevelopmentMode
Remarque : Dans la commande ci-dessus, remplacez la valeur "PackageFullName" par le nom du paquet que vous avez copié dans le Bloc-notes.
Par exemple, dans notre exemple, le PackageFullName est : "Microsoft.WindowsStore_11905.1001.4.0_x86__8wekyb3d8bbwe". Donc, la commande devrait être :
Get-AppXPackage

5. lorsque la commande est terminée, lancez le magasin et voyez si le problème persiste.
Méthode 3 : Réenregistrez (réinstallez) toutes les applications intégrées par défaut.
1) Pour réinstaller (réenregistrer) toutes les applications intégrées dans Windows 10, tapez la commande suivante dans le champ PowerShell (Admin) :
- Get-AppxPackage -allusers

Méthode 4. Corriger les erreurs de corruption de Windows avec les outils DISM et SFC.
1. Ouvrez l'invite de commande en tant qu'administrateur. Pour ce faire :
1. dans la boîte de recherche, tapez : cmd or invite de commande
2. cliquez avec le bouton droit de la souris sur le invite de commande (résultat) et sélectionnez Exécuter en tant qu'administrateur .
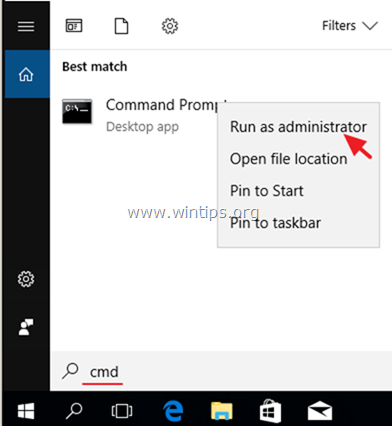
2. Dans la fenêtre de l'invite de commande, tapez la commande suivante et appuyez dessus Entrez :
- Dism.exe /Online /Cleanup-Image /Restorehealth
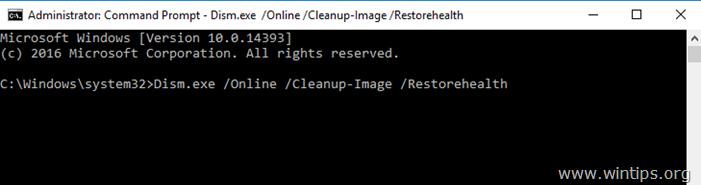
3. Soyez patient jusqu'à ce que DISM répare le magasin de composants. Lorsque l'opération est terminée, (vous devriez être informé que la corruption du magasin de composants a été réparée), donnez cette commande et appuyez sur Entrez :
- SFC /SCANNOW
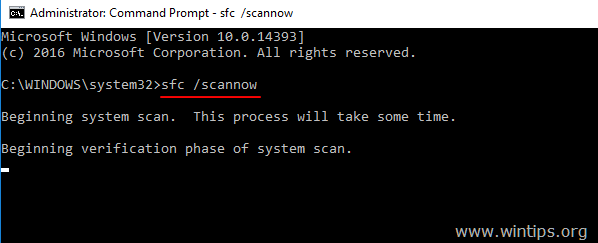
4. Lorsque le scan SFC est terminé, redémarrer votre ordinateur.
5. Essayez de lancer le Microsoft Store.
Méthode 5. Réparer Windows 10 avec une mise à niveau sur place.
Une autre méthode qui fonctionne généralement, pour résoudre les problèmes de mise à jour de Windows 10, consiste à effectuer une réparation-mise à niveau de Windows 10, en utilisant l'outil de création de support pour créer un support d'installation ISO ou USB de Windows 10. Pour cette tâche, suivez les instructions détaillées de cet article : Comment réparer Windows 10.
C'est tout ! Quelle méthode a fonctionné pour vous ?
Faites-moi savoir si ce guide vous a aidé en laissant un commentaire sur votre expérience. Veuillez aimer et partager ce guide pour aider les autres.

Andy Davis
Blog d'un administrateur système sur Windows





