Table des matières
Parfois, l'erreur suivante apparaît après que vous ayez accidentellement débranché votre clé USB externe sans utiliser la fonction Retirer en toute sécurité option : " Vous devez formater le disque de l'unité X avant de pouvoir l'utiliser. En conséquence, vous ne pouvez pas accéder à vos données à l'aide de Windows ou d'un autre système d'exploitation. L'erreur ci-dessus se produit lorsque vous débranchez (déconnectez) accidentellement - de force - votre lecteur USB externe (disque dur USB, clés USB, etc.) sans utiliser la fonction de déconnexion. Option de suppression en toute sécurité (" Retirer le matériel en toute sécurité "), alors la table de partition du lecteur USB devient corrompue.

Pour éviter de perdre vos données ou de corrompre la table de partition du disque de stockage, assurez-vous toujours d'avoir fermé tous les fichiers ouverts et de mettre fin à toutes les actions concernant votre disque USB (y compris l'Explorateur Windows), et utilisez toujours l'option Retirer en toute sécurité avant de débrancher votre disque. Si vous recevez toujours un message d'avertissement lors de l'éjection de périphériques de stockage de masse USB comme Fermez tous les programmes ou fenêtres qui pourraient utiliser l'appareil, puis réessayez. Ensuite, déconnectez-vous et reconnectez-vous à votre ordinateur ou redémarrez-le.
Dans ce tutoriel, vous trouverez des instructions claires sur la façon de restaurer la table de partition corrompue sur votre disque dur (HDD) après l'avoir débranché de façon incorrecte. J'ai utilisé cette procédure plusieurs fois avec succès pour résoudre le problème décrit pour mes clients.
Attention : N'oubliez pas que vous suivez ce guide à vos risques et périls et que vous devez faire très attention aux étapes qu'il contient, afin d'éviter de perdre vos données.
Afin de résoudre le problème du disque dur USB non reconnu, j'ai utilisé la méthode suivante TestDisk utilité plusieurs fois avec d'excellents résultats. TestDisk est un puissant logiciel GRATUIT de récupération de données ! Il a été conçu principalement pour aider à récupérer les partitions perdues et/ou à rendre les disques non amorçables à nouveau lorsque ces symptômes sont causés par un logiciel défectueux, certains types de virus ou une erreur humaine (comme la suppression accidentelle d'une table de partition). La récupération de la table de partition à l'aide de TestDisk est vraiment facile.
Comment résoudre le problème "Vous devez formater ce disque" et restaurer la table de partition perdue du disque dur en utilisant TestDisk.
Avis. Avant de poursuivre les étapes ci-dessous, essayez d'utiliser la commande CHKDSK pour réparer les erreurs sur le disque. Pour ce faire :
1. ouvrez une invite de commande élevée {Invite de commande (Admin)}.
2. tapez la commande suivante et appuyez sur Entrée : chkdsk X : /R
(Remplacez la lettre "X" dans la commande ci-dessus, par la lettre du lecteur du disque problématique).
Étape 1 : téléchargez l'utilitaire Testdisk sur votre ordinateur.
1. Naviguez vers http://www.cgsecurity.org/wiki/TestDisk et téléchargez Testdisk utilitaire.
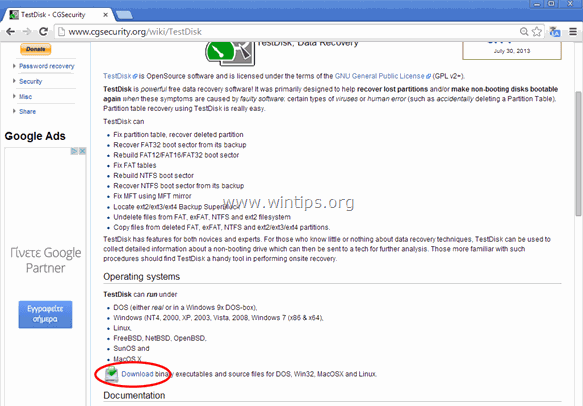
2. Cliquez pour télécharger le TestDisk version selon votre système d'exploitation (par exemple Windows).

3. Lorsque l'opération de téléchargement est terminée, naviguez jusqu'au dossier de votre emplacement de téléchargement et Cliquez à droite sur sur " testdisk-7.0-WIP.win.zip "et sélectionnez " Extraire tout "pour décompresser son contenu.

.
Étape 2. utilisez l'utilitaire Testdisk pour récupérer la partition perdue du disque dur.
Dans cette étape, vous pouvez apprendre à utiliser TestDisk, pour restaurer la table de partition corrompue sur votre disque dur endommagé.
1. Tout d'abord, connectez le disque dur (HDD) non reconnu sur votre ordinateur.
2. Explorez maintenant " testdisk-7.0-WIP.win "et le contenu du dossier double-cliquez sur pour exécuter le " testdisk_win.exe Application ".
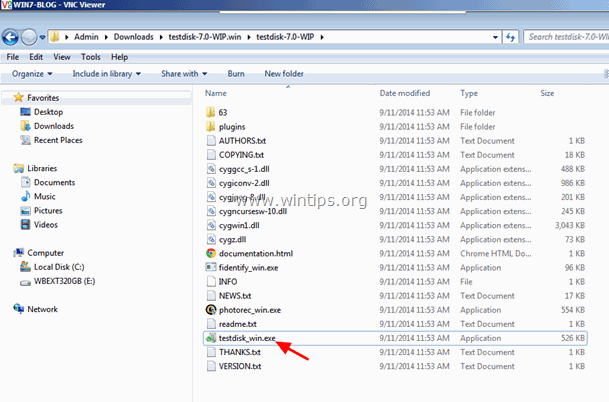
2a. Cliquez " Oui "au message d'avertissement de l'UAC.
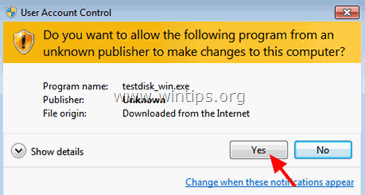
3. Au TestDisk premier écran de l'utilitaire, appuyez sur " Entrez "lors de la mise en avant de " Créer option ".

4. Attendez jusqu'à ce que TestDisk recherche sur votre ordinateur les disques connectés.

5. Utilisation des touches fléchées du clavier CAREFULLY sélectionner le disque dur externe USB non reconnu et appuyer sur " Entrez " à Procédez à ' à l'analyse du disque.

6. Sur l'écran suivant, sélectionnez (à l'aide des touches fléchées du clavier) le type de table de partition (par exemple, Intel) et appuyez sur " ". Entrez ".*
* Avis : A ce stade, TestDisk reconnaît (généralement) le type de table de partition correct et le met en évidence automatiquement. Pour le système d'exploitation Windows, le type de table de partition est " Intel ”.
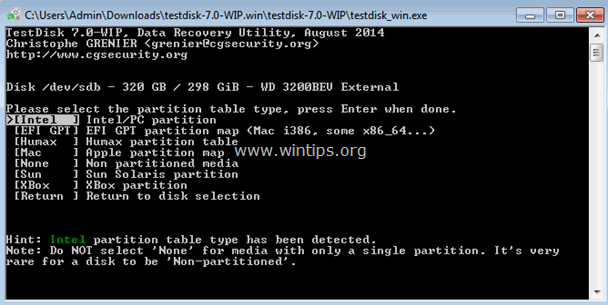
7. A l'écran suivant, appuyez sur " Entrez " au " Analysez "et laisser TestDisk pour analyser votre disque dur et retrouver la structure de la table de partition perdue.
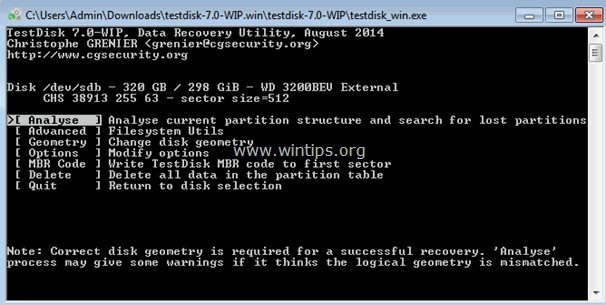
8. Après l'analyse du disque, TestDisk devrait afficher la structure de la partition actuelle. Appuyez sur " Entrez "et laissez TestDisk à " Recherche rapide " votre disque pour les partitions perdues.
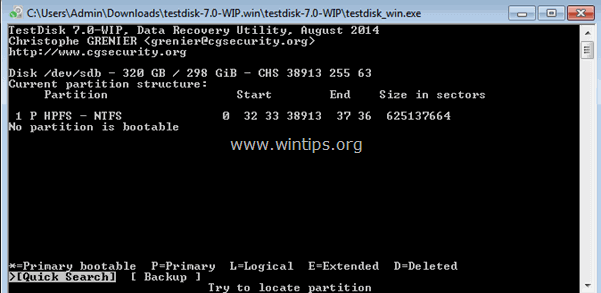
9. Si TestDisk peut localiser la ou les partition(s) perdue(s), pendant ' Recherche rapide Vous verrez alors apparaître un écran similaire à celui ci-dessous. Appuyez sur le bouton " ". P La lettre clé " " du clavier pour s'assurer que la partition trouvée contient vos fichiers.
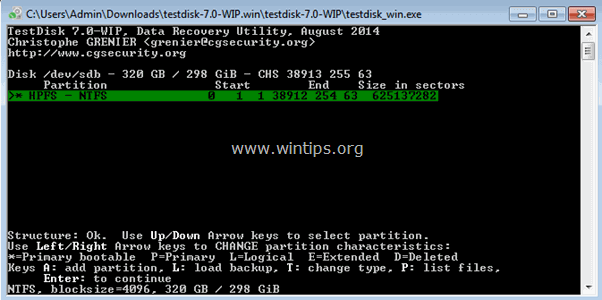
10. À ce stade, deux choses différentes (cas) peuvent se produire :
Cas 1. Si vous pouvez voir une liste de vos fichiers perdus sur votre écran comme la capture d'écran ci-dessous, alors appuyez sur le bouton " ". q La touche lettre " " permet de revenir au menu précédent et de passer à l'étape 3.
Avis important : À ce stade, je suggère d'utiliser la fonction " copie " ( c à copier) de la fonction Testdisk pour récupérer les fichiers trouvés sur un autre support avant d'appliquer les instructions de l'étape 3.
- Article connexe : Comment récupérer les fichiers d'un disque endommagé ou inaccessible à l'aide de TestDisk.

Cas 2. Si le TestDisk ne peut pas ouvrir (reconnaître) le système de fichiers ou si le système de fichiers est endommagé, vous devez alors effectuer une recherche plus approfondie en utilisant TestDisk pour retrouver les partitions perdues. Pour ce faire :
a. Presse " q "pour quitter cette section et revenir à la précédente.
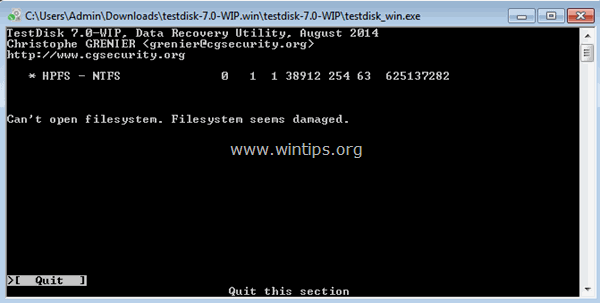
b. Sur l'écran de la section précédente, appuyez sur " ". Entrez ”.
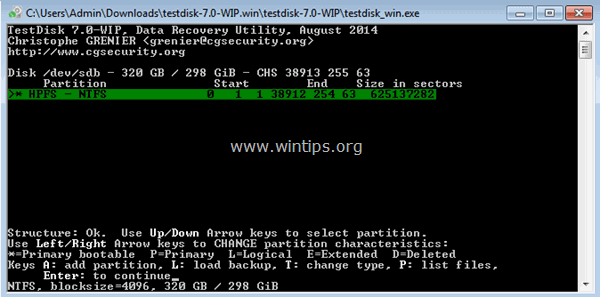
c. Presse " Entrez "une fois de plus pour effectuer un " Recherche approfondie ”.
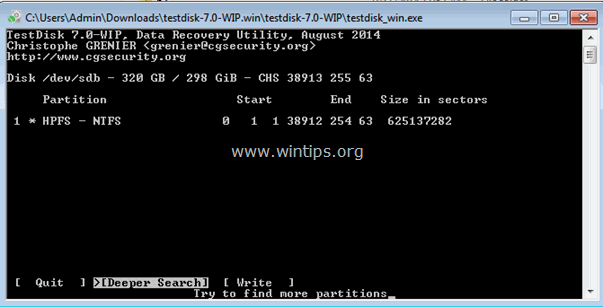
d. Maintenant, soyez patient jusqu'à ce que TestDisk analyse votre disque. (Cette opération peut prendre un certain temps).

e. Lorsque le Recherche approfondie est terminée, appuyez sur " P Si c'est le cas, appuyez sur " ... " pour voir si vos fichiers sont répertoriés. q "pour revenir à l'écran précédent, puis passez à l'étape suivante.
Avis important : A ce stade, je vous suggère d'utiliser la fonction " copie " ( c à copier) de la fonction Testdisk pour récupérer les fichiers trouvés sur un autre support avant d'appliquer les instructions de l'étape 3.
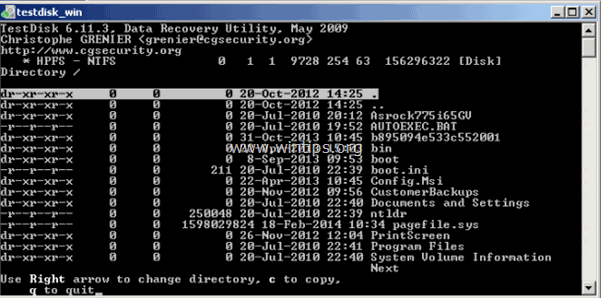
Étape 3 : réécrire la structure de la partition sur le disque.
1. Après une reconnaissance (listing) réussie de vos fichiers comme décrit ci-dessus , presse " q "pour procéder à la restauration de la table de partition sur votre disque.*
UNE FOIS DE PLUS : Ne procédez pas à l'écrasement de la table de partitions trouvée si vos fichiers ne sont pas affichés sur votre écran. Dans ce cas, utilisez l'un des programmes de récupération mentionnés dans cet article pour savoir si vous pouvez récupérer vos fichiers, ou consultez un service professionnel de récupération de données.

2. Dans l'écran ci-dessous, en utilisant les flèches de votre clavier, mettez en surbrillance l'élément " Écrire à "puis appuyez sur " Entrez "pour écrire la structure de la partition trouvée dans le MBR (Master Boot Record) du disque dur (appuyez sur " y " lorsqu'on vous demande de confirmer votre décision)...

3. Après cela, appuyez sur " Q "Plusieurs fois pour quitter l'utilitaire TestDisk, puis redémarrez votre ordinateur pour que les changements prennent effet.
IMPORTANT : Si, au cours du démarrage, Windows souhaite rechercher des erreurs sur le disque dur problématique, N'INTERROMPEZ PAS l'opération de vérification du disque.
Si vous suivez correctement la procédure ci-dessus et avec un peu de chance, vous devriez voir à nouveau le contenu de votre disque dur revenir à la vie ! 
Suggestion : avant d'utiliser le disque, suivez les instructions données dans cet article pour tester et diagnostiquer les problèmes matériels de votre disque.
C'est tout ! Dites-moi si ce guide vous a aidé en laissant un commentaire sur votre expérience. Merci d'aimer et de partager ce guide pour aider les autres.

Andy Davis
Blog d'un administrateur système sur Windows





