Table des matières
De nombreux utilisateurs de Windows 10, notamment après une mise à jour de Windows, ne peuvent pas taper dans la barre de recherche de l'explorateur de fichiers ou dans la barre de recherche de Cortana dans la barre des tâches, car ils ne peuvent pas cliquer sur la zone de recherche pour commencer à taper.

Dans ce guide, vous trouverez plusieurs méthodes pour résoudre le problème "Impossible de taper la recherche dans la barre de recherche" dans Windows 10.
Comment FIXER : Impossible de cliquer pour taper dans la barre de recherche de Windows 10. *
* Suggestions avant de passer aux méthodes ci-dessous :
1. installez toutes les mises à jour Windows disponibles. Pour ce faire, allez sur Paramètres -> Mise à jour et sécurité et cliquez sur Vérifier les mises à jour
Si vous ne parvenez pas à taper dans la barre de recherche après avoir installé une mise à jour, procédez à sa désinstallation. Paramètres -> Mise à jour et sécurité -> Afficher l'historique des mises à jour -> Désinstaller les mises à jour .
3. si vous possédez Windows 10 v1903, téléchargez et installez manuellement la mise à jour KB4515384.
4. si vous possédez Windows 10 v1909, téléchargez et installez manuellement la mise à jour KB4532695.
Méthode 1. Redémarrer l'Explorateur Windows et Cortana.Méthode 2. Exécuter 'CTF Loader' (ctfmon.exe).Méthode 3. Réenregistrer Modern Apps.Méthode 4. Corriger les erreurs de corruption de Windows avec les outils DISM et SFC.Méthode 5. Réparer Windows 10 avec une mise à niveau sur place. Méthode 1. Redémarrer l'Explorateur Windows et Cortana.
1. Appuyez sur le bouton CTRL + SHIFT + ESC pour ouvrir le Gestionnaire de tâches .
2. Sur Processus mettre en évidence l'onglet Explorateur Windows et cliquez sur Redémarrer .
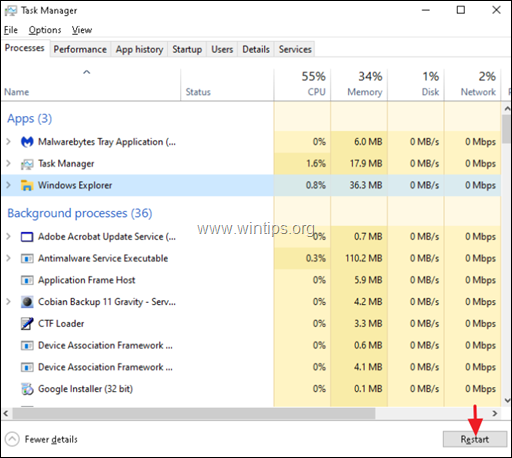
3. Maintenant, faites un clic droit sur Recherche et cliquez sur Fin de la tâche.
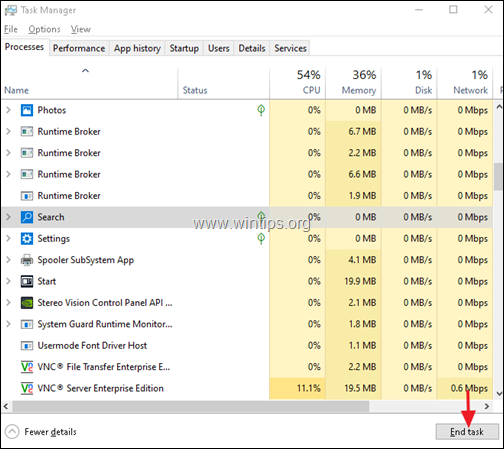
4. Maintenant, essayez de taper dans la barre de recherche.
Méthode 2. Exécutez CTF Loader (ctfmon.exe).
Le CTF Loader (ctfmon.exe) est un processus Windows légitime (ctfmon.exe) qui contrôle la saisie de l'utilisateur et la barre de langue. Dans certains cas, le processus 'ctfmon.exe' peut ne pas fonctionner correctement et doit être redémarré. Pour redémarrer le processus CTF Loader (ctfmon.exe) :
1. Appuyez simultanément sur les touches Windows  + R pour ouvrir la boîte de commande d'exécution.
+ R pour ouvrir la boîte de commande d'exécution.
2 Dans la boîte de commande d'exécution, copiez-collez la commande ci-dessous et appuyez sur Entrée :
- C:\Windows\system32\ctfmon.exe
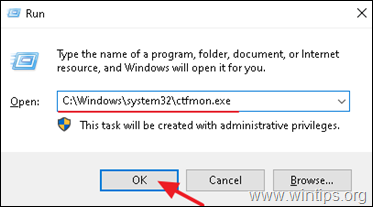
3. essayez de taper sur la barre de recherche.
Méthode 3. Réenregistrez Modern Apps.
1. Appuyez simultanément sur les touches Windows  + R pour ouvrir la boîte de commande d'exécution.
+ R pour ouvrir la boîte de commande d'exécution.
2. Type powershell puis appuyez sur CTRL + SHIFT + ENTER
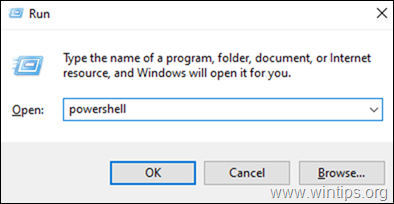
3. Dans la fenêtre PowerShell de l'administrateur, (copier &) pâte la commande suivante et appuyez sur Entrez :
Get-AppXPackage

4. Lorsque le processus d'opération de déploiement est terminé, ignorez toute erreur et fermez la fenêtre PowerShell.
5. redémarrer votre ordinateur, puis essayez d'effectuer une recherche.
Méthode 4. Corriger les erreurs de corruption de Windows avec les outils DISM et SFC.
1. Ouvrez l'invite de commande en tant qu'administrateur. Pour ce faire :
1. Ouvrez l'invite de commande en tant qu'administrateur. Pour ce faire :
1. appuyez simultanément sur les touches Windows  + R pour ouvrir la boîte de commande "Exécuter" 2. tapez CMD puis appuyez sur CTRL + SHIFT + ENTER pour ouvrir un surélevé l'invite de commande.
+ R pour ouvrir la boîte de commande "Exécuter" 2. tapez CMD puis appuyez sur CTRL + SHIFT + ENTER pour ouvrir un surélevé l'invite de commande.
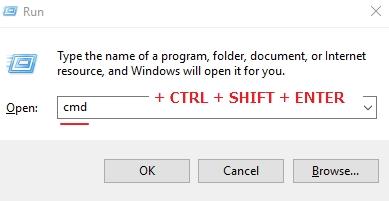
2. Dans la fenêtre de l'invite de commande, tapez la commande suivante et appuyez dessus Entrez :
- Dism.exe /Online /Cleanup-Image /Restorehealth
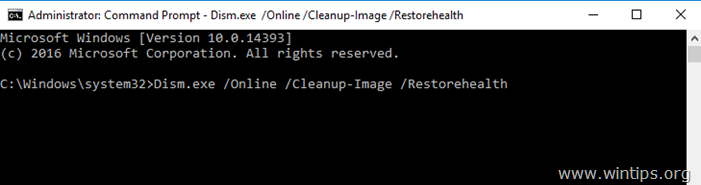
3. Soyez patient jusqu'à ce que DISM répare le magasin de composants. Lorsque l'opération est terminée, (vous devriez être informé que la corruption du magasin de composants a été réparée), donnez cette commande et appuyez sur Entrez :
- SFC /SCANNOW
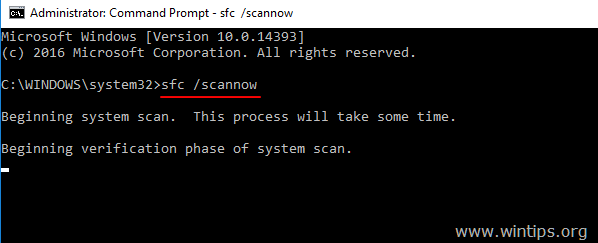
4. Lorsque le scan SFC est terminé, redémarrer votre ordinateur.
Méthode 5. Réparer Windows 10 avec une mise à niveau sur place.
La dernière méthode qui fonctionne généralement, pour résoudre les problèmes de Windows 10, est d'effectuer une réparation-mise à niveau de Windows 10, en utilisant les instructions détaillées de cet article : Comment réparer Windows 10.
C'est tout ! Quelle méthode a fonctionné pour vous ?
Faites-moi savoir si ce guide vous a aidé en laissant un commentaire sur votre expérience. Veuillez aimer et partager ce guide pour aider les autres.

Andy Davis
Blog d'un administrateur système sur Windows





