Sisukord
Kui te ei saa Windows 10-s mingit uuendust installida, sest allalaadimise või installimise protsess on takerdunud, mille tulemuseks on viga 0xc1900130 või 0x80240034, siis järgige selle juhendi samme, et probleemi lahendada.

Sellest õpetusest leiad üksikasjalikud juhised vea 0xc1900130 või vea 0x80240034 lahendamiseks Windows 10 uuendamisel.
Kuidas parandada Windows 10 värskendusviga(d) 0xc1900130 või 0x80240034.
Windows 10 uuendusvigade 0xc1900130 ja 0x80240034 põhjuseks on tavaliselt see, et internetiühendus katkes allalaadimise ajal ja seetõttu ei laaditud uuendusi õigesti alla.
Teine põhjus vigade 0xc1900130 ja 0x80240034 tekkeks Windows 10 uuenduse ajal on see, et uuenduste allalaadimiseks (või installimiseks) ei ole piisavalt vaba kettaruumi.
Seega, enne Windows 10 värskendusprobleemide 0x80240034 ja 0xc1900130 kõrvaldamist veenduge, et teie internetiühendus töötab normaalselt ja teil on piisavalt vaba ruumi kettal, et värskendust teostada.
Meetod 1. Käivitage Windows 10 Update Troubleshooter.Meetod 2. Sundige Windows uuesti Windows Update Store'i kausta loomiseks.Meetod 3. Lülitage Windows Developer Mode välja.Meetod 4. Laadige alla ja installige uuendus käsitsi.Levinud meetodid Windows 10 värskendusprobleemide lahendamiseks. Meetod 1. Käivitage Windows 10 Update Troubleshooter.
Esimene meetod värskendusvigade 0x80240034 & 0xc1900130 parandamiseks on käivitada Microsofti Windows 10 Update Troubleshooter vahendiga Administraator selleks:
1. Mine edasi Start > Seaded > Ajakohastamine ja turvalisus y > Vigade kõrvaldamine > Windows Update.
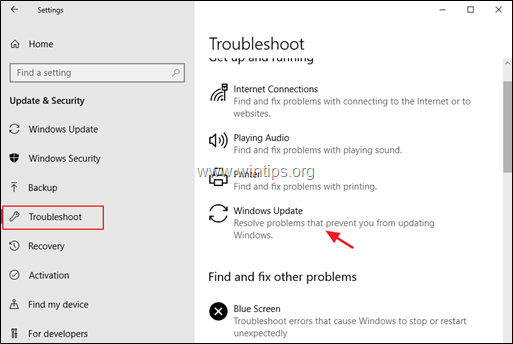
2. Taaskäivitamine teie arvuti.
3. Proovige uuendust installida.
Meetod 2. Sundige Windowsil uuesti luua Windows Update Store'i kaust.
Teine meetod vea 0xc1900130 parandamiseks Windows 10 Update puhul on Windows Update Store'i kausta ("C:\Windows\SoftwareDistribution") uuesti loomine. ") , et sundida Windowsit olemasolevaid uuendusi nullist alla laadima. Selleks:
1. Vajutage samaaegselt Windows  + R klahvid, et avada käsukast.
+ R klahvid, et avada käsukast.
2 Kirjutage käsureale run command box: services.msc ja vajutage Sisestage.
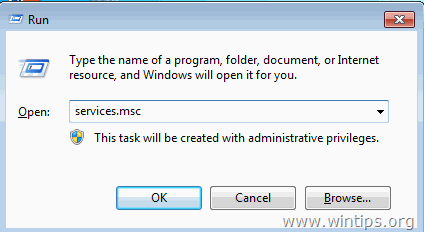
3. Paremklõpsake paremal nupul Windows Update teenus ja valige Stop .
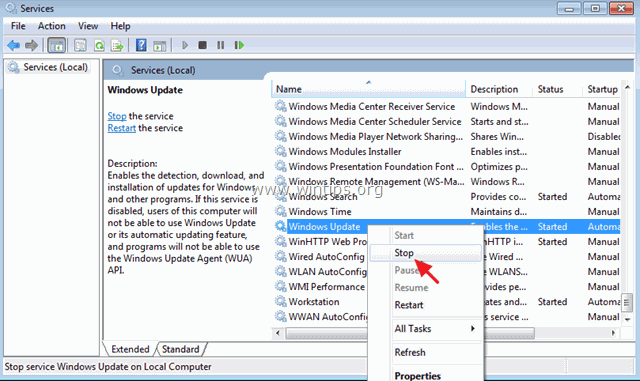
4. Avage Windows Explorer ja navigeerige aadressile C:\Windows kaust.
5. Valige ja Kustuta " SoftwareDistribution " folder.*
(Klõpsake Jätka aknas "Folder Access Denied").
Märkus: Kui Windows Update järgmine kord käivitatakse, loob Windows automaatselt uue tühja 'SoftwareDistribution' kausta, kuhu uuendused salvestatakse.
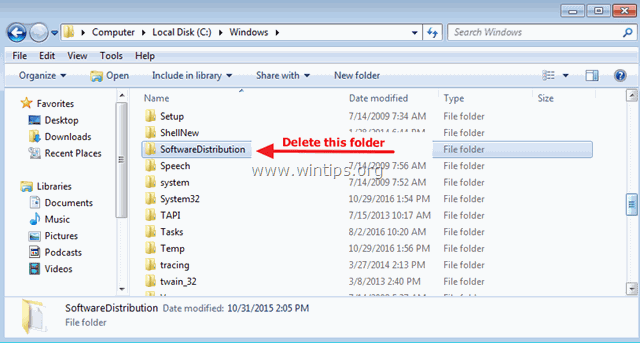
6. Taaskäivitamine teie arvuti.
7. Lae alla ja käivitage Windows Update Troubleshooter for Windows 10 .
8. Taaskäivitus teie arvuti.
9. Kontrollige ja installige Windowsi uuendusi.
Meetod 3. Lülitage Windowsi arendusrežiim välja.
Teine meetod Windows 10 uuendusvigade 0x80240034 või 0xc1900130 lahendamiseks, et keelata arendusrežiim kuni uuenduse paigaldamiseni. Selleks:
1. Mine edasi Seaded > Ajakohastamine ja turvalisus ja valige Arendajatele vasakul.
2. Valige Rakenduste kõrvaltoormamine paremal.
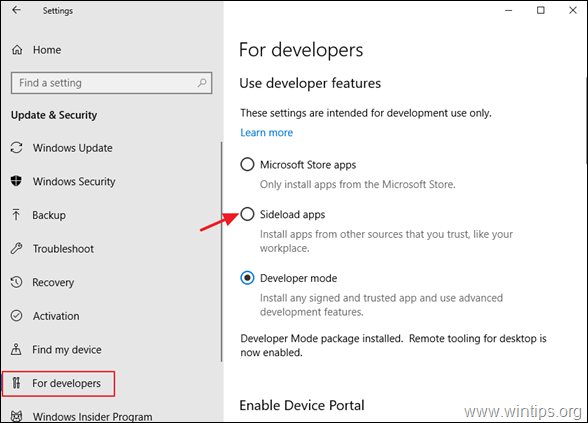
3. Klõpsake Jah aadressil Lülitage rakenduse kõrvaltoimingute tegemine sisse.
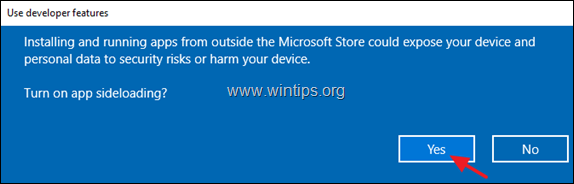
4. Siis mine Seaded -> Rakendused -> Rakendused ja funktsioonid > Halda valikulisi funktsioone.
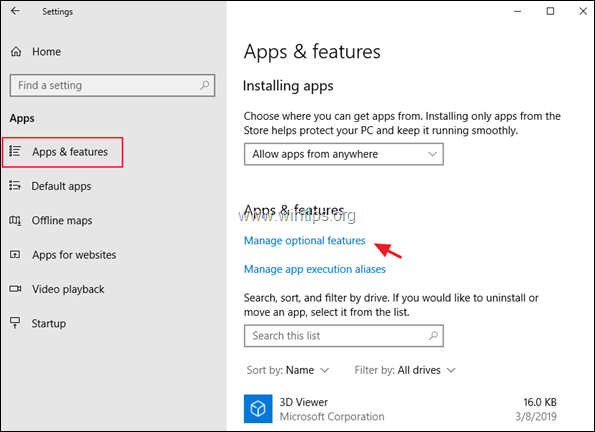
5. Klõpsake aadressil Windowsi arendusrežiim ja klõpsake Eemaldage.
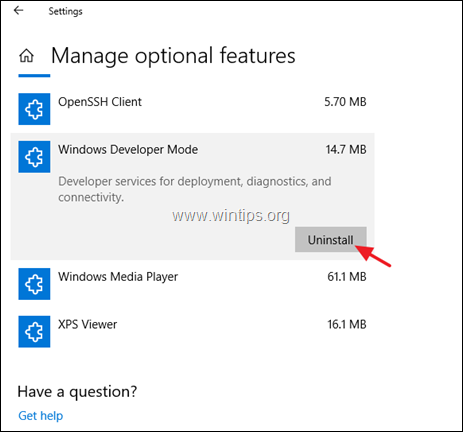
6. Taaskäivitamine arvuti ja proovige uuendust uuesti paigaldada.
Meetod 4. Laadige alla ja installige värskendus käsitsi.
Järgmine meetod Windows 10 uuendusvigade 0xc1900130 või 0x80240034 lahendamiseks on ebaõnnestunud uuenduse käsitsi allalaadimine ja paigaldamine. Selleks järgi allpool toodud juhiseid vastavalt Sinu juhtumile:
Juhtum A: Kui sa tahad oma Windows 10 versiooni uuendada viimasele versioonile (nt 1709-lt 1803-le):
1. Navigeerige Windows 10 allalaadimise saidile ja klõpsake nuppu Uuenda nüüd nupp.
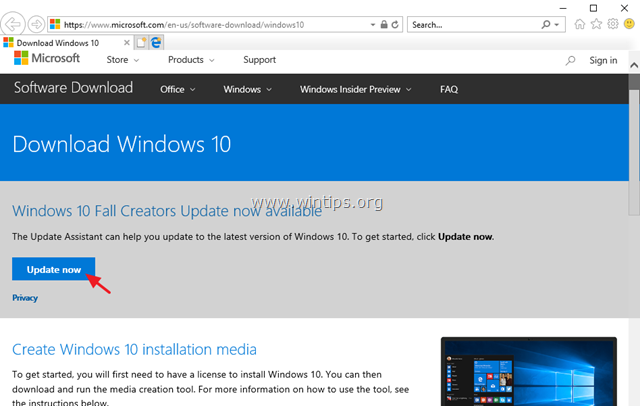
2. Kui seda küsitakse, klõpsake Käivita allalaetud faili, et alustada paigaldamist kohe, või klõpsake nuppu Salvesta nuppu, et paigaldusprogramm hiljem käivitada.

3. Lõpuks klõpsake Uuenda nüüd nuppu ja järgige uuenduse installimiseks ekraanil kuvatavaid juhiseid.
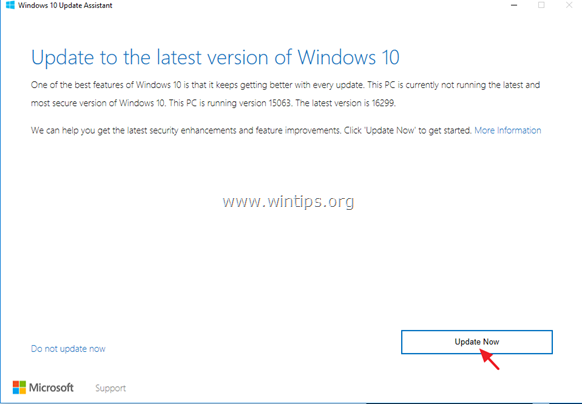
Juhtum B: Kui teil on probleeme iseseisva uuenduse installimisel:
1. Mine edasi Seaded -> Uuendamine ja turvalisus ja avage Ajaloo uuendamine
2. Leia välja ebaõnnestunud uuenduse KB number (nt "KB4025339").
3. Navigeerige Microsofti värskenduskataloogi.
4. Sisestage otsinguväljale ebaõnnestunud uuenduse KB-number ja klõpsake nuppu otsing.
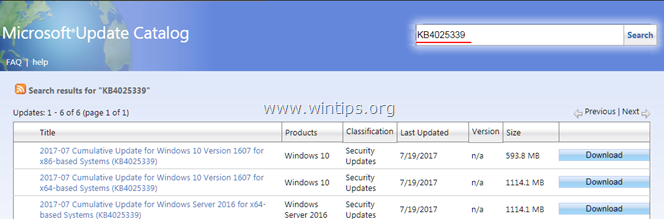
5. Laadige alla ja seejärel installige ebaõnnestunud värskendus.
See on kõik! Andke mulle teada, kas see juhend on teid aidanud, jättes oma kogemuse kohta kommentaari. Palun meeldige ja jagage seda juhendit, et aidata teisi.

Andy Davis
Süsteemiadministraatori ajaveeb Windowsi kohta





