Innehållsförteckning
Om du inte kan installera en viss uppdatering i Windows 10 på grund av att nedladdnings- eller installationsprocessen har fastnat med felet 0xc1900130 eller 0x80240034, följ stegen i den här guiden för att lösa problemet.

I den här handledningen hittar du detaljerade instruktioner för att lösa felet 0xc1900130 eller felet 0x80240034 när du uppdaterar Windows 10.
Så här åtgärdar du felet/felen i Windows 10 Update 0xc1900130 eller 0x80240034.
Uppdateringsfel 0xc1900130 och 0x80240034 i Windows 10 orsakas vanligtvis av att internetanslutningen avbröts under nedladdningen och att uppdateringarna därför inte hämtades korrekt.
En annan orsak till felen 0xc1900130 och 0x80240034 under Windows 10-uppdateringen är att det inte finns tillräckligt med ledigt diskutrymme för att ladda ner (eller installera) uppdateringarna.
Innan du fortsätter att felsöka uppdateringsproblemen 0x80240034 och 0xc1900130 i Windows 10 ska du se till att din internetanslutning fungerar normalt och att du har tillräckligt med ledigt utrymme på din disk för att utföra uppdateringen.
Metod 1. Kör felsökaren för Windows 10 Update.Metod 2. Tvinga Windows att återskapa mappen Windows Update Store.Metod 3. Inaktivera Windows Developer Mode.Metod 4. Ladda ner och installera uppdateringen manuellt.Vanliga metoder för att åtgärda uppdateringsproblem i Windows 10.Metod 1. Kör felsökaren för Windows 10 Update.
Den första metoden för att åtgärda uppdateringsfel 0x80240034 & 0xc1900130 är att köra Microsofts verktyg Windows 10 Update Troubleshooter i Administratör läge. För att göra det:
1. Gå till Starta > Inställningar > Uppdatering och säkerhet y > Felsöka > Uppdatering av Windows.
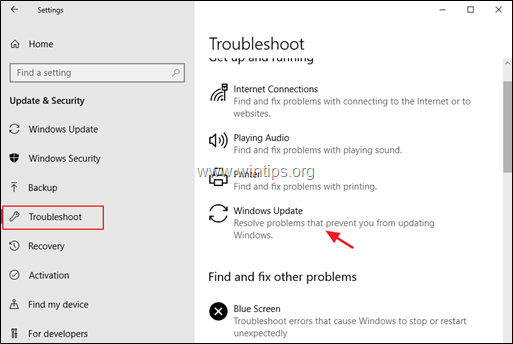
2. Starta om din dator.
3. Försök att installera uppdateringen.
Metod 2. Tvinga Windows att återskapa mappen Windows Update Store.
Den andra metoden för att åtgärda felet 0xc1900130 i Windows 10 Update är att återskapa mappen Windows Update Store ("C:\Windows\SoftwareDistribution"). ") för att tvinga Windows att hämta de tillgängliga uppdateringarna från grunden:
1. Tryck samtidigt på Windows  + R för att öppna kommandorutan Kör.
+ R för att öppna kommandorutan Kör.
2 Skriv i kommandorutan kör i kommandorutan: services.msc och tryck på Ange.
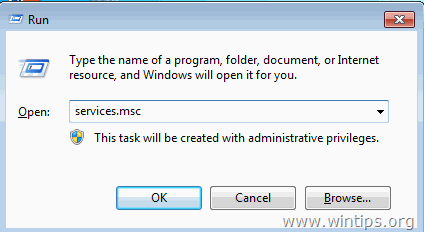
3. Högerklicka på Uppdatering av Windows tjänsten och välj Stoppa .
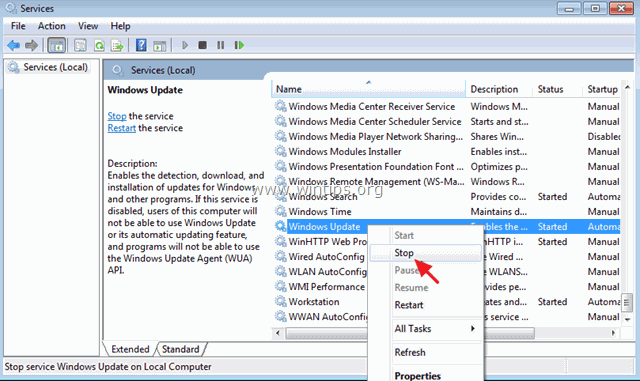
4. Öppna Utforskaren och navigera till C:\Windows mapp.
5. Välj och Ta bort den " Programvarudistribution " folder.*
(Klicka Fortsätt i fönstret "Mappåtkomst nekad").
Obs: Nästa gång Windows Update körs kommer en ny tom mapp "SoftwareDistribution" att skapas automatiskt av Windows för att lagra uppdateringar.
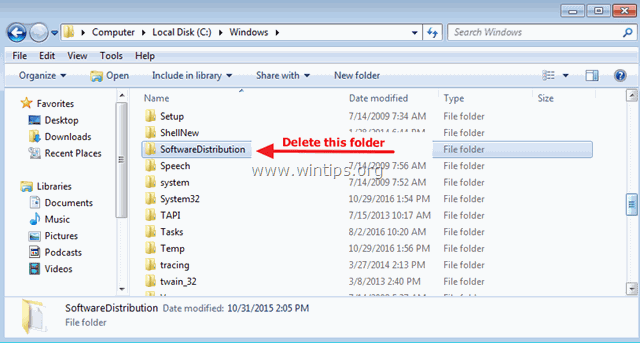
6. Starta om din dator.
7. Ladda ner och kör felsökaren för Windows Update Troubleshooter för Windows 10 .
8. Starta om din dator.
9. Kontrollera och installera Windows-uppdateringar.
Metod 3. Stäng av Windows Developer Mode.
En annan metod för att lösa Windows 10-uppdateringsfel 0x80240034 eller 0xc1900130 är att inaktivera utvecklarläget tills du installerar uppdateringen:
1. Gå till Inställningar > Uppdatering och säkerhet och välj För utvecklare till vänster.
2. Välj Sideload appar till höger.
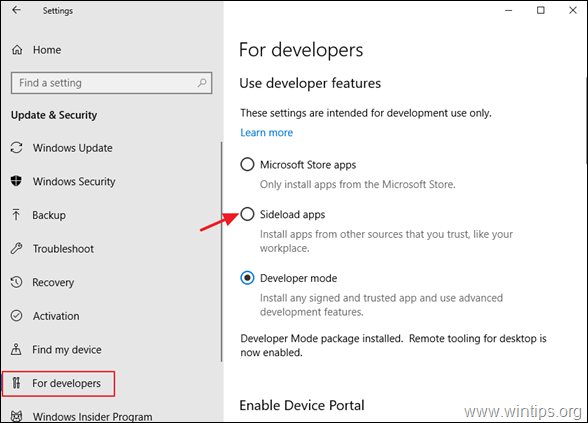
3. Klicka på Ja på Aktivera sidoöverföring av appar.
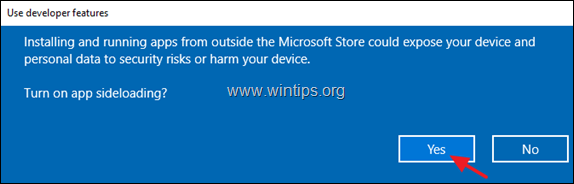
4. Gå sedan till Inställningar -> Appar -> Appar och funktioner > Hantera valfria funktioner.
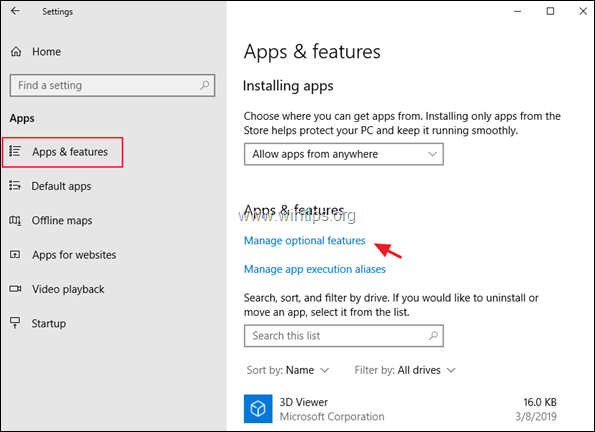
5. Klicka på Windows-utvecklarläge och klicka på Avinstallera.
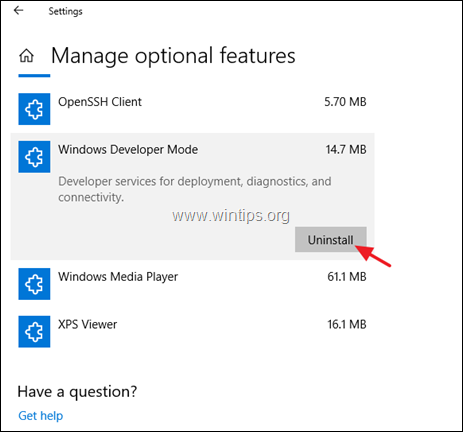
6. Starta om datorn och försök att installera uppdateringen igen.
Metod 4. Ladda ner och installera uppdateringen manuellt.
Nästa metod för att lösa Windows 10-uppdateringsfel 0xc1900130 eller 0x80240034 är att ladda ner och installera den misslyckade uppdateringen manuellt. Följ instruktionerna nedan beroende på ditt fall:
Fall A: Om du vill uppgradera din Windows 10-version till den senaste versionen (t.ex. från 1709 till 1803):
1. Navigera till webbplatsen för nedladdning av Windows 10 och klicka på Uppdatera nu knapp.
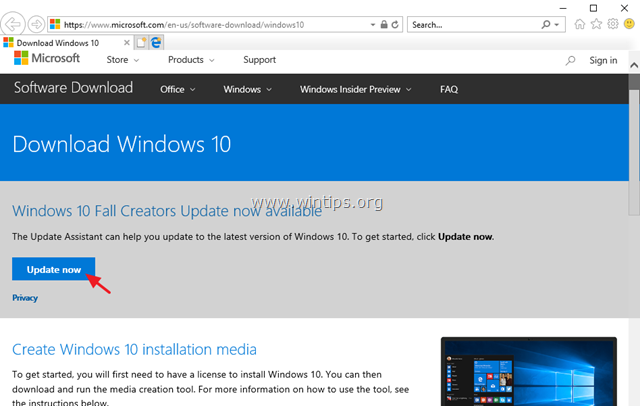
2. När du blir tillfrågad klickar du på för att Kör den nedladdade filen för att starta installationen omedelbart, eller klicka på knappen Spara för att köra installationsprogrammet senare.

3. Klicka slutligen på Uppdatera nu och följ anvisningarna på skärmen för att installera uppdateringen.
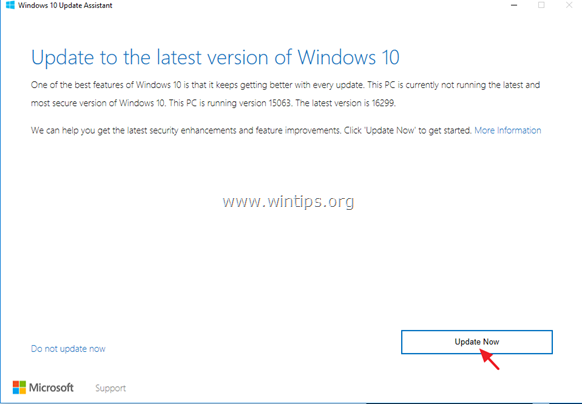
Fall B: Om du har problem när du installerar en fristående uppdatering:
1. Gå till Inställningar -> Uppdatering och säkerhet och öppna den Uppdateringshistorik
2. Ta reda på KB-numret för den misslyckade uppdateringen (t.ex. "KB4025339").
3. Navigera till Microsoft Update Catalog.
4. Skriv KB-numret för den misslyckade uppdateringen i sökfältet och klicka på Sök.
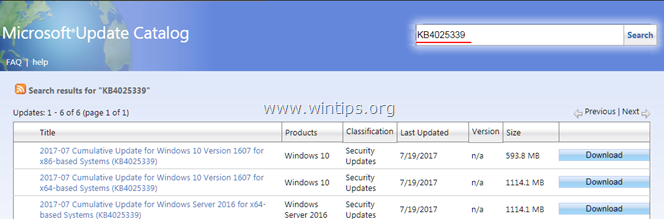
5. Ladda ner och installera den misslyckade uppdateringen.
Låt mig veta om den här guiden har hjälpt dig genom att lämna en kommentar om dina erfarenheter. Gilla och dela den här guiden för att hjälpa andra.

Andy Davis
En systemadministratörs blogg om Windows





