Satura rādītājs
Ja nevarat instalēt konkrētu atjauninājumu operētājsistēmā Windows 10, jo lejupielādes vai instalēšanas process ir iestrēdzis, izraisot kļūdu 0xc1900130 vai 0x80240034, izpildiet šajā rokasgrāmatā aprakstītās darbības, lai atrisinātu šo problēmu.

Šajā pamācībā atradīsiet detalizētus norādījumus, kā atrisināt kļūdu 0xc1900130 vai kļūdu 0x80240034, atjauninot Windows 10.
Kā novērst Windows 10 atjaunināšanas kļūdu(-as) 0xc1900130 vai 0x80240034.
Atjaunināšanas kļūdas 0xc1900130 un 0x80240034 operētājsistēmā Windows 10 parasti rodas tāpēc, ka lejupielādes procesa laikā tika pārtraukts interneta savienojums un tāpēc atjauninājumi netika lejupielādēti pareizi.
Vēl viens kļūdu 0xc1900130 un 0x80240034 iemesls Windows 10 atjaunināšanas laikā ir tas, ka nav pietiekami daudz brīvas vietas diskā, lai lejupielādētu (vai instalētu) atjauninājumus.
Tātad, pirms sākat novērst atjaunināšanas problēmas 0x80240034 un 0xc1900130 operētājsistēmā Windows 10, pārliecinieties, ka interneta savienojums darbojas normāli un ka jūsu diskā ir pietiekami daudz brīvas vietas, lai veiktu atjaunināšanu.
Metode 1. Palaiciet Windows 10 atjaunināšanas problēmu novēršanas programmu.2. metode. 2. Piespiediet operētājsistēmu Windows no jauna izveidot Windows atjauninājumu veikala mapi.3. metode. 3. Izslēdziet Windows izstrādātāja režīmu.4. metode. 4. Lejupielādējiet un instalējiet atjauninājumu manuāli.Biežākās metodes, kā novērst atjaunināšanas problēmas operētājsistēmā Windows 10. Metode 1. Palaiciet Windows 10 atjaunināšanas problēmu novēršanas programmu.
Pirmā metode, kā novērst atjaunināšanas kļūdas 0x80240034 un 0xc1900130, ir palaist Microsoft Windows 10 Update Troubleshooter rīku programmā Administrators režīms. Lai to izdarītu:
1. Iet uz Sākt > Iestatījumi > Atjaunināšana un drošība y > Problēmu novēršana > Windows Update.
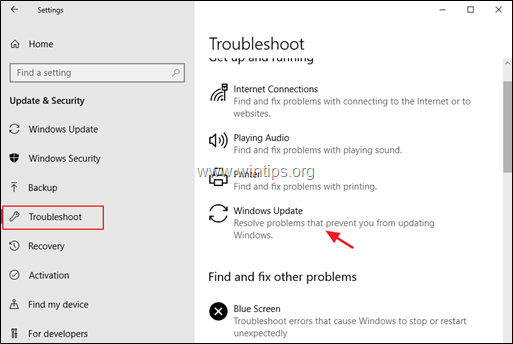
2. Restartēšana datoru.
3. Mēģiniet instalēt atjauninājumu.
2. metode. Piespiediet Windows atkārtoti izveidot mapi Windows Update Store.
Otrā metode, kā novērst kļūdu 0xc1900130 operētājsistēmā Windows 10 Update, ir no jauna izveidot mapi Windows Update Store ("C:\Windows\Programmatūras izplatīšana"). ") , lai piespiestu operētājsistēmu Windows lejupielādēt pieejamos atjauninājumus no jauna. Lai to izdarītu:
1. Vienlaikus nospiediet Windows  + R taustiņus, lai atvērtu palaides komandu logu.
+ R taustiņus, lai atvērtu palaides komandu logu.
2 . Palaist komandu lodziņā ievadiet: services.msc un nospiediet Ievadiet.
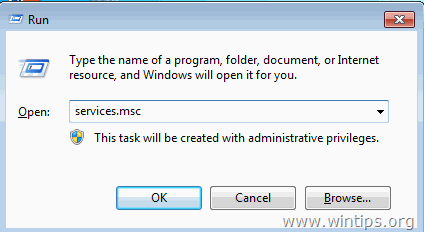
3. Ar peles labo pogu noklikšķiniet uz Windows Update pakalpojumu un izvēlieties Pārtraukt .
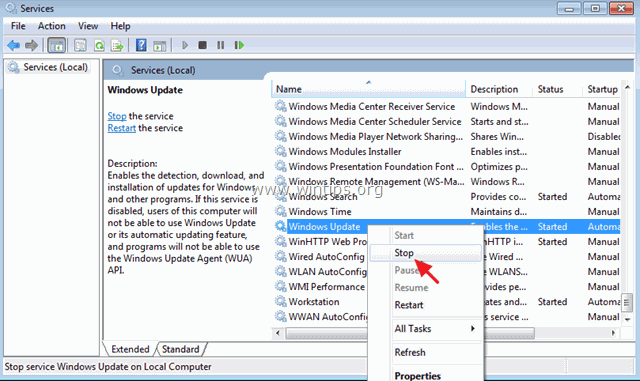
4. Atveriet Windows Explorer un dodieties uz C:\Windows mape.
5. Izvēlieties un Dzēst " Programmatūras izplatīšana " mape.*
(Noklikšķiniet uz Turpināt logā "Piekļuve mapei liegta").
Piezīme: Nākamreiz, kad tiks palaists Windows Update, sistēma Windows automātiski izveidos jaunu tukšu mapi "SoftwareDistribution", lai tajā saglabātu atjauninājumus.
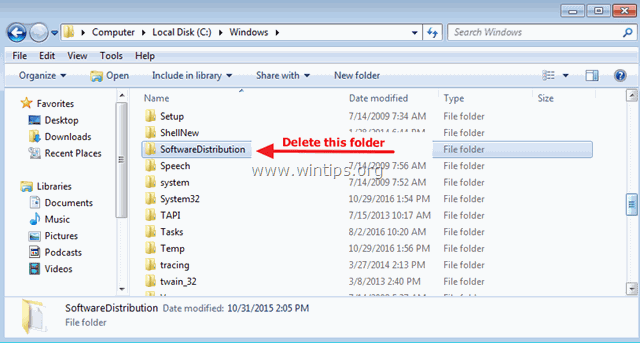
6. Restartēšana datoru.
7. Lejupielādēt un palaidiet Windows 10 operētājsistēmas Windows Update problēmu novēršanas programmu .
8. Pārstartēšana datoru.
9. Pārbaudiet un instalējiet Windows atjauninājumus.
3. metode: Izslēdziet Windows izstrādātāja režīmu.
Vēl viena metode, kā atrisināt Windows 10 atjaunināšanas kļūdas 0x80240034 vai 0xc1900130, lai atspējotu izstrādātāja režīmu, līdz instalējat atjauninājumu. Lai to izdarītu:
1. Dodieties uz Iestatījumi > Atjaunināšana un drošība un izvēlieties Izstrādātājiem kreisajā pusē.
2. Izvēlieties Sideload lietojumprogrammas labajā pusē.
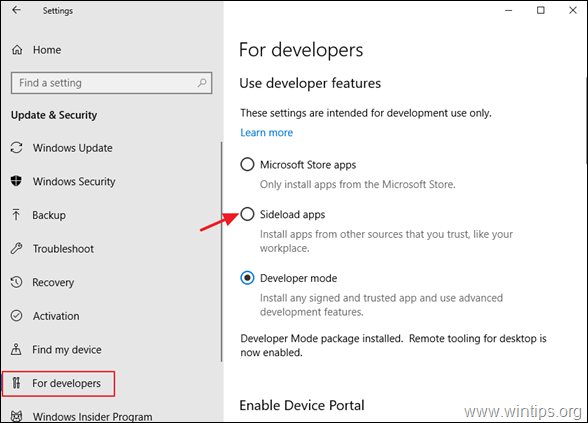
3. Noklikšķiniet uz Jā vietnē Ieslēdziet lietotnes sānu ielādēšanu.
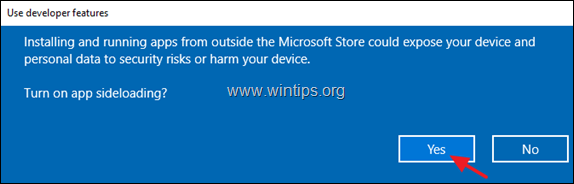
4. Pēc tam dodieties uz Iestatījumi -> Aplikācijas -> Lietotnes un funkcijas > Pārvaldiet papildu funkcijas.
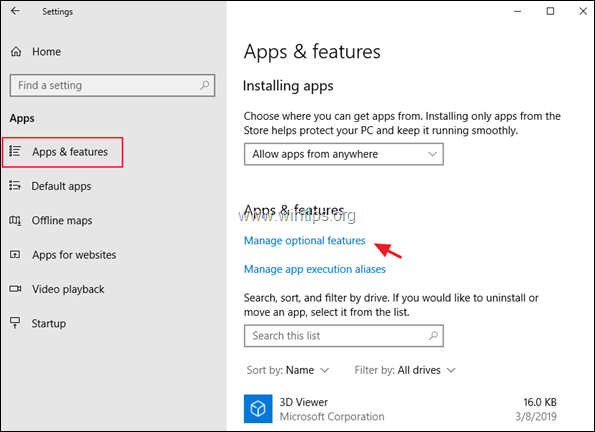
5. Noklikšķiniet uz Windows Izstrādātāja režīms un noklikšķiniet uz Atinstalēt.
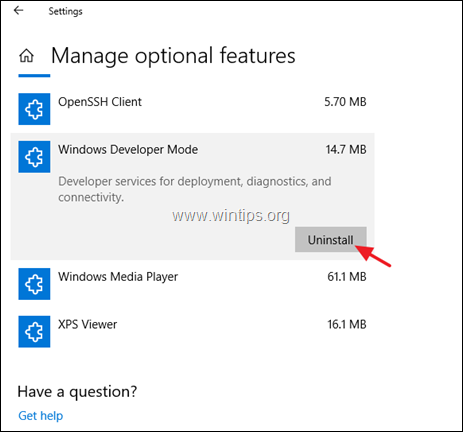
6. Restartēšana datoru un mēģiniet instalēt atjauninājumu vēlreiz.
4. metode: Lejupielādējiet un instalējiet atjauninājumu manuāli.
Nākamā metode, kā novērst Windows 10 atjaunināšanas kļūdas 0xc1900130 vai 0x80240034, ir lejupielādēt un instalēt neizdevušos atjauninājumu manuāli. Lai to izdarītu, izpildiet tālāk sniegtos norādījumus atbilstoši savam gadījumam:
A gadījums: Ja vēlaties atjaunināt Windows 10 versiju uz jaunāko (piemēram, no 1709 uz 1803):
1. Dodieties uz Windows 10 lejupielādes vietni un noklikšķiniet uz Atjaunināt tagad pogu.
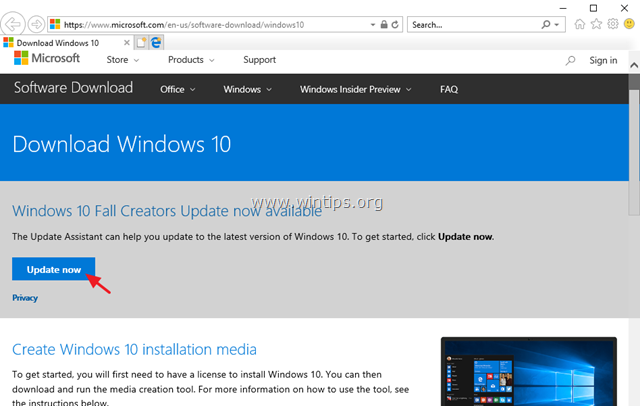
2. Pēc pieprasījuma noklikšķiniet uz Palaist lejupielādēto failu, lai nekavējoties sāktu instalēšanu, vai noklikšķiniet uz pogas Saglabāt pogu, lai vēlāk palaistu instalēšanas programmu.

3. Visbeidzot noklikšķiniet uz Atjaunināt tagad un izpildiet ekrānā redzamos norādījumus, lai instalētu atjauninājumu.
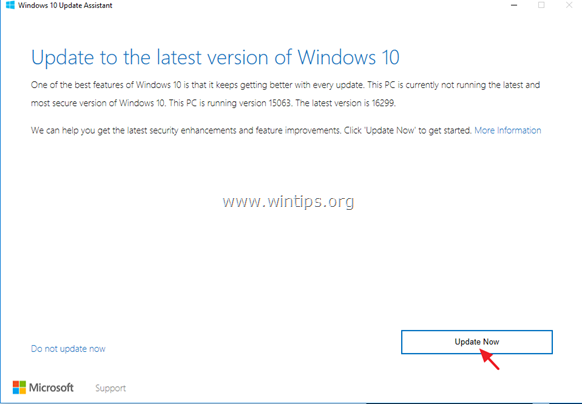
B gadījums: Ja, instalējot atsevišķu atjauninājumu, rodas problēmas:
1. Iet uz Iestatījumi -> Atjaunināšana un drošība un atveriet Atjaunināšanas vēsture
2. Noskaidrojiet neveiksmīgā atjauninājuma KB numuru (piem., "KB4025339").
3. Pāriet uz Microsoft atjauninājumu katalogu.
4. Ierakstiet neveiksmīgā atjauninājuma KB numuru meklēšanas laukā un noklikšķiniet uz Meklēt.
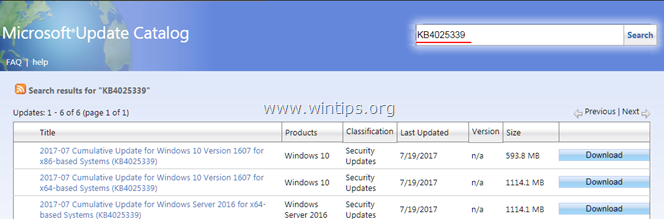
5. Lejupielādējiet un pēc tam instalējiet neveiksmīgo atjauninājumu.
Tas ir viss! Ļaujiet man zināt, vai šī rokasgrāmata jums ir palīdzējusi, atstājot komentāru par savu pieredzi. Lūdzu, ielasiet un dalieties ar šo rokasgrāmatu, lai palīdzētu citiem.

Endijs Deiviss
Sistēmas administratora emuārs par Windows





