Indholdsfortegnelse
Hvis du ikke kan installere en bestemt opdatering i Windows 10, fordi downloading- eller installationsprocessen er gået i stå og resulterer i fejlen 0xc1900130 eller 0x80240034, skal du følge trinene i denne vejledning for at løse problemet.

I denne vejledning finder du detaljerede instruktioner til at løse fejlen 0xc1900130 eller fejlen 0x80240034 ved opdatering af Windows 10.
Sådan retter du Windows 10 Update fejl 0xc1900130 eller 0x80240034.
Opdateringsfejl 0xc1900130 og 0x80240034 i Windows 10 skyldes normalt, at internetforbindelsen blev afbrudt under downloadprocessen, og at opdateringerne derfor ikke blev downloadet korrekt.
En anden årsag til fejl 0xc1900130 og 0x80240034 under Windows 10-opdateringen er, at der ikke er nok ledig diskplads til at downloade (eller installere) opdateringerne.
Så før du går videre til fejlfinding af opdateringsproblemerne 0x80240034 og 0xc1900130 i Windows 10, skal du sikre dig, at din internetforbindelse fungerer normalt, og at du har nok ledig plads på din disk til at udføre opdateringen.
Metode 1. Kør Windows 10 Update Troubleshooter.Metode 2. Tving Windows til at genskabe mappen Windows Update Store.Metode 3. Deaktiver Windows Developer Mode.Metode 4. Download og installer opdateringen manuelt.Almindelige metoder til at løse opdateringsproblemer i Windows 10.Metode 1. Kør Windows 10 Update Troubleshooter.
Den første metode til at rette opdateringsfejl 0x80240034 & 0xc1900130 er at køre Microsofts Windows 10 Update Troubleshooter-værktøj i Administrator tilstand. For at gøre det:
1. Gå til Start > Indstillinger > Opdatering og sikkerhed y > Fejlfinding > Windows Update.
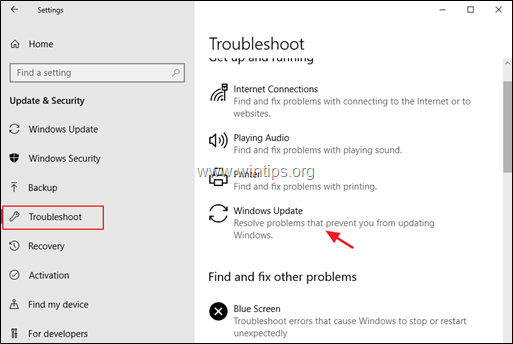
2. Genstart din computer.
3. Prøv at installere opdateringen.
Metode 2. Tving Windows til at oprette mappen Windows Update Store igen.
Den anden metode til at rette fejlen 0xc1900130 på Windows 10 Update er at genskabe mappen Windows Update Store ("C:\Windows\SoftwareDistribution ") for at tvinge Windows til at downloade de tilgængelige opdateringer fra bunden af. For at gøre det:
1. Tryk samtidig på Windows  + R for at åbne kommandoboksen Kør.
+ R for at åbne kommandoboksen Kør.
2 Skriv i kommandoboksen Kør i kommandoboksen: services.msc og tryk på Indtast.
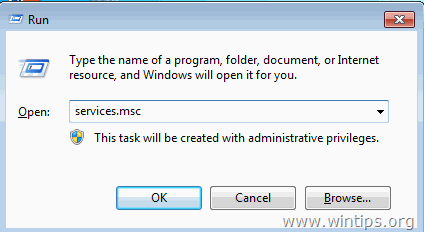
3. Højreklik på Windows Update tjeneste og vælge Stop .
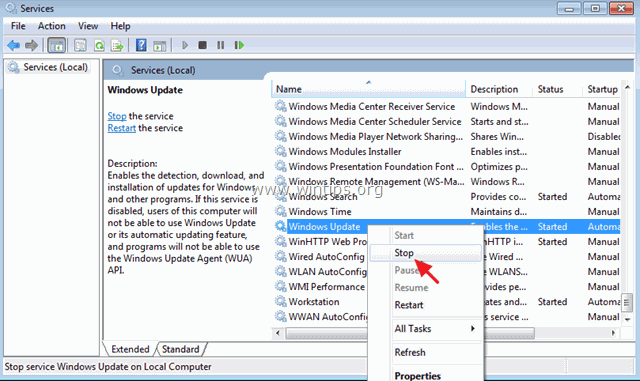
4. Åbn Windows Stifinder, og naviger til C:\Windows mappe.
5. Vælg og Slet den " SoftwareDistribution " mappe.*
(Klik Fortsæt i vinduet "Mappeadgang nægtet").
Bemærk: Næste gang Windows Update køres, opretter Windows automatisk en ny tom mappe "SoftwareDistribution" til opbevaring af opdateringer.
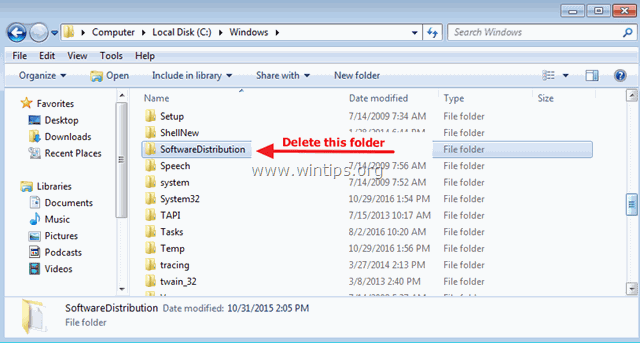
6. Genstart din computer.
7. Download og kør fejlfindingsprogrammet for Windows Update Fejlfinding til Windows 10 .
8. Genstart din computer.
9. Kontroller og installer Windows-opdateringer.
Metode 3. Slå Windows Developer Mode fra.
En anden metode til at løse Windows 10 opdateringsfejl 0x80240034 eller 0xc1900130 er at deaktivere udviklertilstanden, indtil du installerer opdateringen. For at gøre det:
1. Gå til Indstillinger > Opdatering og sikkerhed og vælg For udviklere til venstre.
2. Vælg Sideload apps til højre.
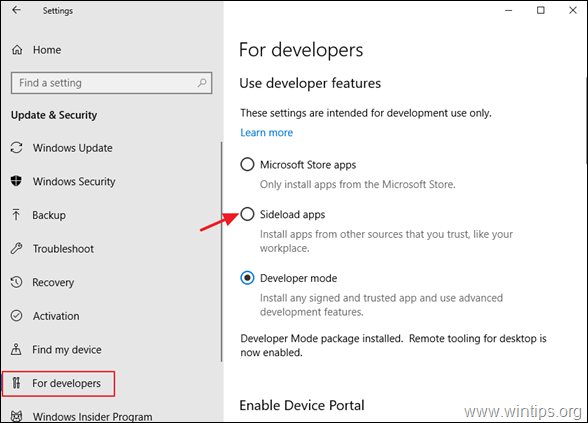
3. Klik på Ja på Slå sideloading af apps til.
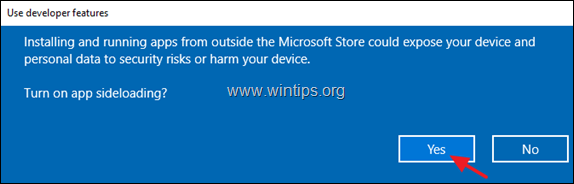
4. Derefter skal du gå til Indstillinger -> Apps -> Apps og funktioner > Administrer valgfrie funktioner.
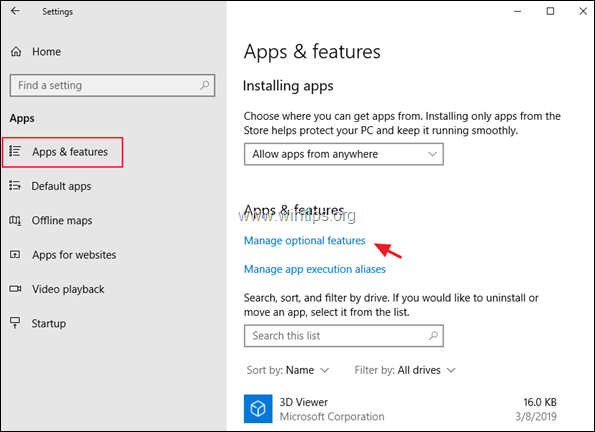
5. Klik på Windows-udviklertilstand og klik på Afinstaller.
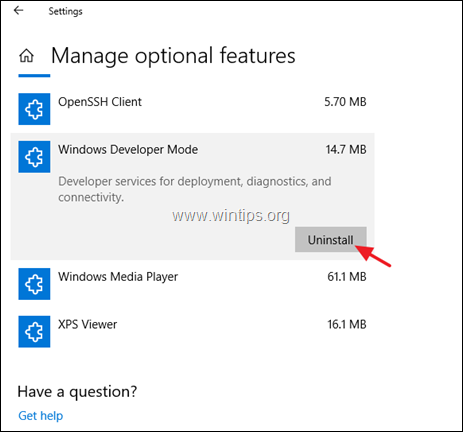
6. Genstart din computer, og prøv at installere opdateringen igen.
Metode 4. Download og installer opdateringen manuelt.
Den næste metode til at løse Windows 10-opdateringsfejlene 0xc1900130 eller 0x80240034 er at downloade og installere den fejlslagne opdatering manuelt. Følg nedenstående vejledning i overensstemmelse med dit tilfælde:
Sag A: Hvis du vil opgradere din Windows 10-version til den nyeste version (f.eks. fra 1709 til 1803):
1. Naviger til Windows 10-downloadwebstedet, og klik på Opdater nu knap.
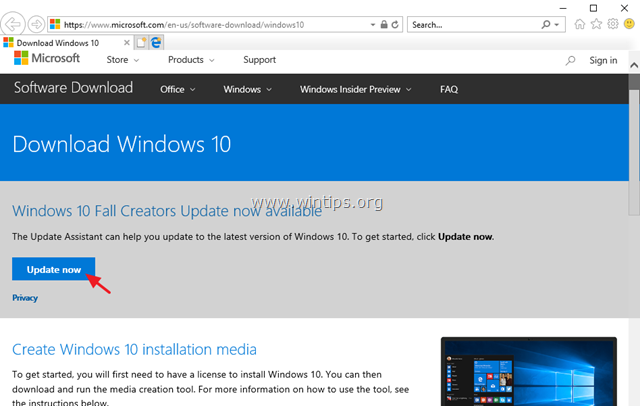
2. Når du bliver bedt om det, skal du klikke for at Kør den downloadede fil for at starte installationen med det samme, eller klik på Gem knappen for at køre installationsprogrammet senere.

3. Klik endelig på Opdater nu knappen og følg vejledningen på skærmen for at installere opdateringen.
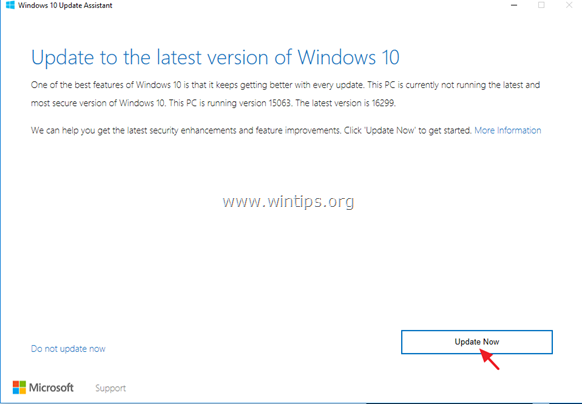
Sag B: Hvis du har problemer med at installere en standalone-opdatering:
1. Gå til Indstillinger -> Opdatering og sikkerhed og åbne den Opdatering af historik
2. Find KB-nummeret for den fejlslagne opdatering (f.eks. "KB4025339").
3. Naviger til Microsoft Update Catalog.
4. Indtast KB-nummeret for den fejlslagne opdatering i søgefeltet, og klik på Søg.
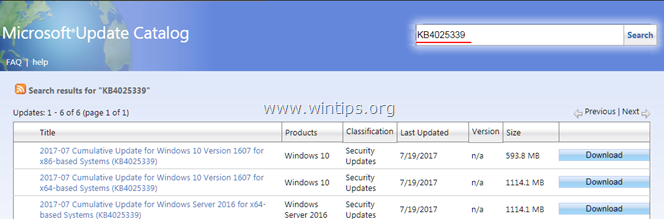
5. Download og installer derefter den fejlslagne opdatering.
Lad mig vide, om denne guide har hjulpet dig ved at skrive en kommentar om dine erfaringer. Synes godt om og del denne guide for at hjælpe andre.

Andy Davis
En systemadministrators blog om Windows





