Obsah
Pokud nemůžete nainstalovat určitou aktualizaci systému Windows 10, protože se proces stahování nebo instalace zasekne, což vede k chybě 0xc1900130 nebo 0x80240034, postupujte podle pokynů v tomto návodu a problém vyřešte.

V tomto návodu najdete podrobné pokyny k řešení chyby 0xc1900130 nebo chyby 0x80240034 při aktualizaci systému Windows 10.
Jak opravit chyby aktualizace systému Windows 10 0xc1900130 nebo 0x80240034.
Chyby aktualizací 0xc1900130 a 0x80240034 v systému Windows 10 jsou obvykle způsobeny tím, že během procesu stahování došlo k přerušení internetového připojení, a proto nebyly aktualizace staženy správně.
Další příčinou chyb 0xc1900130 a 0x80240034 při aktualizaci systému Windows 10 je nedostatek volného místa na disku pro stažení (nebo instalaci) aktualizací.
Než se pustíte do řešení problémů s aktualizací 0x80240034 a 0xc1900130 ve Windows 10, ujistěte se, že vaše internetové připojení funguje normálně a že máte na disku dostatek volného místa pro provedení aktualizace.
Metoda 1. Spusťte nástroj pro řešení problémů s aktualizacemi systému Windows 10. Metoda 2. Vynuťte, aby systém Windows znovu vytvořil složku Windows Update Store. metoda 3. Zakázat vývojářský režim systému Windows. metoda 4. Stáhněte a nainstalujte aktualizaci ručně. běžné metody řešení problémů s aktualizacemi v systému Windows 10. Metoda 1. Spusťte nástroj pro řešení problémů s aktualizacemi systému Windows 10. Metoda 2. Spusťte nástroj pro řešení problémů s aktualizacemi.
První metodou opravy chyb aktualizace 0x80240034 a 0xc1900130 je spuštění nástroje Microsoft Windows 10 Update Troubleshooter v aplikaci. Správce režim. Za tímto účelem:
1. Přejít na Start > Nastavení > Aktualizace a zabezpečení y > Řešení problémů > Aktualizace systému Windows.
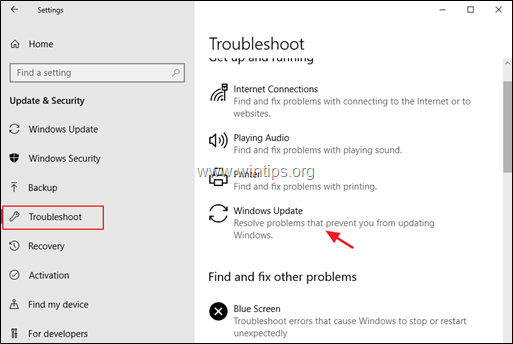
2. Restart vašeho počítače.
3. Zkuste nainstalovat aktualizaci.
Metoda 2. Přinutit systém Windows, aby znovu vytvořil složku Windows Update Store.
Druhý způsob opravy chyby 0xc1900130 v systému Windows 10 Update spočívá ve znovuvytvoření složky Windows Update Store ("C:\Windows\SoftwareDistribution"). ") , abyste donutili systém Windows stáhnout dostupné aktualizace od začátku. Za tímto účelem:
1. Současně stiskněte tlačítko Windows  + R otevřít příkazové pole pro spuštění.
+ R otevřít příkazové pole pro spuštění.
2 . Do příkazového řádku pro spuštění zadejte: services.msc a stiskněte Vstupte.
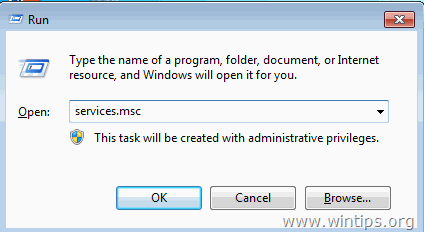
3. Klikněte pravým tlačítkem myši na Aktualizace systému Windows službu a vyberte Zastavte .
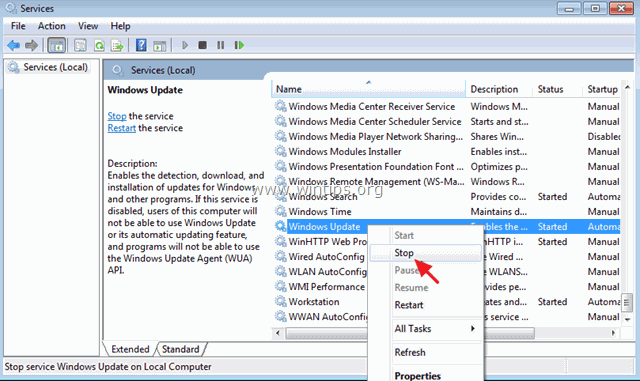
4. Otevřete Průzkumníka Windows a přejděte na C:\Windows složka.
5. Vyberte a Odstranit " SoftwareDistribuce " složka.*
(Klikněte Pokračovat v okně "Přístup ke složce odepřen").
Poznámka: Při příštím spuštění služby Windows Update bude systémem Windows automaticky vytvořena nová prázdná složka "SoftwareDistribution", do které se budou ukládat aktualizace.
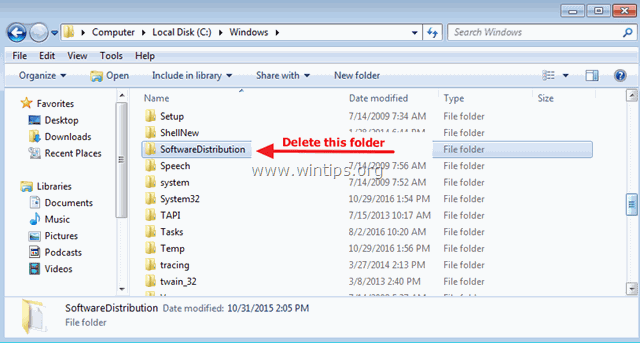
6. Restart vašeho počítače.
7. Ke stažení a spusťte nástroj pro řešení potíží s aktualizací systému Windows 10. .
8. Restart vašeho počítače.
9. Zkontrolujte a nainstalujte aktualizace systému Windows.
Metoda 3. Vypnutí vývojářského režimu systému Windows.
Další metodou, jak vyřešit chyby aktualizace systému Windows 10 0x80240034 nebo 0xc1900130, je zakázat režim pro vývojáře, dokud nenainstalujete aktualizaci. Chcete-li to provést:
1. Přejít na Nastavení > Aktualizace a zabezpečení a vyberte Pro vývojáře vlevo.
2. Vyberte si Sideload aplikace vpravo.
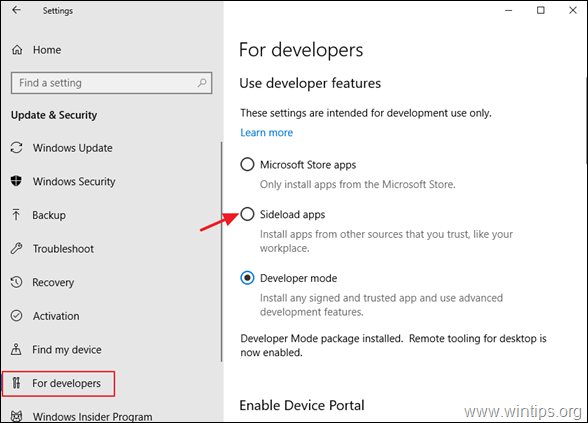
3. Klikněte na Ano na adrese Zapnutí bočního načítání aplikací.
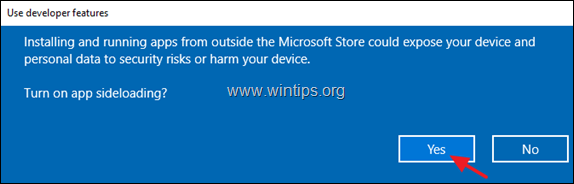
4. Pak přejděte na Nastavení -> Aplikace -> Aplikace a funkce > Správa volitelných funkcí.
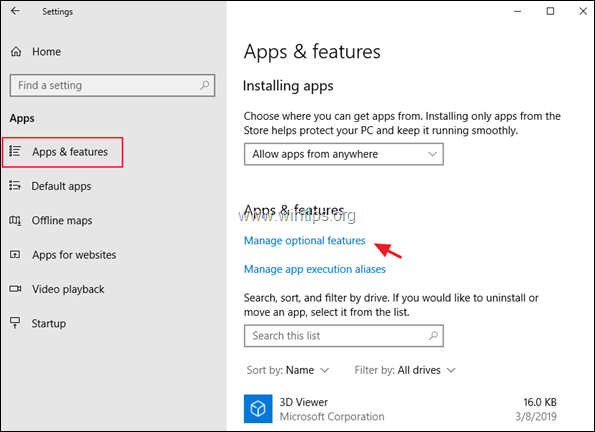
5. Klikněte na Vývojářský režim systému Windows a klikněte na Odinstalovat.
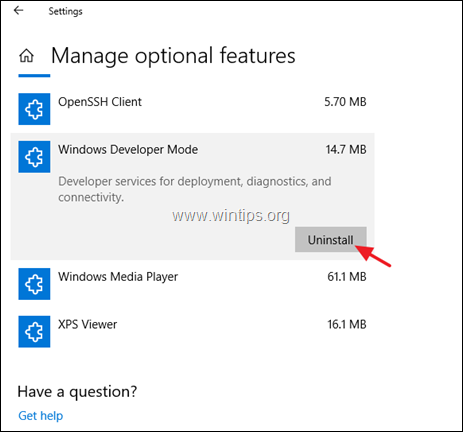
6. Restartování a zkuste aktualizaci nainstalovat znovu.
Metoda 4. Stažení a ruční instalace aktualizace.
Další metodou řešení chyb aktualizace systému Windows 10 0xc1900130 nebo 0x80240034 je ruční stažení a instalace neúspěšné aktualizace. Postupujte podle níže uvedených pokynů podle svého případu:
Případ A: Pokud chcete aktualizovat verzi systému Windows 10 na nejnovější sestavení (např. z 1709 na 1803):
1. Přejděte na web pro stahování systému Windows 10 a klikněte na položku Aktualizovat nyní tlačítko.
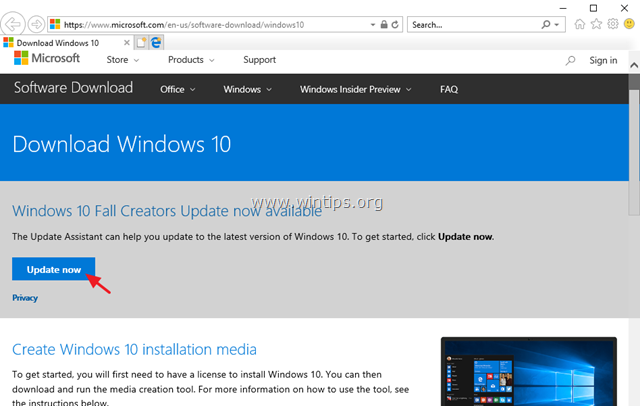
2. Na dotaz klikněte na Spustit stažený soubor, abyste mohli okamžitě zahájit instalaci, nebo klikněte na tlačítko Uložit spustit instalační program později.

3. Nakonec klikněte na Aktualizovat nyní a podle pokynů na obrazovce nainstalujte aktualizaci.
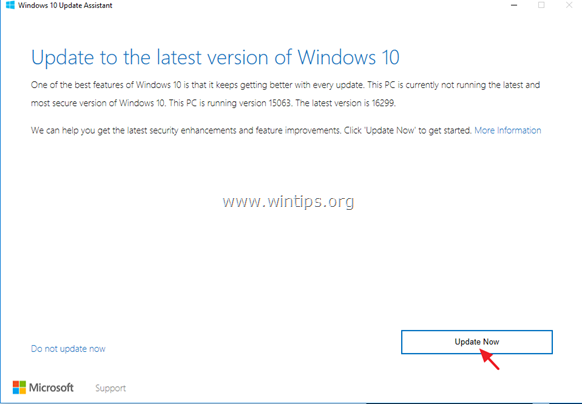
Případ B: Pokud se při instalaci samostatné aktualizace vyskytnou problémy:
1. Přejít na Nastavení -> Aktualizace a zabezpečení a otevřete Historie aktualizací
2. Zjistěte číslo KB neúspěšné aktualizace (např. "KB4025339").
3. Přejděte do katalogu Microsoft Update Catalog.
4. Do vyhledávacího pole zadejte číslo KB neúspěšné aktualizace a klikněte na tlačítko hledat.
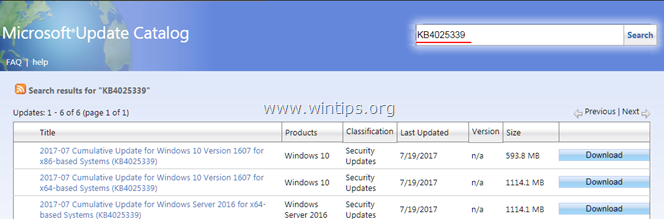
5. Stáhněte a nainstalujte neúspěšnou aktualizaci.
To je vše! Dejte mi vědět, zda vám tento návod pomohl, a zanechte komentář o svých zkušenostech. Prosím, lajkujte a sdílejte tento návod, abyste pomohli ostatním.

Andy Davis
Blog správce systému o Windows





