Sisällysluettelo
Jos et pysty asentamaan tiettyä päivitystä Windows 10:ssä, koska lataus- tai asennusprosessi on jumissa ja aiheuttaa virheen 0xc1900130 tai 0x80240034, voit ratkaista ongelman noudattamalla tämän oppaan ohjeita.

Tästä ohjeesta löydät yksityiskohtaiset ohjeet virheiden 0xc1900130 tai 0x80240034 ratkaisemiseksi Windows 10:n päivityksen yhteydessä.
Windows 10 -päivitysvirheiden korjaaminen 0xc1900130 tai 0x80240034.
Windows 10:n päivitysvirheet 0xc1900130 ja 0x80240034 johtuvat yleensä siitä, että Internet-yhteys katkesi latausprosessin aikana, minkä vuoksi päivityksiä ei ladattu oikein.
Toinen syy virheisiin 0xc1900130 ja 0x80240034 Windows 10 -päivityksen aikana on se, että levytilaa ei ole riittävästi päivitysten lataamiseen (tai asentamiseen).
Varmista siis ennen Windows 10:n päivitysongelmien 0x80240034 ja 0xc1900130 vianmääritystä, että Internet-yhteytesi toimii normaalisti ja että levylläsi on riittävästi vapaata tilaa päivityksen suorittamista varten.
Menetelmä 1. Suorita Windows 10 Update Troubleshooter.Menetelmä 2. Pakota Windows luomaan Windows Update Store -kansio uudelleen.Menetelmä 3. Poista Windowsin kehittäjätila käytöstä.Menetelmä 4. Lataa ja asenna päivitys manuaalisesti.Yleiset menetelmät päivitysongelmien korjaamiseen Windows 10:ssä. Menetelmä 1. Suorita Windows 10 Update Troubleshooter.
Ensimmäinen tapa korjata päivitysvirheet 0x80240034 & 0xc1900130 on suorittaa Microsoftin Windows 10 Update Troubleshooter -työkalu osoitteessa Ylläpitäjä tehdä se:
1. Siirry osoitteeseen Aloita > Asetukset > Päivitys ja turvallisuus y > Vianmääritys > Windows Update.
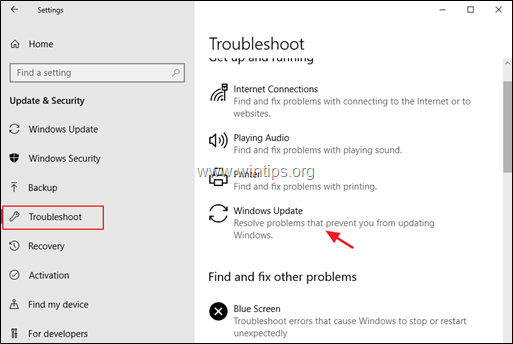
2. Käynnistä uudelleen tietokoneellesi.
3. Yritä asentaa päivitys.
Menetelmä 2. Pakota Windows luomaan Windows Update Store -kansio uudelleen.
Toinen tapa korjata Windows 10 Update -virhe 0xc1900130 on luoda uudelleen Windows Update Store -kansio ("C:\Windows\SoftwareDistribution"). ") , jotta Windows pakotetaan lataamaan saatavilla olevat päivitykset alusta alkaen. Tätä varten:
1. Paina samanaikaisesti Windows  + R näppäimillä voit avata komentoruudun.
+ R näppäimillä voit avata komentoruudun.
2 . Kirjoita komentoruutuun run: services.msc ja paina Astu sisään.
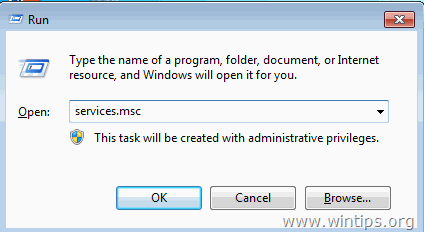
3. Klikkaa hiiren oikealla painikkeella Windows Update palvelu ja valitse Stop .
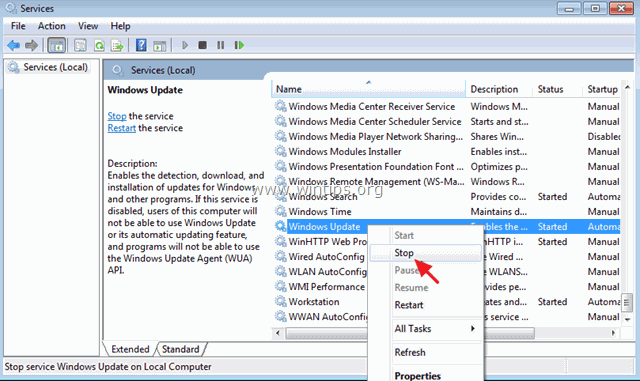
4. Avaa Windows Explorer ja siirry osoitteeseen C:\Windows kansio.
5. Valitse ja Poista " SoftwareDistribution " folder.*
(Klikkaa Jatka "Folder Access Denied" -ikkunassa).
Huomautus: Kun Windows Update suoritetaan seuraavan kerran, Windows luo automaattisesti uuden tyhjän SoftwareDistribution-kansion päivityksiä varten.
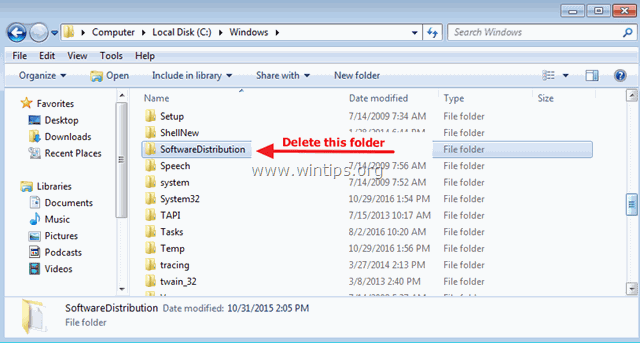
6. Käynnistä uudelleen tietokoneellesi.
7. Lataa ja suorita Windows 10:n Windows Update -vianmääritysohjelma. .
8. Käynnistä uudelleen tietokoneellesi.
9. Tarkista ja asenna Windows-päivitykset.
Menetelmä 3. Poista Windowsin kehittäjätila käytöstä.
Toinen tapa ratkaista Windows 10:n päivitysvirheet 0x80240034 tai 0xc1900130, on poistaa kehittäjätila käytöstä, kunnes asennat päivityksen. Voit tehdä sen:
1. Siirry osoitteeseen Asetukset > Päivitys ja turvallisuus ja valitse Kehittäjille vasemmalla.
2. Valitse Sivulataussovellukset oikealla.
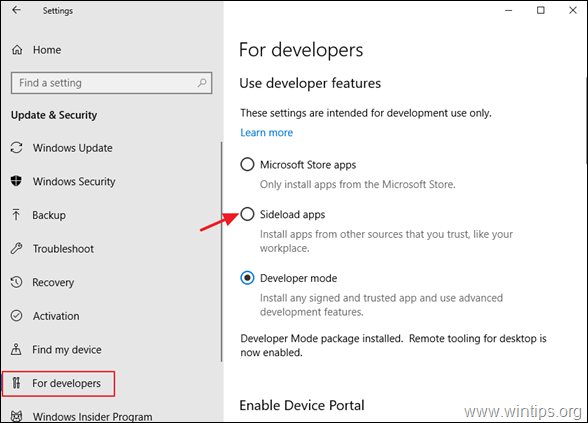
3. Klikkaa Kyllä osoitteessa Ota sovellusten sivulataus käyttöön.
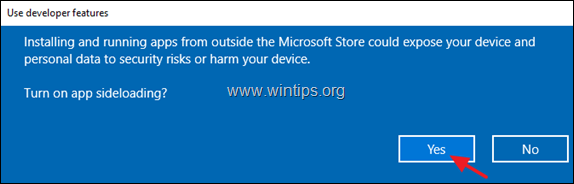
4. Mene sitten osoitteeseen Asetukset -> Sovellukset -> Sovellukset & ominaisuudet > Hallitse valinnaisia ominaisuuksia.
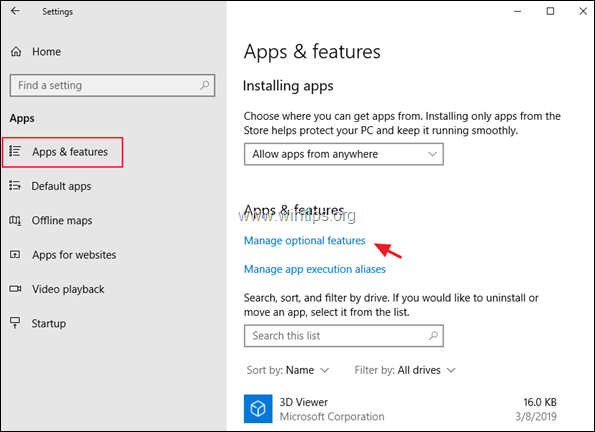
5. Klikkaa osoitteessa Windowsin kehittäjätila ja klikkaa Poista asennus.
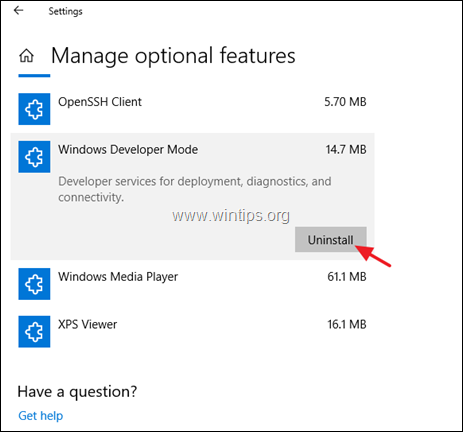
6. Käynnistä uudelleen tietokoneen ja yritä asentaa päivitys uudelleen.
Menetelmä 4. Lataa ja asenna päivitys manuaalisesti.
Seuraava tapa ratkaista Windows 10:n päivitysvirheet 0xc1900130 tai 0x80240034 on ladata ja asentaa epäonnistunut päivitys manuaalisesti. Voit tehdä sen noudattamalla alla olevia ohjeita tapauksesi mukaan:
Tapaus A: Jos haluat päivittää Windows 10 -version uusimpaan versioon (esim. 1709:stä 1803:een):
1. Siirry Windows 10:n lataussivustolle ja napsauta painiketta Päivitä nyt nappi.
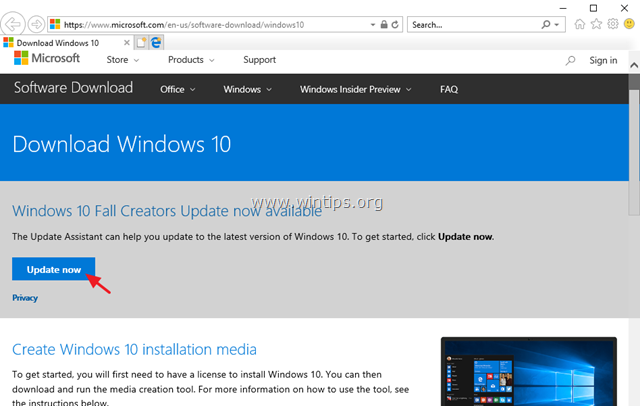
2. Kun sitä kysytään, napsauta Suorita ladattu tiedosto aloittaaksesi asennuksen välittömästi, tai napsauta painiketta Tallenna painiketta asentajan suorittamiseksi myöhemmin.

3. Napsauta lopuksi Päivitä nyt painiketta ja asenna päivitys noudattamalla näyttöön tulevia ohjeita.
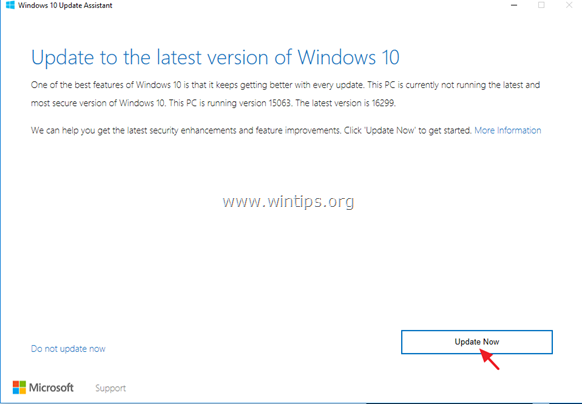
Tapaus B: Jos sinulla on ongelmia itsenäisen päivityksen asentamisessa:
1. Siirry osoitteeseen Asetukset -> Päivitys & turvallisuus ja avaa Päivityshistoria
2. Selvitä epäonnistuneen päivityksen KB-numero (esim. "KB4025339").
3. Siirry Microsoft Update Catalog -luetteloon.
4. Kirjoita epäonnistuneen päivityksen KB-numero hakukenttään ja napsauta Etsi.
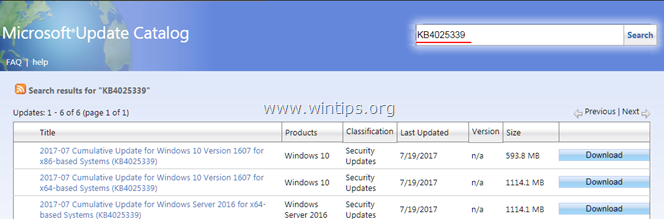
5. Lataa ja asenna epäonnistunut päivitys.
Kerro minulle, onko tämä opas auttanut sinua jättämällä kommentti kokemuksestasi. Tykkää ja jaa tätä opasta auttaaksesi muita.

Andy Davis
Järjestelmänvalvojan blogi Windowsista





