Tartalomjegyzék
Egy korábbi cikkemben említettem a Microsoft Edge újratelepítésének módját a Windows 10 rendszeren, ha problémái vannak a böngészővel. A Microsoft Edge a Windows 10 alapvető összetevője, ezért nem lehet teljesen eltávolítani az alkalmazást a szokásos módszerekkel.
Ebben a bemutatóban útmutatást talál a Microsoft Edge böngésző teljes eltávolításához a Windows 10 rendszerből. *
Megjegyzések:
1. Ha érdekli a Microsoft Edge eltávolítása és újratelepítése, akkor olvassa el ezt a bemutatót: Hogyan kell eltávolítani és újratelepíteni a Microsoft Edge-et.
2. Az alábbi utasításokat a Windows 10 1709-es verziójában (Build: 16299.125) teszteltük.
A telepített Windows 10 verzió és build megtekintése:
1. Egyidejűleg nyomja meg a Nyerjen  + R billentyűkkel megnyithatja a futtatási parancsdobozt.
+ R billentyűkkel megnyithatja a futtatási parancsdobozt.
2. Típus winver és nyomja meg a Írja be a címet. .
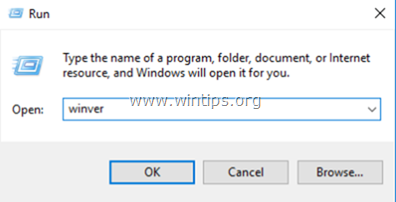
3. A második sorban megtekintheti a Windows 10 telepített verzióját és buildjét.
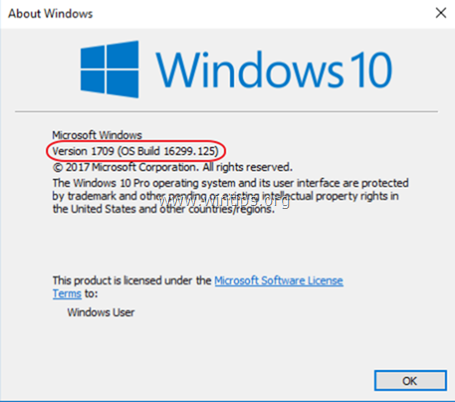
Hogyan lehet teljesen eltávolítani az Edge-et a Windows 10-ben.
1. lépés: Indítsa el a Windows 10-et csökkentett módban.
- Kapcsolódó cikk : Az F8 billentyű engedélyezése a Windows 10/8 operációs rendszerben.
1. A Windows csökkentett módban történő indításához nyomja meg egyszerre a Nyerjen  + R billentyűkkel megnyithatja a futtatási parancsdobozt.
+ R billentyűkkel megnyithatja a futtatási parancsdobozt.
2. Típus msconfig és nyomja meg a Írja be a címet. .
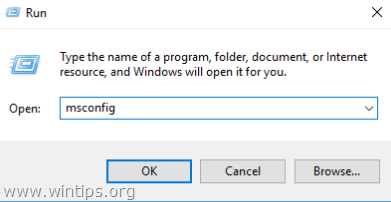
3. Kattintson a Boot lapon, majd jelölje be a " Biztonságos indítás " opció.
4. Kattintson a címre. OK és újraindítás a számítógépét.
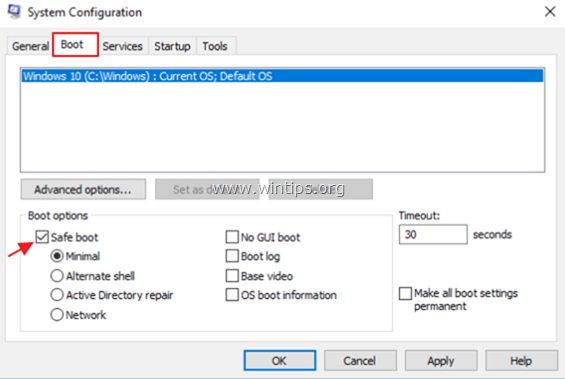
2. lépés: Engedélyezze a rejtett fájlok használatát.
1. Nyissa meg a Windows Explorert.
2. Kattintson a A megtekintése fülre, és menjen a Opciók > Mappa és keresési beállítások módosítása .
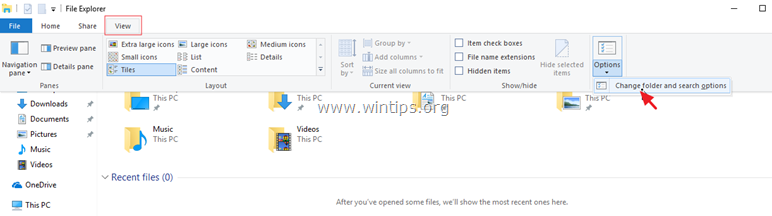
3. A "Mappa beállítások" menüpontban válassza ki a A megtekintése tab:
a. Ellenőrizze a Rejtett fájlok, mappák és meghajtók megjelenítése jelölőnégyzet.
b. Tiszta a Védett operációs rendszerfájlok elrejtése jelölőnégyzet. (Kattintson a Igen megerősíteni) c. Kattintson a címre. Alkalmazás mappákra majd kattintson a OK .
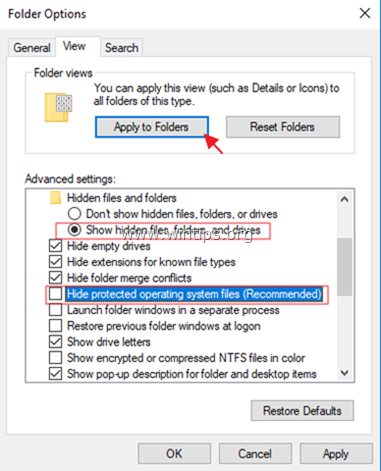
3. lépés. Nevezze át a Microsoft Edge mappákat.
1. Navigáljon a következő helyre:
- C:\Users\%Username%\AppData\Local\Packages
2. Átnevezés a " Microsoft.MicrosoftEdge_8wekyb3d8bbwe " mappát a "Microsoft.MicrosoftEdge_8wekyb3d8bbwe" mappába. .BAK "
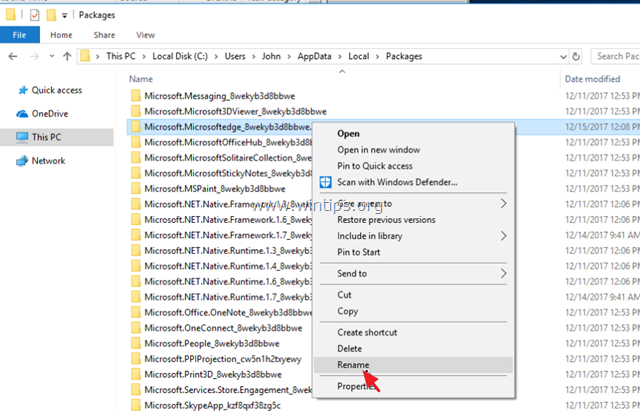
4. Ezután navigáljon a következő helyre:
- C:\Windows\SystemApps
5. Átnevezés a " Microsoft.MicrosoftEdge_8wekyb3d8bbwe " mappát a "Microsoft.MicrosoftEdge_8wekyb3d8bbwe" mappába. .BAK ". *
- Megjegyzés: Ha nem tudja átnevezni a mappát, "mert a mappa egy másik programban van megnyitva...".
a. Sajtó CTRL + ALT + DEL és nyissa ki Feladat kezelése r.
b. A 'Folyamatok' fülön, jobb gombbal kattintva a címen. Microsoft Edge és válassza a Feladat vége .
c. Folytassa a mappa átnevezését.
4. lépés: Indítsa újra a Windows 10-et normál módon.
1. Egyidejűleg nyomja meg a Nyerjen  + R billentyűkkel megnyithatja a futtatási parancsdobozt.
+ R billentyűkkel megnyithatja a futtatási parancsdobozt.
2. Típus msconfig és nyomja meg a Írja be a címet. .
3. A címen. Általános lapon ellenőrizze a Normál indítás .
4. Kattintson a címre. OK és újraindítás a számítógépét.
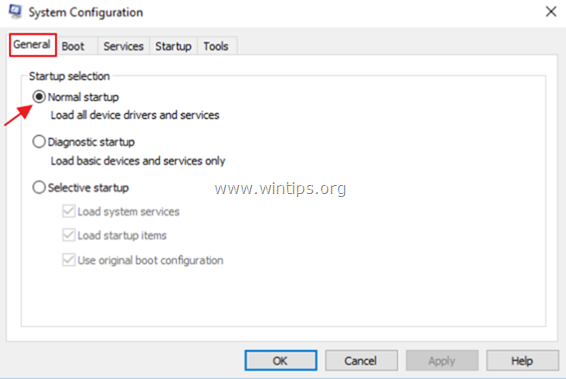
5. lépés. Távolítsa el a Microsoft Edge parancsikonokat.
1. Az újraindítás után látni fogja, hogy az Edge parancsikon a tálcán üresen jelenik meg. Kattintson rá a jobb gombbal, és válassza a következő opciót Feladatsávról való letűzés feloldása .
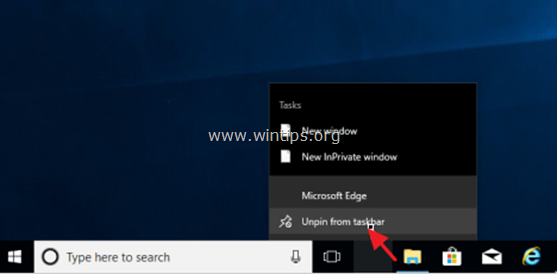
2. Ezután kattintson a jobb gombbal a "Microsoft Edge" parancsikonra az alábbi címen Indítsa el a oldalt. képernyő és válassza a Unpin from Start .
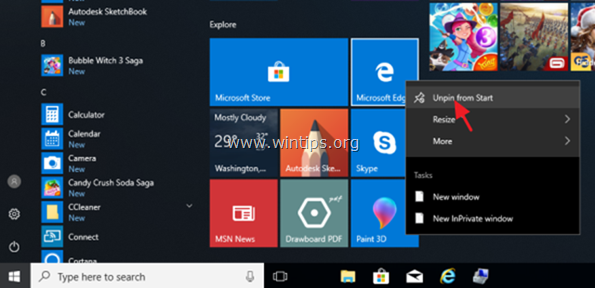
Ha a jövőben meg akarja változtatni a döntését az EDGE böngészővel kapcsolatban, csak kövesse ugyanazokat a lépéseket, és távolítsa el a ".BAK" kiterjesztést a fent említett Microsoft Edge mappákból.
Ennyi! Tudasd velem, ha ez az útmutató segített neked, hagyj egy megjegyzést a tapasztalataidról. Kérlek, lájkold és oszd meg ezt az útmutatót, hogy másoknak is segíts.

Andy Davis
Rendszergazda blogja a Windowsról





