Tartalomjegyzék
Mint azt talán már tudja, a "Biztonsági mentés és szinkronizálás" a Google által biztosított asztali alkalmazás, amely segít a helyi fájlok egyszerű mentésében a Google Drive-ra Windows PC-ről vagy MAC számítógépről.
A Google Backup and Sync egy kiváló mentési alkalmazás a mentési folyamat automatizálására és a helyi fájlok szinkronizálására a felhővel, vagy fordítva, de nem kínál lehetőséget arra, hogy a mentési műveletet munkaidőn kívülre ütemezze. Ennek eredményeként lassú teljesítményproblémákkal szembesülhet azon a számítógépen, ahol a mentési alkalmazás telepítve van, vagy lassú sebességproblémákkal a hálózaton.
- Kapcsolódó cikk: A Google Biztonsági mentés és szinkronizálás használata a Google Drive fájljainak biztonsági mentéséhez.
Ebben a bemutatóban megtanulhatja, hogyan ütemezheti a Google Biztonsági mentés és szinkronizálás futtatását egy adott időpontra a Windows Feladatütemező segítségével.
A Google biztonsági mentés és szinkronizálás ütemezése.
Lépés 1. A Google Biztonsági mentés és szinkronizálás Windows rendszerrel való indításának megakadályozása.
1. Kattintson a "Google Biztonsági mentés és szinkronizálás" ikonra a tálcán, majd kattintson a Preferenciák a menüből.

2. A címen. Beállítások szakasz, törölje a jelölést. a A Biztonsági mentés és szinkronizálás megnyitása a rendszer indításakor jelölőnégyzetet, és kattintson a OK .
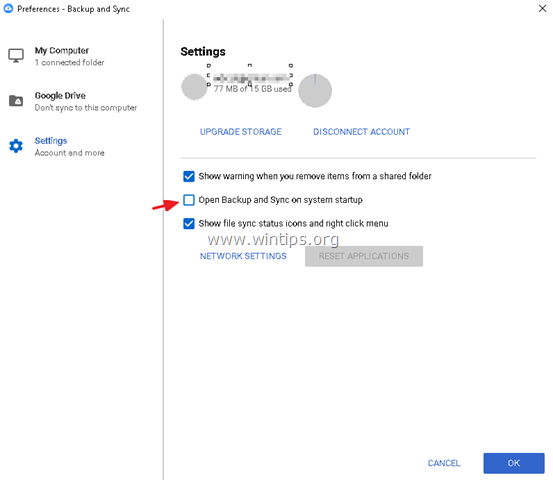
2. lépés: Indítsa el a Google Backup Sync szolgáltatást a Feladatütemező segítségével.
Nyissa meg a feladatütemezőt, és hozzon létre egy új feladatot, amely egy adott időpontban elindítja a Backup and Sync alkalmazást. Ehhez:
1. A keresőmezőbe írja be: feladatütemező
2. Nyissa meg a címet. Feladatütemező
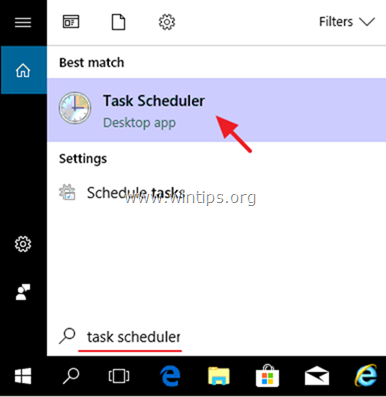
3. A címről Akció menü kiválasztása Feladat létrehozása .
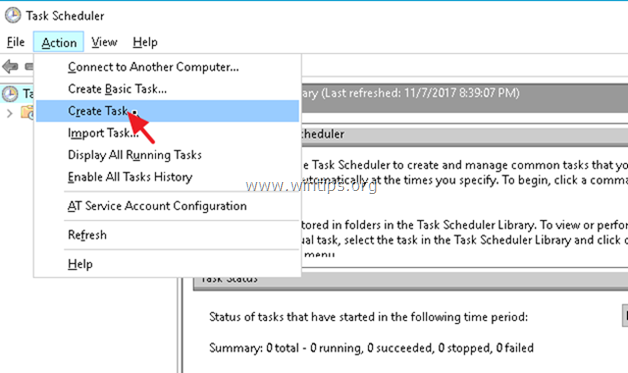
4. A címen. Általános fülön adjon nevet a feladatnak. pl. " Google biztonsági mentés indítása"
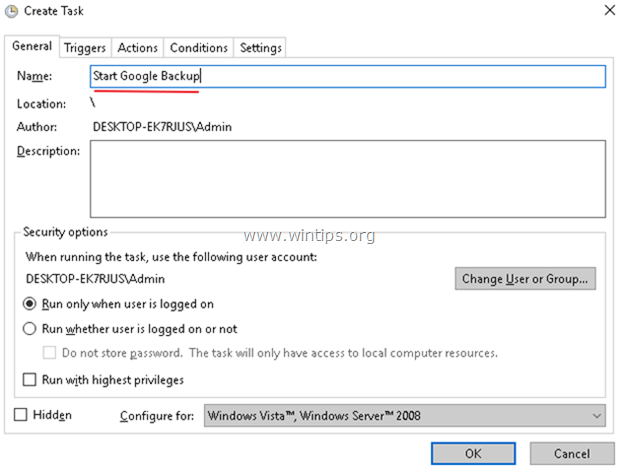
5. Ezután válassza a Triggers fülre, és kattintson a Új .
1. Adja meg, hogy mikor szeretné elindítani a "Google biztonsági mentés és szinkronizálás" folyamatát, és kattintson a OK . *
Például ebben a példában úgy állítjuk be, hogy a Google biztonsági mentés naponta 1.00 órakor induljon.
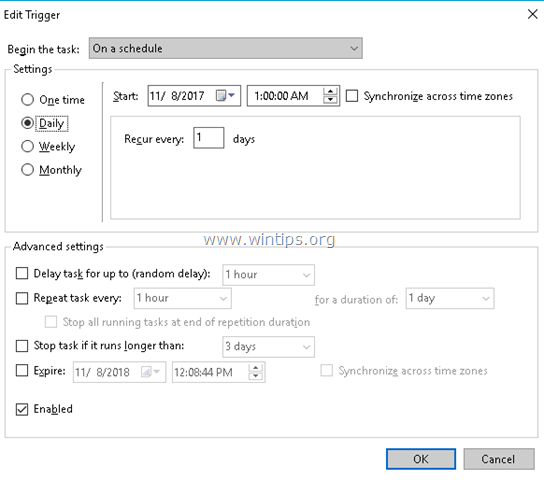
6. Ezután válassza a Tevékenységek fülre, és kattintson a Új .
1. A Program/Script mezőbe írja be a következő parancsot a Windows architektúrájának megfelelően (32 vagy 64 bites), majd kattintson a RENDBEN.
- Windows 32 bites rendszer esetén írja be: "C:\Program Files\Google\Drive\googledrivesync.exe" Windows 64 bites rendszer esetén írja be: "C:\Program Files (x86)\Google\Drive\googledrivesync.exe".
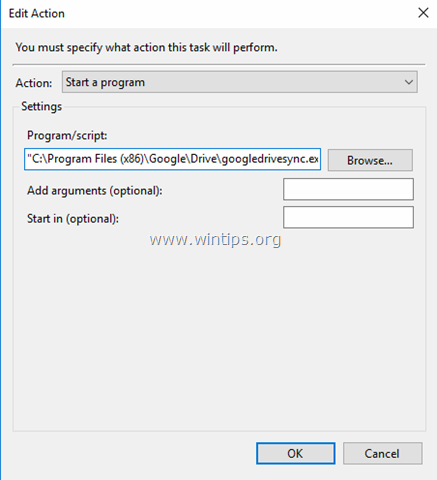
7. Kattintson a címre. OK ismét a Feladat létrehozása ablak bezárásához és a következő lépéshez.
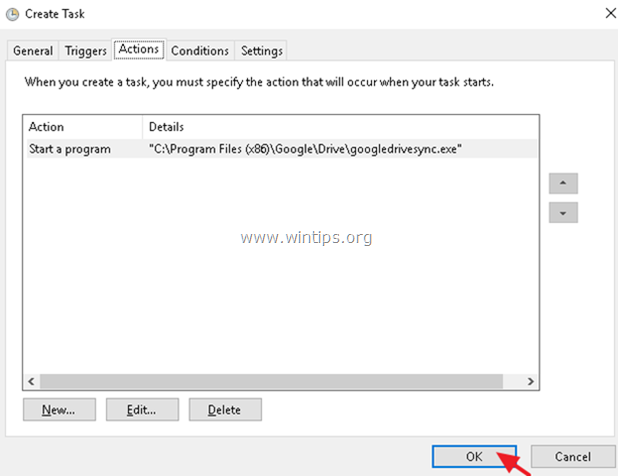
3. lépés: Állítsa le/fejezze be a Google biztonsági mentés szinkronizálási folyamatát a Feladatütemező segítségével.
Ebben a lépésben létrehozunk egy új feladatot, amely egy adott időpontban leállítja a Google biztonsági mentést.
1. A Feladatütemező főmenüjében válassza a következő menüpontot Akció és válassza a Feladat létrehozása .
2. A címen. Általános fülön adjon nevet a feladatnak. pl. " Állítsa le a Google biztonsági mentést"
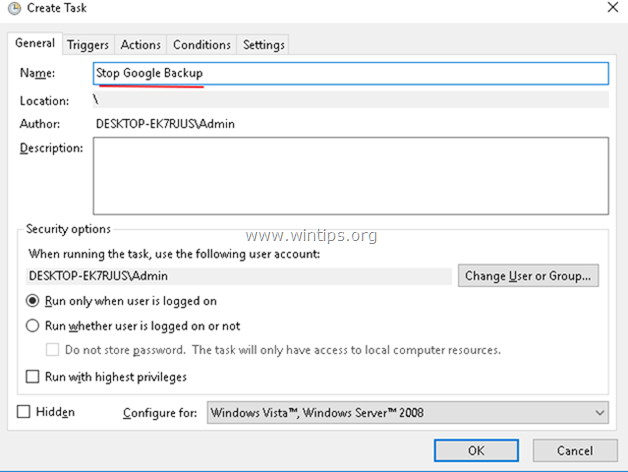
3. A címen. Triggers fülre, kattintson a Új .
1. Adja meg, hogy mikor szeretné leállítani a "Google biztonsági mentés és szinkronizálás" folyamatát, és kattintson a OK . *
Például ebben a példában a Google biztonsági mentési folyamat leállítását állítjuk be. Napi a címen. 7.00AM
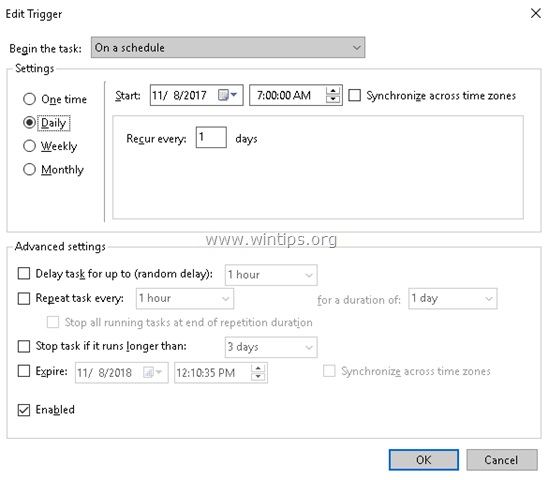
4. A címen. Tevékenységek fülre, kattintson a Új .
1. A Program/Script mezőbe írja be a következő parancsot:
- taskkill.exe
2. A Érvek hozzáadása (opcionális) iktatott típus :
- /f /im "googledrivesync.exe"
3. Kattintson a RENDBEN.
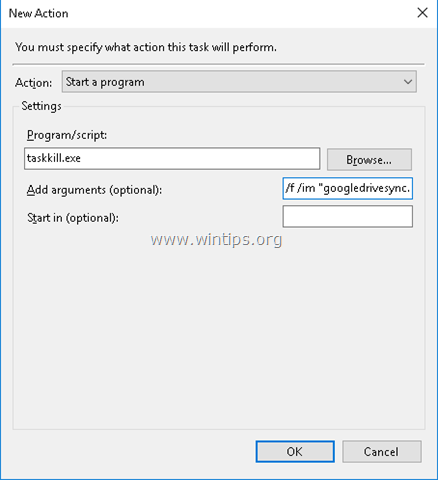
5. Kattintson a címre. OK ismét a Feladat létrehozása ablak bezárásához.
Ha a jövőben módosítani szeretné a Google Biztonsági mentés/szinkronizálás folyamatának ütemezett beállításait, akkor nyissa meg a Feladatütemező és válassza ki a Feladatütemező könyvtár az ütemezett feladatok megtekintéséhez és módosításához.
Ennyi! Tudasd velem, ha ez az útmutató segített neked, hagyj egy megjegyzést a tapasztalataidról. Kérlek, lájkold és oszd meg ezt az útmutatót, hogy másoknak is segíts.

Andy Davis
Rendszergazda blogja a Windowsról





