Tartalomjegyzék
A VMware vSphere ESXi egy olyan hipervizor, amely 2009 óta létezik, amikor a VMware kiadta az ESX 4-t. A hipervizor az évek során több funkciófejlesztéssel érlelődött. Jelenleg a VMware vSphere ESXi 7-es verziójánál tartunk.
A VMware vSphere ESXi hipervizor egy olyan virtualizációs réteget biztosít, amely absztrahálja a fizikai kiszolgáló hardveres erőforrásait, például a CPU-t, a memóriát, a hálózatot és a tárolót, és több virtuális géphez rendeli őket.
A VMware vSphere Hypervisor megvásárolható a vSphere rendszerrel együtt, vagy letölthető ingyenes verzió tesztelésre vagy kisvállalkozások alapvető igényeinek fedezésére. Telepíthető a szerver helyi merevlemezére, USB-eszközökre, SAN LUN-okra, SD-kártyákra és lemez nélküli hosztokra.
Az ESXi vSphere Hypervisor 6.7 telepítése csupasz fémkiszolgálóra.
Ebben a cikkben áttekintjük azokat a lépéseket, amelyeket a VMware vSphere ESXi sikeres telepítéséhez kell követnie egy csupasz fémkiszolgálóra. Az alábbiakban összefoglaljuk a lépéseket, amelyeken végigmegyünk:
1. lépés: Ellenőrizze az ESXi vSphere hardverkövetelményeit. 2. lépés: Töltse le az ESXi vSphere Hypervisor képét. 3. lépés: Telepítse az ESXi vSphere Hypervisor 6.7. 1. lépés: Ellenőrizze a hardver kompatibilitását a vSphere ESXi Hypervisor telepítése előtt.
Ez valószínűleg a legkritikusabb lépés, és ha betartja, sok gondot spórol meg a hibaelhárítással. Ha kihagyja, előfordulhat, hogy nem tudja telepíteni az ESXi-t, vagy jelentős problémákba ütközhet, ha az ESXi nem kompatibilis hardveren fut. A VMware nem tudja támogatni Önt, ha az ESXi nem támogatott hardveren fut.
Kiszolgálója kompatibilitásának ellenőrzéséhez látogasson el a VMware Compatibility Guide (VMware kompatibilitási útmutató) oldalra, és válassza ki a kiszolgálójának megfelelő beállításokat.
1. Válassza ki a kiszolgálóra telepíteni kívánt ESXi-verziót.
2. A partner neve alatt válassza ki a kiszolgáló szállítóját. Az eredmények szűréséhez további opciókat is választhat.
3. Az eredmények frissítése gombra kattintva megjelenik az összes támogatott konfiguráció listája a kiválasztott beállítások szerint.

2. lépés: Töltse le az ESXi vSphere Hypervisor 6.7 képet.
Miután megerősítettük a szerverünk által támogatott ESXi-verziót, letölthetjük a telepítéshez használni kívánt képet.
Az ESXi bootolható ISO-képként kerül terjesztésre, amelyet igényei szerint DVD-re égethet vagy USB-re másolhat. Az ESXi telepítéséhez kétféle kép áll rendelkezésre.
1. Egyéni ESXi képek: Ezeket a legtöbb hardvergyártó, például a HP, a DELL, a CISCO és a Lenovo biztosítja. Ezek a képek a hardverre jellemző szoftvereket és illesztőprogramokat tartalmazzák. Ha ESXi-t telepít egy márkás csupasz fémkiszolgálóra, akkor ezt a lehetőséget kell választania a telepítés során.
Az alábbiakban néhány gyakori hardvergyártó egyedi képeire mutató linkek találhatók:
- HP - https://www.hpe.com/emea_europe/en/servers/hpe-esxi.html Lenovo - https://vmware.lenovo.com/content/custom_iso/ Dell - https://www.dell.com/support/article/us/en/04/sln288152/how-to-download-the-dell-customized-esxi-embedded-iso-image?lang=en#2 Cisco - https://software.cisco.com/download/home/286305798/type/286312290/release/6.5.U1patch2
2. VMware ESXi kép: Ez letölthető a VMware weboldaláról * (VMware-fiókot kell létrehozni), és használható beágyazott környezethez vagy bármilyen hardverhez egyéni kép nélkül.
Megjegyzés: Ha a vSphere ESXi Evaluation licencet (a 60 napos próbaidőszak után) ingyenesre szeretné átalakítani, rögzítse a VMware vSphere Hypervisor 6 licenckulcsot.
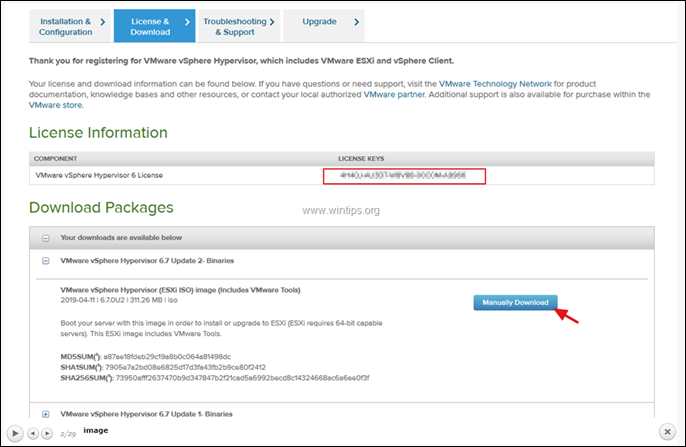
3. A vSphere ESXi Hypervisor 6.7 telepítése a csupasz fémkiszolgálón.
Miután átmásoltuk/kiégettük az ESXi-képünket a telepítőmédiára, végre folytathatjuk a telepítést.
1. Kapcsolja be a kiszolgálót, és nyomja meg a megfelelő "Boot options" funkcióbillentyűt (Fn).
2. Csatlakoztassa és válassza ki az ESXi telepítő médiát (USB vagy DVD), mint rendszerindító eszközt.
Ebben a példában a CD-ROM meghajtót választottuk ki, mivel a telepítést DVD-ről fogjuk elvégezni.
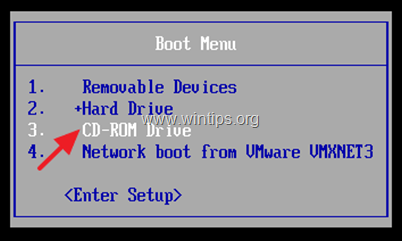
3. A rendszerindítás után megjelenő első képernyőn nyomja meg a Írja be a címet. .
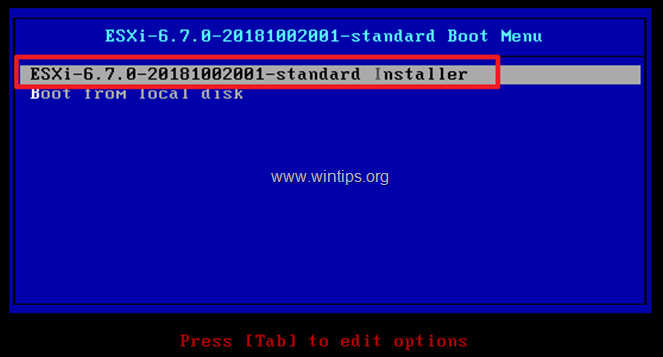
4. Az ESXi telepítő elindul...
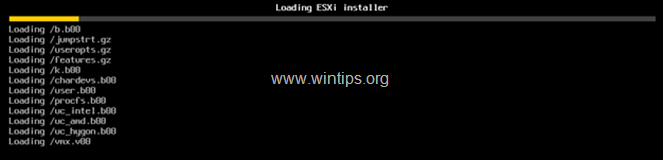
5. Miután a telepítő betöltődik, a következő kérés jelenik meg. Kattintson a Írja be a címet. folytatni.
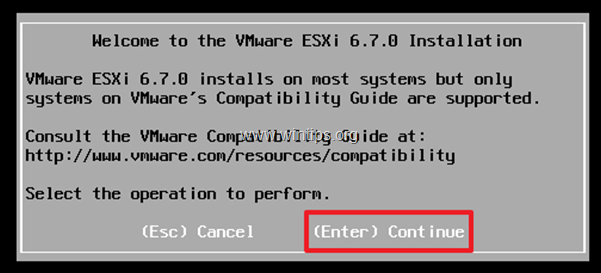
6. Elfogadom a licencszerződés a F11.
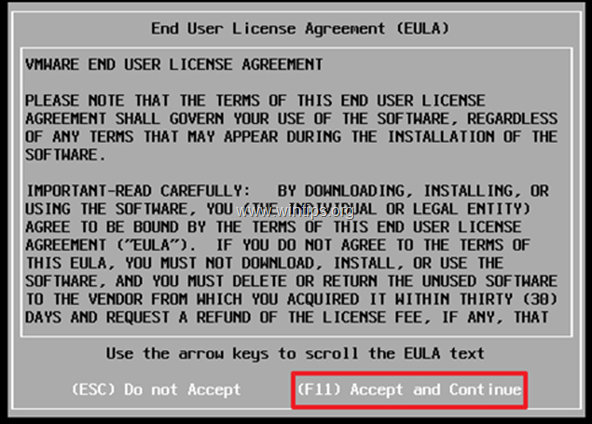
7. A következő képernyőn az ESXi telepítéséhez szükséges lemez kiválasztására lesz szükség. Válassza ki a lemezt, és nyomja meg a Írja be a címet. a folytatáshoz. *
Megjegyzések:
1. Ha a kiszolgáló támogatja a RAID-ot, akkor a telepítés előtt konfigurálnia kell a RAID-ot. Ha nem, akkor megszakíthatja a telepítést, konfigurálhatja a RAID-ot, és kezdheti elölről.
2. Ha rendelkezik SAN-kötetekkel, akkor ezek is fel lesznek fedezve, és telepítőlemezként használhatók. Az USB-meghajtók is rendelkezésre állnak ebben a lépésben.
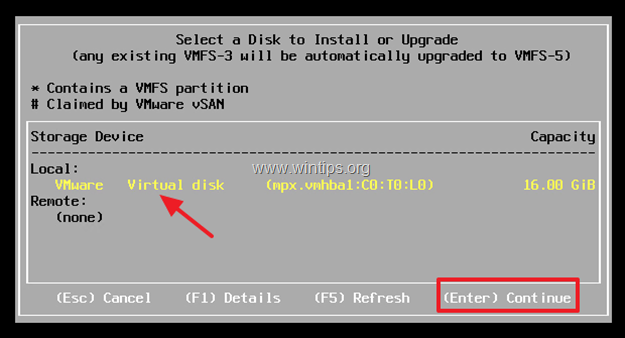
8. Válassza ki a billentyűzetkiosztást, majd kattintson a Írja be a címet. folytatni.
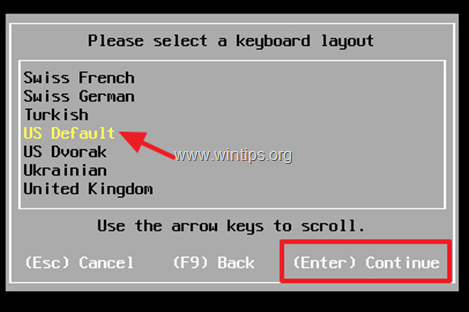
9. Írja be a root fiók jelszavát*, majd kattintson a Lépjen be.
Megjegyzés: A jelszónak legalább 7 karakter hosszúnak kell lennie, és normál és nagybetűk, szimbólumok és számok kombinációjából kell állnia.
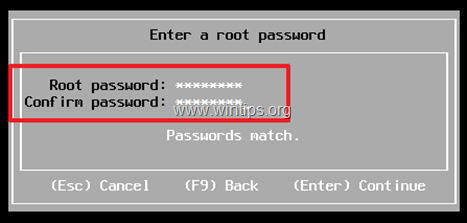
10. Az ESXi most már készen áll a telepítés megkezdésére. F11 az ESXi telepítéséhez.
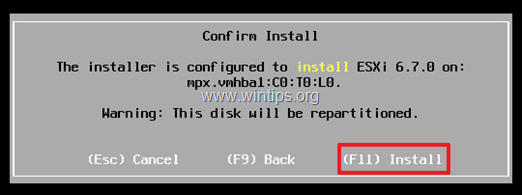
11. Ezután a következő képernyő jelenik meg, amely 2-5 percet vesz igénybe.
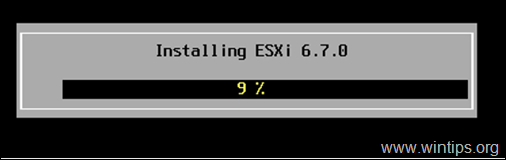
12. Ha a telepítés befejeződött, távolítsa el a telepítőmédiát, és kattintson a Írja be a címet. újraindításhoz.
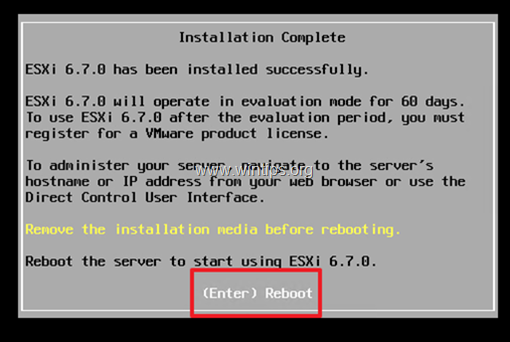
13. Amikor a VMware ESXi állomásgép elindul, vegye észre a VMware ESXi kiszolgáló IP-címét. Ha a hálózaton van DHCP konfigurálva, akkor az ESXi kiszolgáló automatikusan kap IP-címet. Ha a hálózaton nincs DHCP, vagy ha az IP-címet kézzel szeretné kiosztani:
a. Kattintson a címre. F2 a bejelentkezési képernyőhöz.
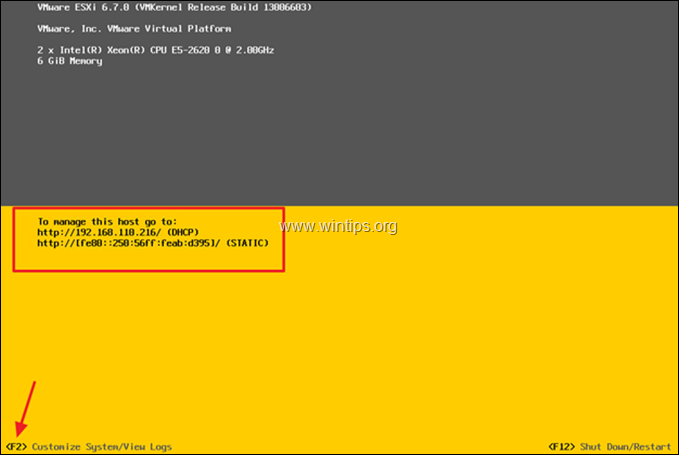
b. Miután rákattintott a F2, meg kell adnia a root jelszót, amelyet a telepítés során állítottunk be. Írja be a jelszót, és kattintson a Írja be a címet. .
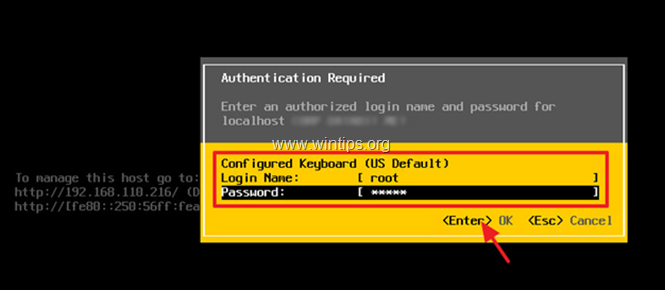
c. A rendelkezésre álló lehetőségek közül válassza ki: Kezelőhálózat konfigurálása
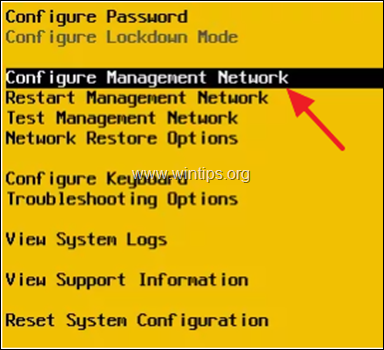
d. Kattintson a címre. Hálózati adapterek majd válassza ki a használni kívánt hálózati adaptert, és a szóközre kattintva változtassa meg az IP-címét.
e. Ellenőrizze, hogy az adapter állapota a " Csatlakoztatva " , majd kattintson a Lépjen be.
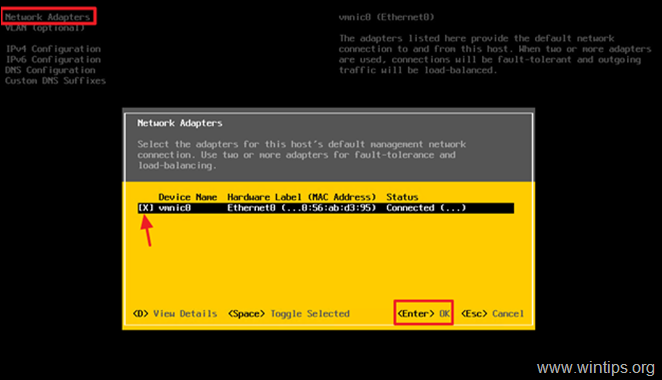
e. Ezután válassza ki IPv4 konfiguráció.
f. A fel/le nyilak (billentyűk) használatával navigáljon a következő menüpontra Statikus IPv4-cím és hálózati konfiguráció beállítása, és nyomja meg a szóköz billentyűt a kiválasztáshoz.
g. Adja meg a hálózat IP-címét, alhálózatát és átjáróját, majd kattintson a Írja be a címet. .
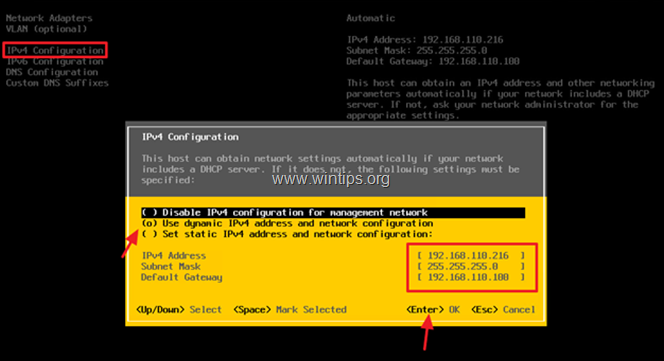
h. Ezután válassza ki DNS konfiguráció , hogy konfiguráljuk a DNS-t és a hostnevet az ESXi-kiszolgálónkhoz.
i. Adja meg a DNS-kiszolgáló(k) IP-címét, és változtassa meg az ESXi-kiszolgáló hostnevét (ha szeretné). Ha kész, kattintson az E nter .
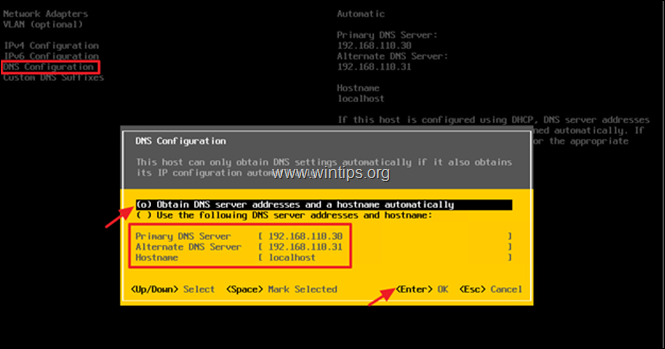
k. Végül kattintson a ESC gombot a kilépéshez. A módosítások alkalmazására és a menedzsmenthálózat újraindítására vonatkozó felszólítást kap. Y.
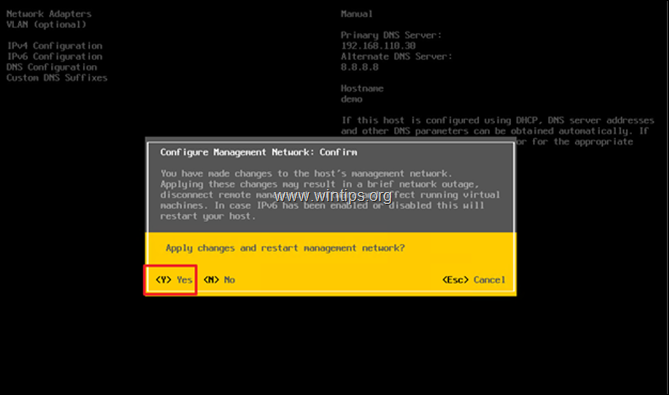
14. Az ESXi állomás most már készen áll a használatra. Nyisson meg egy böngészőt a hálózat egy másik számítógépéről, és írja be az ESXi állomáskiszolgáló IP-címét a kezeléséhez.
Adalékolási segítség: Ha megvásárolta az ESXi vShere-t, és szeretné hozzárendelni a licencet, vagy ha az ESXi értékelő licencet ingyenesre szeretné átalakítani:
1. Menjen a Kezelje a címet. -> Engedélyezés majd kattintson a Licenc hozzárendelése .
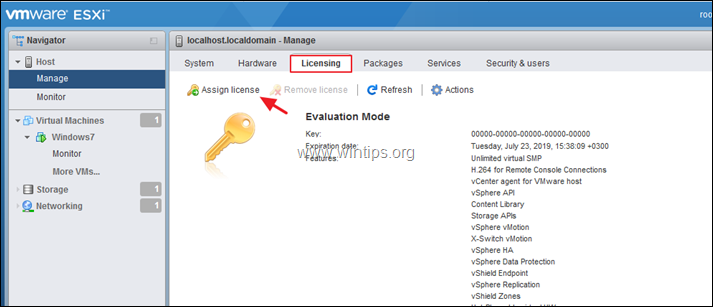
2. Másolja ki és illessze be a vSphere Hypervisor 6 licenckulcsát, majd kattintson a Licenc ellenőrzése
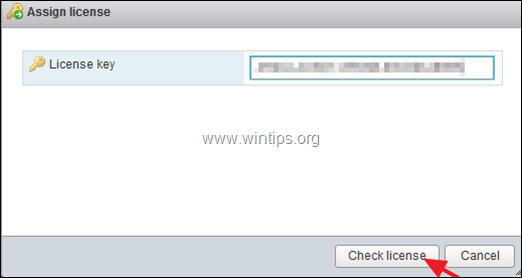
3. Végül kattintson a Licenc hozzárendelése
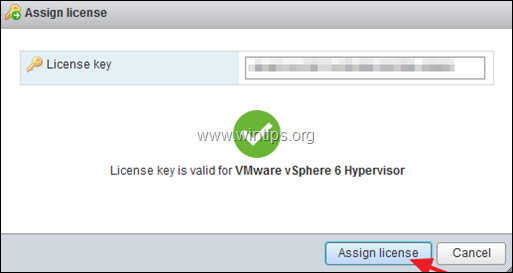
Ez az!
Tudasd velem, ha ez az útmutató segített neked, hagyj egy megjegyzést a tapasztalataidról. Kérlek, lájkold és oszd meg ezt az útmutatót, hogy másoknak is segíts.

Andy Davis
Rendszergazda blogja a Windowsról





