Tartalomjegyzék
A STATUS BREAKPOINT hiba a Chrome vagy az Edge rendszerben általában a túlhajtott számítógépeken jelentkezik, amikor a felhasználó weboldalakat görget. Más esetekben a hibát a böngésző elavult verziója vagy egy böngészőbővítmény okozza, amely megakadályozza az oldal betöltését.

Ebben az útmutatóban számos módszert talál a STATUS_BREAKPOINT hiba javítására a Chrome és Edge böngészőkben.
Hogyan kell javítani: Aw Snap! STATUS_BREAKPOINT a CHROME/EDGE.* oldalon
*Javaslat: Mielőtt az alábbiakban folytatná, ellenőrizze számítógépét vírusok/kártékony programok szempontjából az alábbi útmutató utasításai alapján: Gyors rosszindulatú programok ellenőrzése és eltávolítása útmutató PC-k számára.
- Módszer 1. Tiltja le a túlhajtást.Módszer 2. Frissítse a böngészőt.Módszer 3. Tiltja le a hardveres gyorsítást.Módszer 4. Tiltja le a böngészőbővítményeket.Módszer 5. Állítsa vissza a Chrome/Edge Flags jelzőketMódszer 6. Futtassa a Kompatibilitási hibaelhárítást.Módszer 7. Állítsa vissza a böngésző beállításait.Módszer 8. Távolítsa el és telepítse újra a Google Chrome-ot.Módszer 9. Nevezze át a böngésző .EXE fájlját.
Módszer 1. Tiltja le a túlhajtást.
A túlhajtás célja a teljesítmény növelése a számítógép egyes alkatrészeinek beállításával, hogy a számítógép gyorsabban működjön, mint ahogy azt a gyártó előírja.
Ez azonban néha a számítógép instabillá válását okozhatja, ami az itt tárgyalt problémához hasonló problémákat okozhat. A STATUS_BREAKPOINT probléma megoldásához próbálja meg letiltani a túlhajtást a számítógépen, és nézze meg, hogy ez megoldja-e a problémát.
Módszer 2. Frissítse a böngészőjét.
A következő módszer a STATUS_BREAKPOINT hiba megoldására az, hogy frissítse a böngészőjét a legújabb verzióra.
A Google Chrome frissítése:
1. Indítsa el a Chrome-ot, és kattintson a További gomb (három pont) a jobb felső sarokban.
2. Válassza ki a címet. Beállítások a megjelenő kontextusmenüből.
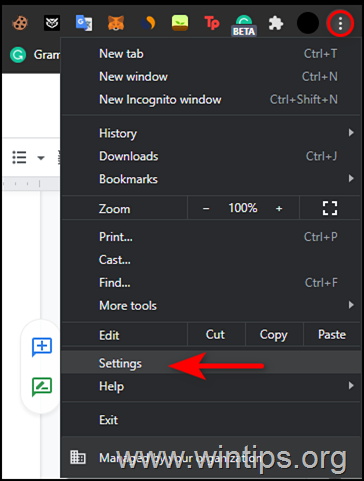
3. A Beállítások ablakban válassza a A Chrome-ról a bal oldali panelen.
4. A Rólunk oldalnak mostantól meg kell jelennie, ha a Chrome frissítve van. Ha nem, telepítse a képernyőn megjelenő függőben lévő frissítéseket.
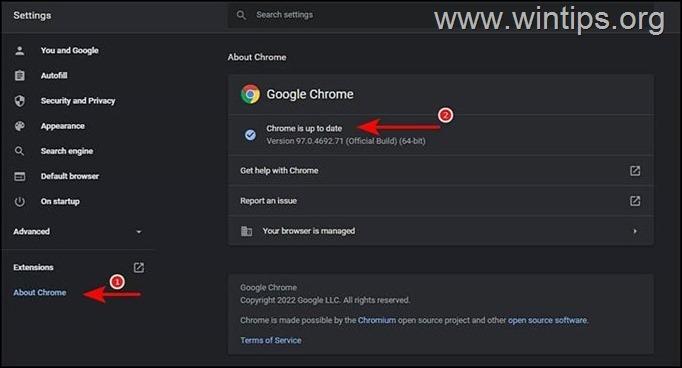
5. Ha ez megtörtént, indítsa újra a Chrome-ot, és ellenőrizze, hogy a probléma megoldódott-e.
A Microsoft Edge frissítése:
1. Indítsa el a Microsoft Edge-et, és kattintson a További gomb (három pont) a jobb felső sarokban.
2. Válassza ki a címet. Beállítások a kontextusmenüből.
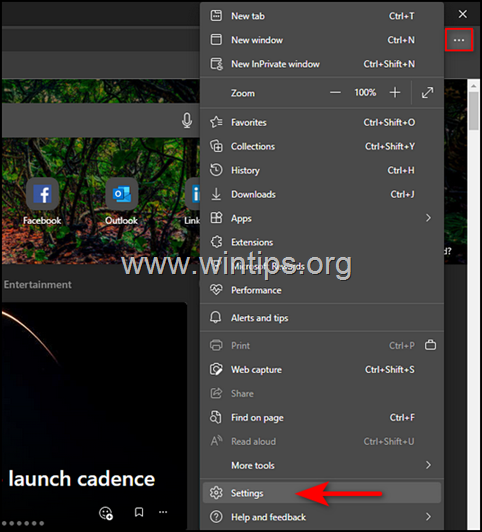
3. A Beállítások ablakban válassza a A Microsoft Edge-ről a bal oldali panelen.
4. Ezután ellenőrizze, hogy vannak-e olyan függőben lévő frissítések, amelyeket telepíteni kell. Ha talál, telepítse őket.
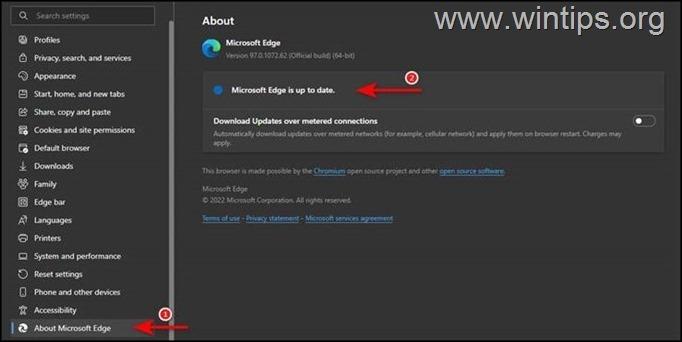
5. Ha a böngészője naprakész, indítsa újra, és ellenőrizze, hogy a probléma megoldódott-e.
3. Módszer: Hardveres gyorsítás kikapcsolása.
A következő módszer az Aw Snap! STATUS BREAKPOINT megoldására az, hogy kikapcsolja a hardveres gyorsítást a böngészőben.
A hardveres gyorsítás letiltása a Google Chrome-ban.
1. Nyissa meg a Google Chrome böngészőt, és a három pont menü menjen a Beállítások .

2. A bal oldali ablaktáblán bontsa ki a Haladó és válassza a Rendszer .
3. Következő, tiltsa le a a Hardveres gyorsítás a kék gombra kattintva, majd Újraindítás a böngésző a módosítás alkalmazásához.
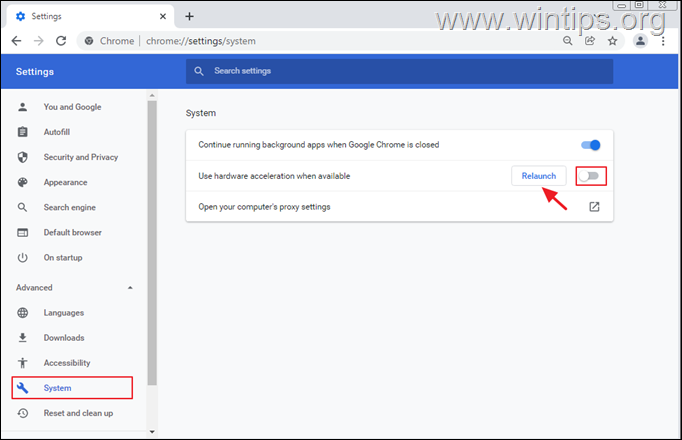
A hardveres gyorsítás letiltása a Microsoft Edge-ben.
1. Nyissa meg a Microsoft Edge böngészőt, és lépjen a Beállítások .
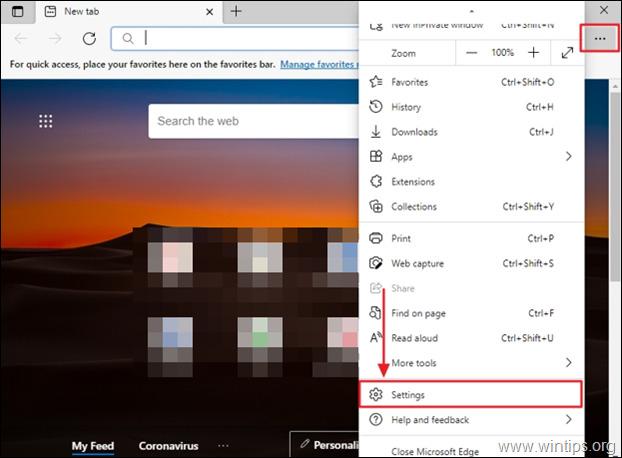
2. A Beállítások menüben kattintson a Rendszer .
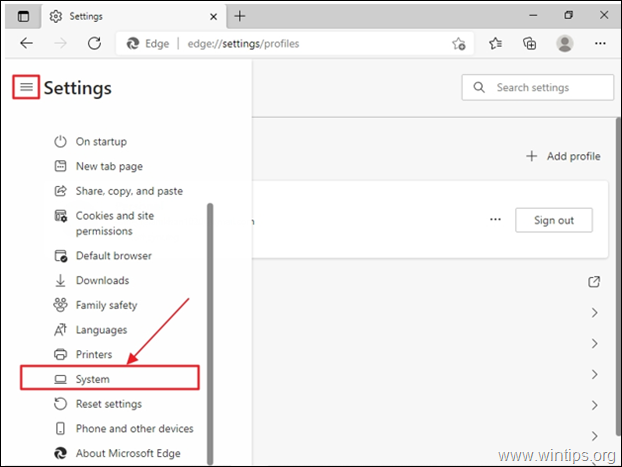
3. Keresse meg a Hardveres gyorsítás használata, ha rendelkezésre áll opció és kapcsolja ki kattintással.
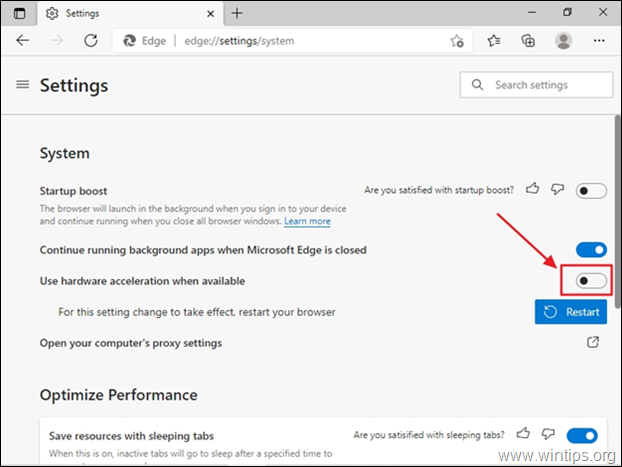
4. Kattintson a Újraindítás gombot az új beállítás alkalmazásához.

4. módszer. Távolítsa el a böngészőbővítményeket.
A STATUS_BREAKPOINT hiba akkor is előfordulhat, ha a böngésző valamelyik bővítménye zavarja a folyamatokat, és megakadályozza az oldal betöltését. Ebben az esetben folytassa és tiltsa le a bővítményeket, és ellenőrizze, hogy ez megoldja-e a problémát.
Hogyan lehet letiltani a Chrome-bővítményeket:
1. Indítsa el a Chrome-ot, és kattintson a További gomb (három pont) a képernyő jobb felső sarkában.
2. Válassza ki a címet. További eszközök a kontextusmenüből, majd kattintson a Bővítések .
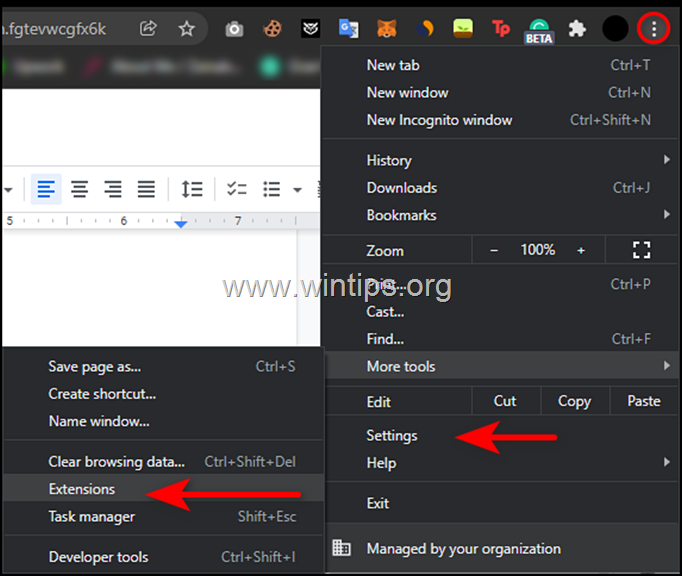
3. Tiltja le az összes kiterjesztést a kapcsoló átkapcsolásával OFF majd újraindítás a böngészője.
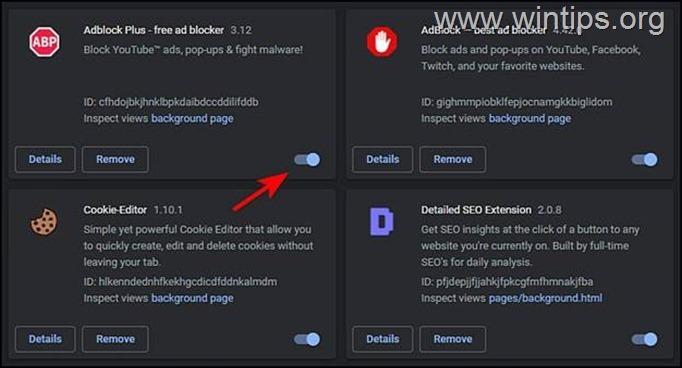
Hogyan lehet letiltani az Edge-bővítményeket:
1. Indítsa el az Edge-et, és kattintson a További gomb (három pont) a képernyő jobb felső sarkában. Ezután válassza a Bővítések a kontextusmenüből.

2. Ha megjelenik egy párbeszédpanel, válassza a Bővítmények kezelése .

3. A következő képernyőn kapcsolja be a kapcsolót off az összes kiterjesztés ellen, hogy letiltsa őket.
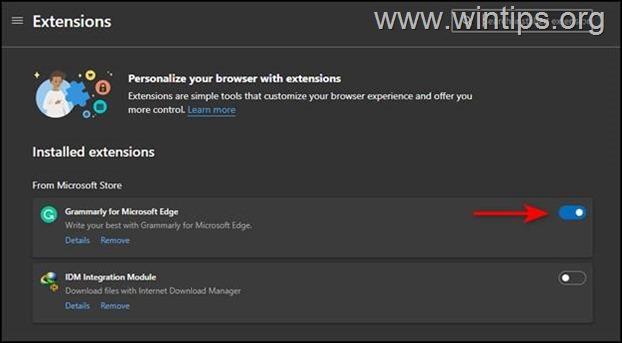
4. Újraindítás Microsoft Edge.
Módszer 5. Chrome/Edge zászlók visszaállítása
1. A böngésző címsorába írja be chrome://flags/ és nyomja meg Lépjen be. *
Megjegyzés: Edge típusban: edge://flags/
2. Kattintson a Reset a ll gomb
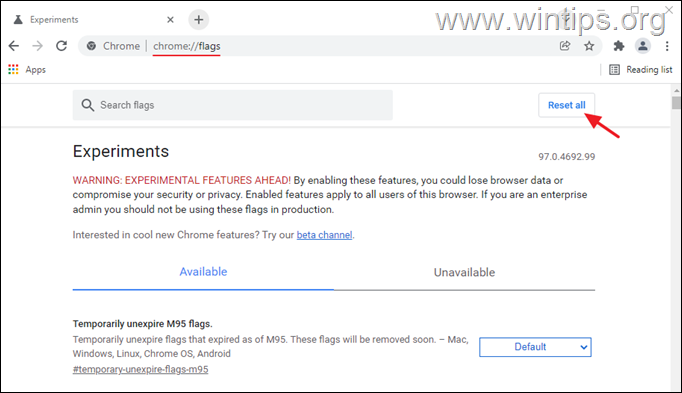
3. Kattintson a címre. Újraindítás.
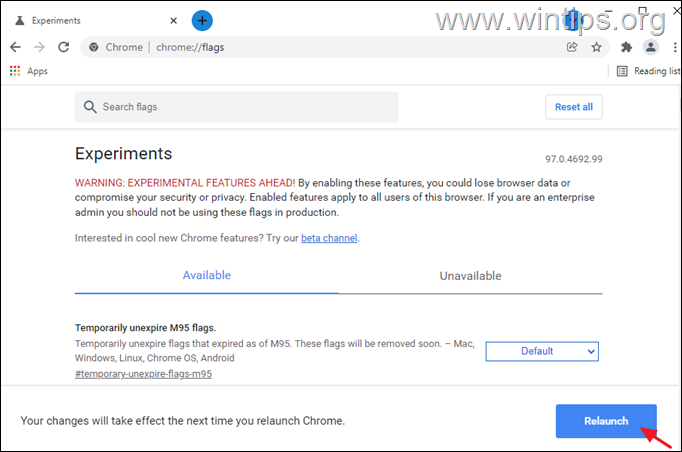
6. módszer: Futtassa a Kompatibilitási hibaelhárítót.
Néhány felhasználó arról számolt be, hogy az Aw Snap! STATUS BREAKPOINT hiba a Kompatibilitási hibaelhárítás futtatása után javult.
1. Kattintson a jobb gombbal a böngésző ikonján, és válassza a Tulajdonságok .
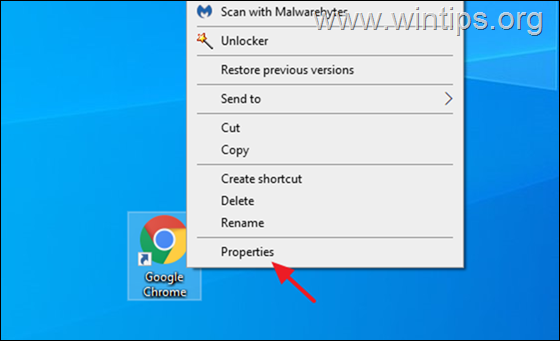
2. A címen. Kompatibilitás fülre kattintva Kompatibilitási hibaelhárító futtatása .
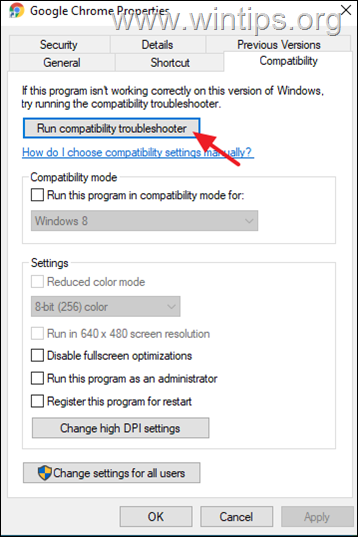
3. Kattintson a címre. Próbálja ki az ajánlott beállításokat .

4. A következő képernyőn kattintson a A program tesztelése .
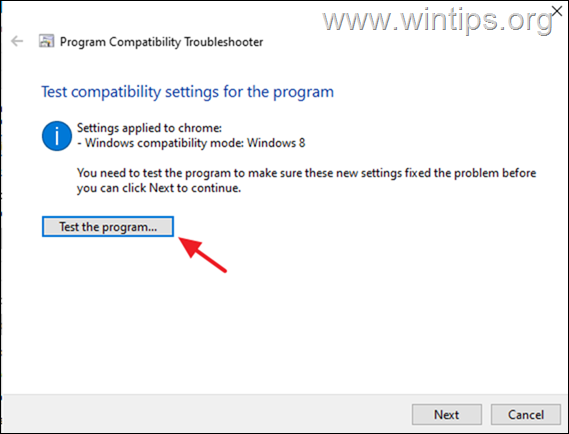
5. Most ellenőrizze, hogy a "Aw Snap! STATUS BREAKPOINT" probléma megoldódott-e a böngészőjében. Ha nem, térjen vissza a Kompatibilitási hibaelhárítóhoz, kattintson a következő gombra. Következő és tesztelje újra különböző beállításokkal.
7. módszer. A böngésző beállításainak visszaállítása.
Ha a fenti módszerek egyike sem működik, akkor ez azt jelenti, hogy ez a hiba nem javítható a hagyományos hibaelhárítási lépésekkel, és vissza kell állítania a böngészőjét a gyári alapértelmezettekre.
A Chrome alapértelmezett beállítások visszaállítása.
1. Indítsa el a Chrome-ot, és kattintson a További gomb (három pont) amely az ablak jobb felső sarkában található.
2. A rendelkezésre álló lehetőségek listájából válassza a Beállítások .

3. A Beállítások ablakban görgessen lefelé, hogy megtalálja a Speciális opció és bővítse ki.
4. Most kattintson a Újraindítás és takarítás a bal oldali panelen, és válassza a A beállítások visszaállítása az eredeti alapbeállításokra a jobb oldalon.
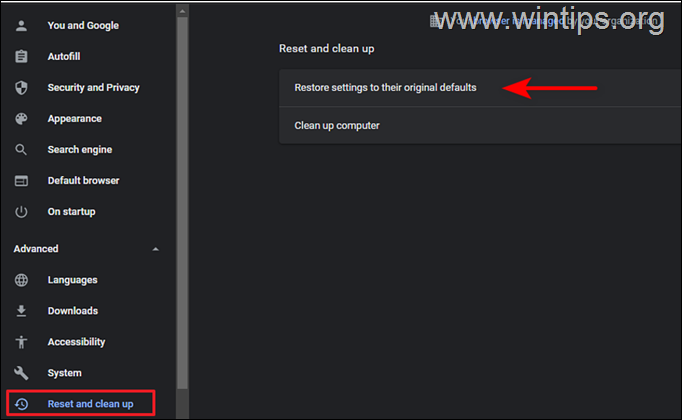
5. Végül kattintson a Beállítások visszaállítása gomb.

6. Ha a folyamat befejeződött, indítsa újra a Chrome-ot, és ellenőrizze, hogy a probléma megoldódott-e.
Az Edge alapértelmezett beállítások visszaállítása.
1. Nyissa meg a Microsoft Edge-et, és kattintson a További gomb (három pont) az ablak jobb felső sarkában.
2. Válassza ki a címet. Beállítások a kontextusmenüből.

3. Ezután a Beállítások ablakban válassza a Beállítások visszaállítása a bal oldali ablaktáblán.
4. Végül kattintson a A beállítások visszaállítása az alapértelmezett értékekre majd kattintson a OK .

5. Ha ez megtörtént, indítsa újra az Edge-et, és ellenőrizze, hogy a probléma megoldódott-e.
8. módszer. Telepítse le és telepítse újra a Google Chrome-ot.
Több jelentés is érkezett arról, hogy a felhasználók a Google Chrome eltávolításával és újratelepítésével meg tudták oldani a problémát. Adjon tehát egy esélyt, és távolítsa el és telepítse újra a Chrome-ot a gépén, az alábbi lépéseket követve:
1. Egyidejűleg nyomja meg a Windows  + R billentyűkkel a futtatási parancsdoboz megnyitásához.
+ R billentyűkkel a futtatási parancsdoboz megnyitásához.
2 A futtatási parancsdobozba írja be: appwiz.cpl és nyomja meg a Lépjen be.
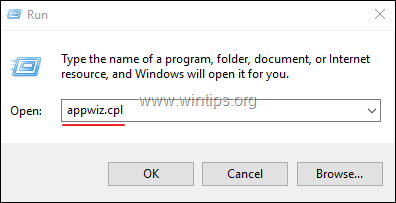
3. Keresse meg és kattintson a jobb gombbal a Google Chrome és kattintson A eltávolítása
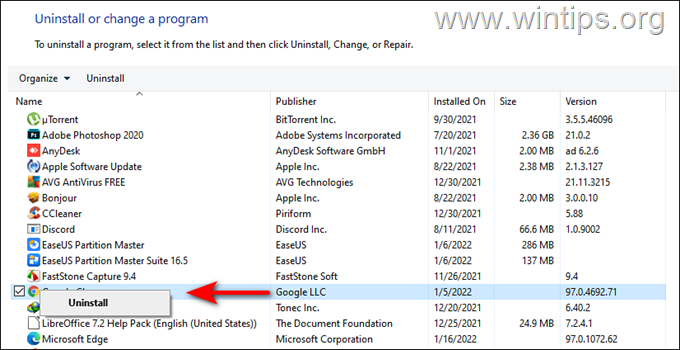
5. Ha az eltávolítási folyamat befejeződött, folytassa a Google Chrome Stable MSI verziójának letöltését és telepítését a számítógépére.
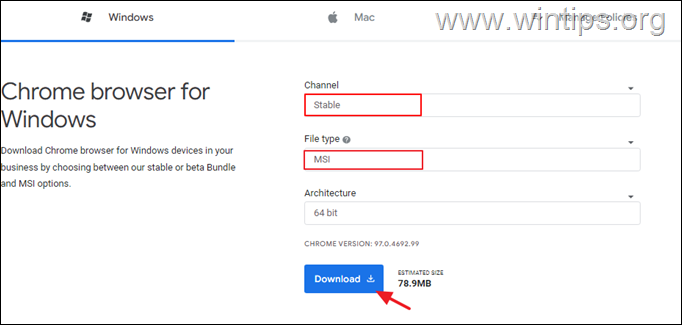
9. módszer: Nevezze át a böngésző .EXE fájlját.
Néhány felhasználó arról számolt be, hogy a Chrome és Edge böngészőkben az "Aw Snap! STATUS BREAKPOINT" hiba eltűnt, miután átnevezték a böngésző végrehajtási fájlját. (Tudom, hogy a megoldás furcsa, de próbálja ki.)
Króm
1. Bezárás Króm.
2. Nyissa meg a Fájlkezelőt a Windows  + E billentyűket egyszerre a billentyűzeten.
+ E billentyűket egyszerre a billentyűzeten.
3. A File Explorerben navigáljon az alább említett helyre:
- C:\Program Files (x86)\Google\Chrome\Application
4. Kattintson a jobb gombbal a Króm fájlt és válassza a Átnevezés .
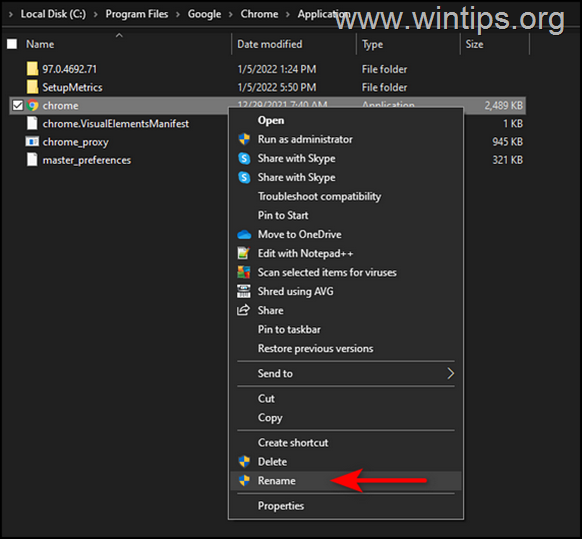
4. Átnevezés a fájlt mint Chrome1.exe és nyomja meg a Lépjen be.
5. Indítsa el a Chrome-ot, és nézze meg, hogy a probléma továbbra is fennáll-e.
Microsoft Edge.
1. Bezárás Edge.
2. Nyissa meg a Fájlkezelőt a Windows  + E billentyűket egyszerre a billentyűzeten.
+ E billentyűket egyszerre a billentyűzeten.
3. A File Explorerben navigáljon az alább említett helyre:
- C:\Program Files (x86)\Microsoft\Edge\Application
4. Kattintson a jobb gombbal a msedge (msedge.exe) fájlt, és válassza az Átnevezés .

4. Nevezze át a fájlt msedge1.exe és nyomja meg az Entert.
5. Indítsa el az Edge programot, és nézze meg, hogy a probléma továbbra is fennáll-e.
Ennyi! Melyik módszer vált be neked?
Tudasd velem, ha ez az útmutató segített neked, és írd meg kommentben a tapasztalataidat. Kérlek, lájkold és oszd meg ezt az útmutatót, hogy másoknak is segíts.

Andy Davis
Rendszergazda blogja a Windowsról





