Tartalomjegyzék
Ha a "A nyomtatási processzor nem létezik" hiba miatt nem tudja telepíteni a nyomtatót, olvassa tovább az alábbiakat, hogy megtudja, hogyan orvosolhatja a problémát.
A nyomtatási processzor egy beépülő modul (.DLL fájl), amely feldolgozza a nyomtatótól érkező nyomtatási feladatokat és elküldi azokat nyomtatásra.Ezért ha nem tud telepíteni vagy csatlakozni egy nyomtatóhoz, mert a nyomtatási processzor nem létezik, az azt jelenti, hogy a kapcsolódó "winprint.dll" DLL fájl hibás vagy hiányzik.
Az alábbiakban részletes utasításokat talál a "Nem lehetséges a nyomtató telepítése -A nyomtatófeldolgozó nem létezik" probléma több módszerrel történő elhárításához.
Hogyan kell javítani: 'A nyomtatási processzor nem létezik' Windows 10/8/7 operációs rendszeren.
- A sérült rendszerfájlok ellenőrzése és javítása.A 'Nyomtatási processzor nem létezik' hiba javítása a nyilvántartásban.A nyomtatási processzor visszaállítása egy másik működő PC-ről.
1. módszer: A sérült rendszerfájlok ellenőrzése és javítása.
A nyomtató telepítési problémákat a sérült vagy hiányzó rendszerfájlok okozhatják. Ezért az első módszer a "Print Processor doesn't exist" hiba kijavítására a Windows rendszerfájlok javítása az alábbi utasítások segítségével:
1. Nyissa meg a parancssort rendszergazdaként.
1. A Keresés mezőbe írja be a következőt: cmd or parancssor
2. Kattintson a jobb gombbal a parancssor (eredmény) és válassza a Rendszergazdaként futtatni .

2. A parancssor ablakban írja be a következő parancsot és nyomja meg a Lépjen be:
- Dism.exe /Online /Cleanup-Image /Restorehealth
3. Legyen türelemmel, amíg a DISM javítja a komponenstárolót. Amikor a művelet befejeződött (értesülnie kell arról, hogy a komponenstároló sérülése javítva lett), adja ki ezt a parancsot, és nyomja meg a következő gombot Írja be a címet. :
- SFC /SCANNOW
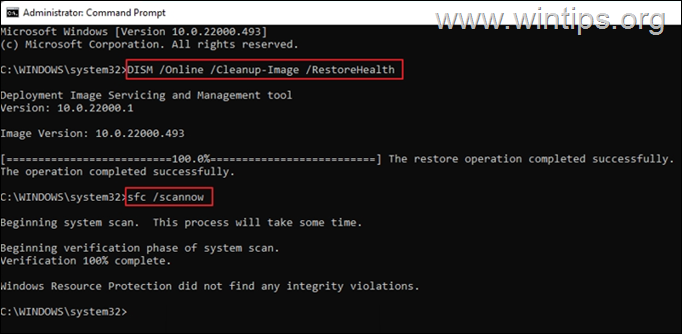
4. Amikor az SFC-ellenőrzés befejeződött, újraindítás a számítógépét.
5. Az újraindítás után próbálja meg telepíteni a nyomtatót.
2. módszer: A 'Nyomtatási processzor nem létezik' hiba javítása a rendszerleíró adatbázis módosításával.
A következő módszer a "Nyomtatószerkesztő nem létezik" hiba elhárítására a beállításjegyzék módosítása az alábbiak szerint.
1. lépés: Állítsa le a Print Spooler szolgáltatást.
1a. Sajtó Windows + R billentyűkkel nyissa meg a Fuss widget.
1b. Típus: services.msc és nyomja meg a Lépjen be.
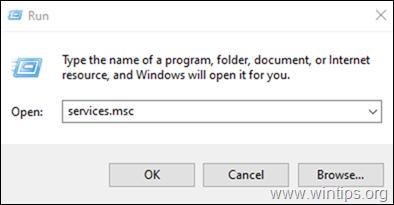
2. Keresse meg és jobb gombbal kattintva a Nyomtatás Spooler szolgáltatás és válassza ki Állj.
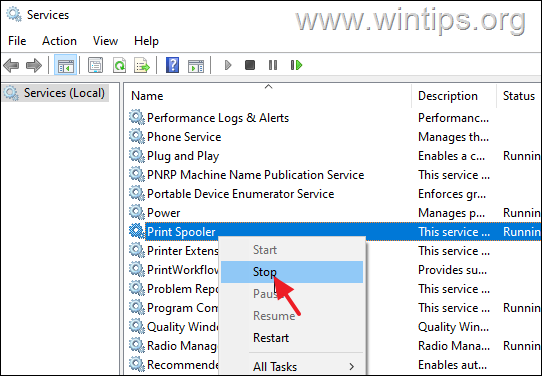
2. lépés: hozza létre a "Driver" kulcsot a Registryben, ha még nem létezik.
1a. Sajtó Windows  + R billentyűkkel töltse be a Fuss párbeszédpanel.
+ R billentyűkkel töltse be a Fuss párbeszédpanel.
1b. Típus regedit és nyomja meg Írja be a címet. a Registry Editor megnyitásához. (Kattintson a Igen a megjelenő Megerősítő kérdőívben).
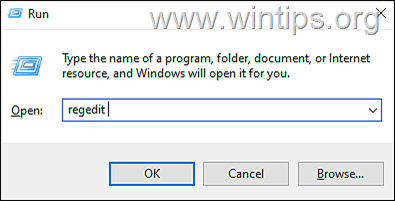
2. A Registry editor ablakban navigáljon az alábbi kulcsra: *
- HKEY_LOCAL_MACHINE\System\CurrentControlSet\Control\Print\Environments\Windows x64\Print processzorok\winprint
Megjegyzés: 32 bites Windows alatt erre az útvonalra lépjen:
- HKEY_LOCAL_MACHINE\SYSTEM\CurrentControlSet\Control\Print\Környezet\Windows NT x86\Print Processzorok
3. Most nézzük meg a jobb oldali ablaktáblát, és ellenőrizzük, hogy van-e ott egy Vezető kulcs értékkel " winprint.dll ". Ha a járművezetői kulcs létezik, ugorj át a következő módszer Ha nem, folytassa a következő lépéssel a kulcs létrehozásához.
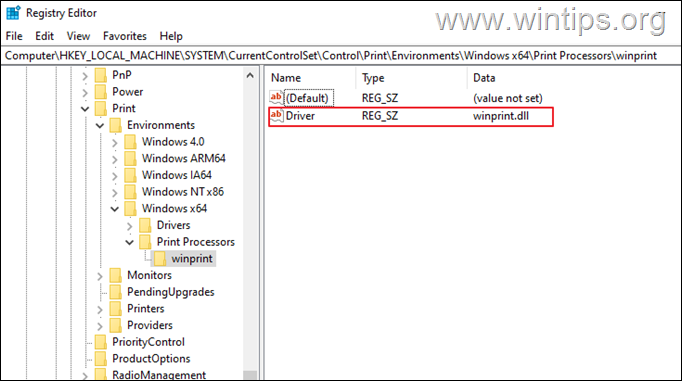
4a. A hiányzó Vezető kulcs, jobb gombbal kattintva az üres helyre, kattintson a Új, majd válassza a String érték.
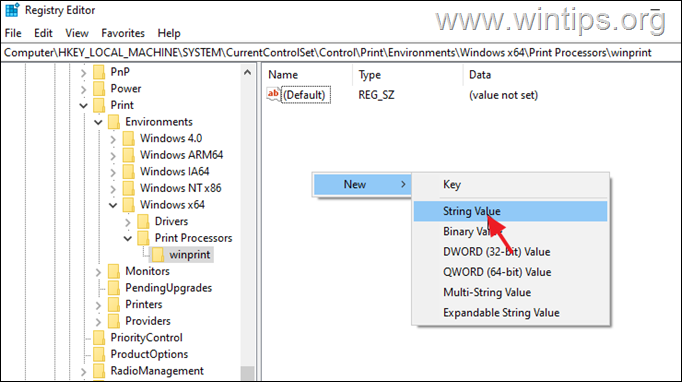
4b. Az új érték neve Vezető és nyomja meg a Lépjen be.
4c. Most, kattintson duplán a címre. és írja be winprint.dll a Értékadatok. Sajtó OK hogy folytassa.
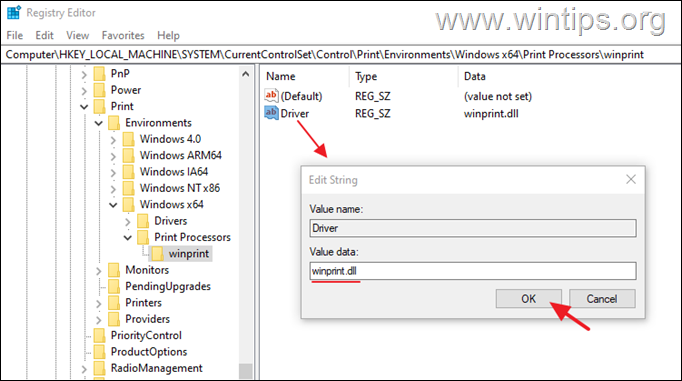
7. Bezárás a Registry szerkesztő.
8. Indulás a Nyomtatás Spooler a Szolgáltatások menüpontban, és próbálja meg újra telepíteni a nyomtatót.
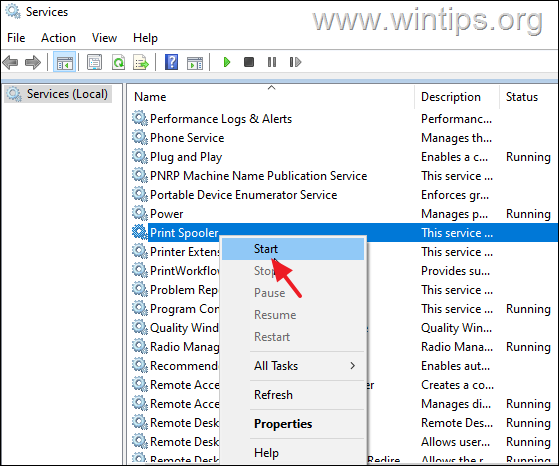
3. módszer: A nyomtatási processzor DLL-fájljának cseréje egy működő PC-ről.
A "Nyomtatási processzor nem létezik" hiba akkor jelentkezik, ha a hozzá tartozó DLL fájl "'winprint.dll'" sérült vagy hiányzik. Ebben az esetben a 'winprint.dll' fájlt egy másik működő számítógépről kell visszaállítani *.
* Fontos: A módszer lépéseinek alkalmazásához rendelkeznie kell egy másik számítógéppel, amelynek operációs rendszere megegyezik a "Nyomtatási processzor nem létezik" hibával küzdő számítógépével.
1. lépés: Másolja a winprint.dll fájlt a működő számítógépről:
A megfelelően működő számítógépen csatlakoztasson egy USB-meghajtót, és folytassa az alábbi lépésekkel:
1. Nyissa meg az Intézőt, majd navigáljon a következő mappába:
- C:\Windows\System32\spool\prtprocs\x64
2. Másolja a fájlt winprint.dll fájl egy USB flash meghajtó/lemez.
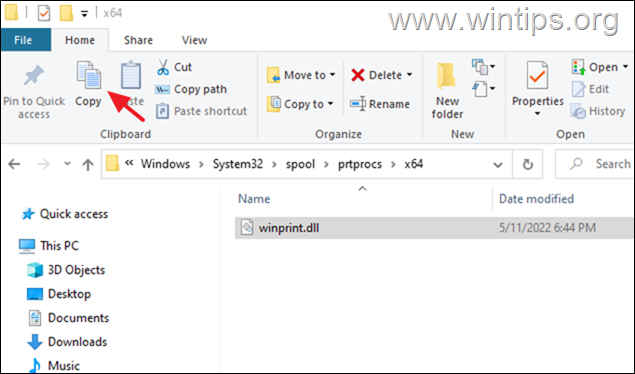
3. Dobja ki az USB-meghajtót, és folytassa a 2. lépéssel a sérült nyomtatási processzor DLL-fájljának visszaállításához.
2. lépés: Cserélje ki a winprint.dll fájlt a problémás számítógépen:
A "Nyomtatóprocesszor" hibával rendelkező számítógépen:
1. Csatlakoztassa az USB flash meghajtót a winprint.dll a másolatot a működő számítógépről.
2. Állj a Nyomtatás Spooler szerviz (lásd a fenti 2. módszer 1. lépésének utasításait)
3. Navigáljon a fenti mappába:
- C:\Windows\System32\spool\prtprocs\x64
4. Törlés a winprint.dll fájl, ha létezik.
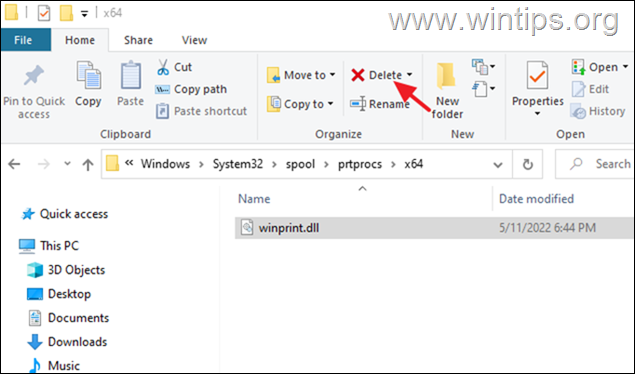
5. Másolás a winprint.dll az USB flash meghajtóról ugyanabba a mappába.
6. Indulás a Nyomtatás Spooler szolgáltatás.
7. Újraindítás a számítógépet, és próbálja meg telepíteni a nyomtatót.
Ennyi! Melyik módszer vált be neked?
Tudasd velem, ha ez az útmutató segített neked, hagyj egy megjegyzést a tapasztalataidról. Kérlek, lájkold és oszd meg ezt az útmutatót, hogy másoknak is segíts.

Andy Davis
Rendszergazda blogja a Windowsról





