Tartalomjegyzék
Ez a bemutató útmutatást tartalmaz a következő hiba kijavítására, amikor megpróbál hozzáadni egy meglévő virtuális merevlemezt a VirtualBoxban: "Nem sikerült megnyitni a merevlemezfájlt , mert egy azonos UUID-vel rendelkező merevlemez már létezik".
A "Failed to open the disk Image File - Cannot Register Hard Disk" hiba a VirtualBoxban azért jelenik meg, mert a VM lemezképfájl, amelyet megpróbál megnyitni, ugyanazzal az UUID-vel rendelkezik, mint egy másik virtuális lemezképfájl. Ebben az esetben a Virtualbox nem tudja regisztrálni a lemezképfájlt (VDI, VHD, VMDK stb.), és a következő hibát jeleníti meg:

" Nem lehet regisztrálni a merevlemezt 'C:\Users\%Users\%Username%\VirtualBox VMs\%VirtualDiskName1%.vdi' {%Virtual-Disk-UUID%}, mert a 'C:\Users\%Users\%Username%\VirtualBox VMs\VirtualDiskName2%.vdi' merevlemez UUID {%Virtual-Disk-UUID%} már létezik.
Eredmény kód:
E_INVALIDARG (0x80070057)
Komponens:
VirtualBox
Interfész:
IVirtualBox {fafa4e17-1ee2-4905-a10e-fe7c18bf5554}
Callee RC:
VBOX_E_OBJECT_NOT_FOUND (0x80BB0001)"
A VirtualBox hiba megoldása: Nem sikerült megnyitni a virtuális merevlemez fájlt (.VDI), mert a merevlemez már kilépett.
Módszer 1. Távolítsa el a hiányzó virtuális lemezfájlt a VirtualBoxból.Módszer 2. Klónozza a lemezképet a Virtual Media Managerrel.Módszer 3. Módosítsa a virtuális lemez UUID-jét.Módszer 1. Távolítsa el a hiányzó virtuális lemezeket a VirtualBoxból.
A fenti hiba akkor jelenhet meg, ha a virtuális merevlemezt egy másik helyre (pl. kötetre) helyezte át, majd megpróbálja újra hozzáadni a virtuális merevlemezt (az új helyről) egy új vagy egy meglévő virtuális géphez, anélkül, hogy előzőleg eltávolította volna a hiányzó lemezt a VirtualBoxból. Ebben az esetben a VirtualBox Media Manager segítségével fel kell szabadítani a hiányzó virtuális lemezfájlt. Ehhez:
1. A VirtualBoxból Fájl menü, nyissa meg a Virtuális média menedzser .
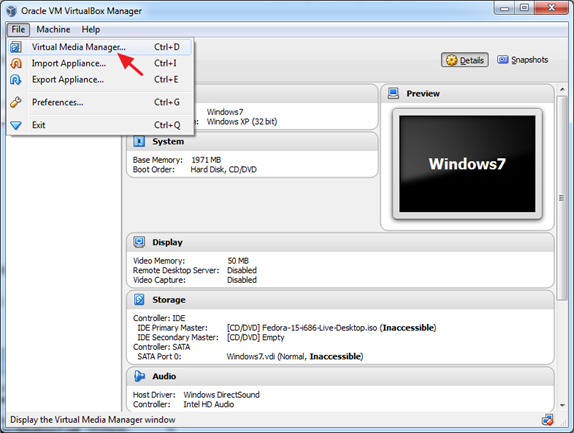
2. Jelölje ki a hiányzó virtuális lemezt (a hibajelzést tartalmazó lemezt)*, és kattintson a Felszabadítás. (Kérdésre nyomja meg a Feloldás gombot a hiányzó merevlemez feloldásához.)
Megjegyzés: Ha itt nem lát egyetlen hiányzó lemezt sem, folytassa a 2. módszerrel.
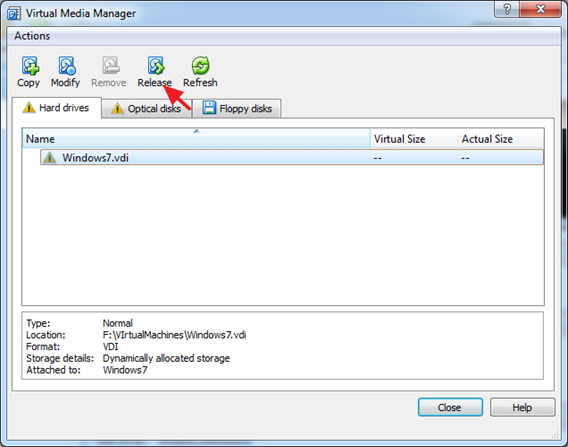
3. Ezután kattintson a Távolítsa el a (majd nyomja meg az Eltávolítás gombot) a hiányzó virtuális merevlemez eltávolításához.
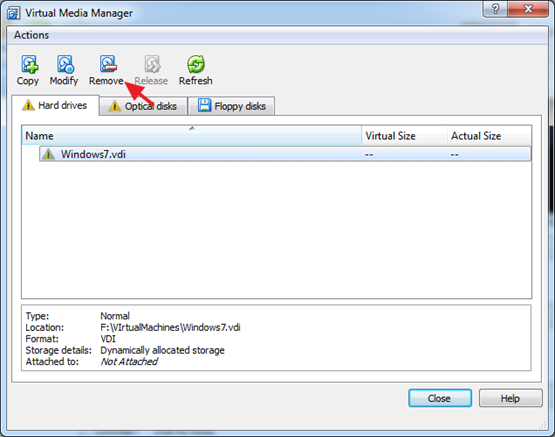
4. Zárja be a Virtuális médiakezelőt.
5. Jelölje ki azt a VM-et, amelyhez hozzá kívánja adni a virtuális merevlemezfájlt (.VDI), és kattintson a Beállítások.
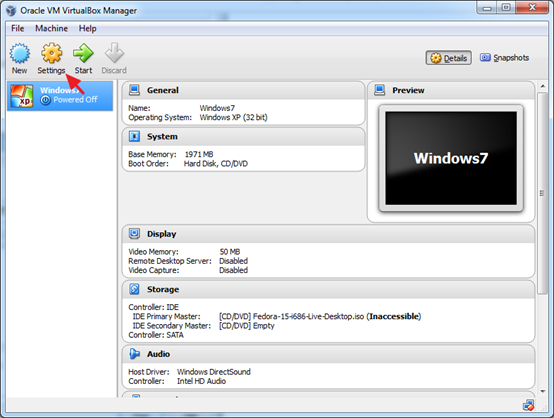
6. Válassza ki a címet. Tárolás a bal oldali ablaktáblán, majd kattintson a 'Merevlemez hozzáadása' ikon a jobb oldalon.
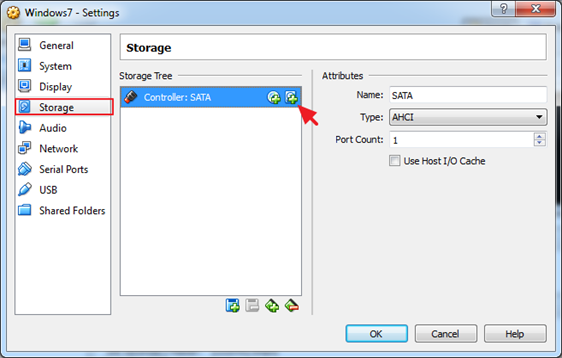
7. Kattintson a címre. Meglévő lemez kiválasztása .
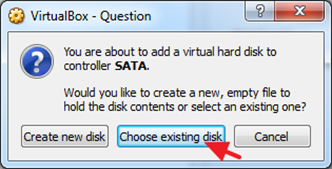
8. Válassza ki a hozzáadni kívánt virtuális merevlemezfájlt, és kattintson a Nyissa ki.
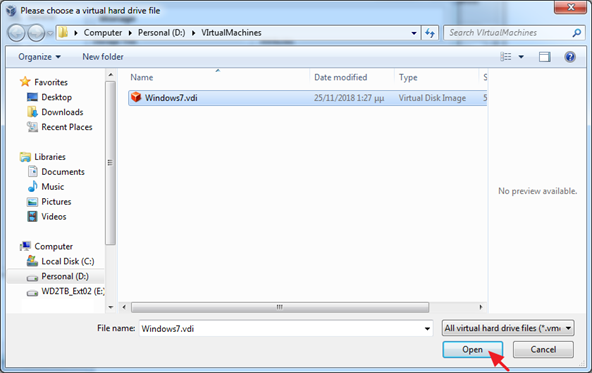
9. Kattintson a címre. OK a Virtuális gép beállításainak bezárásához.
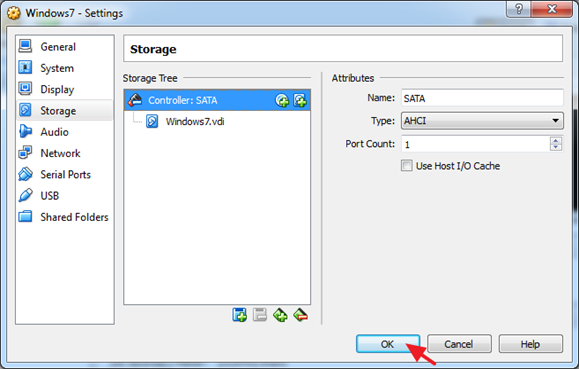
10. Indulás a virtuális gép.
2. módszer. Virtuális lemez klónozása a Virtual Media Managerrel.
A "Sikerült megnyitni a lemezképfájlt, nem lehet regisztrálni a merevlemezt" hiba elkerülése érdekében a VirtualBox Media Manager* segítségével klónozzuk a virtuális lemezképfájlokat (VDI, VHD, stb.), ahelyett, hogy a host operációs rendszer másolási/beillesztési funkcióit használnánk. Ehhez:
Megjegyzés: Egy meglévő virtuális merevlemez képfájl (VDI, VHD, VMDK stb.) sikeres klónozásának megfelelő módja a VirtualBox Media Manager másolás funkciójának használata.
1. A Virtualbox Fájl menü kiválasztása Virtuális média menedzser .
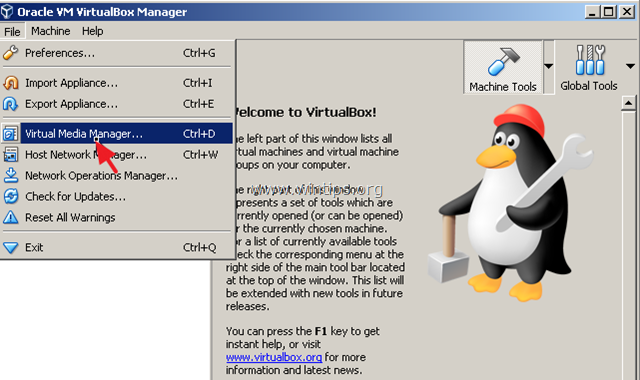
2. Válassza ki a klónozni kívánt virtuális merevlemezt, és kattintson a Másolás .
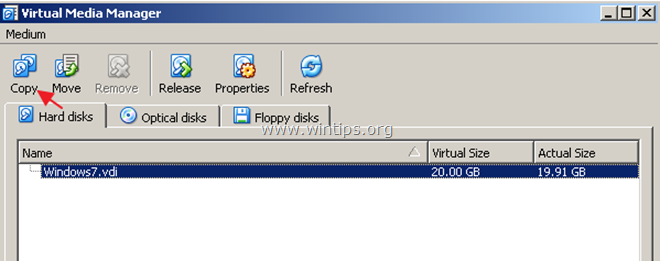
3. A következő képernyőn válasszon a "Lemezképfájl típusa" és "Méret" közül (vagy hagyja meg az alapértelmezett beállításokat), végül adjon nevet az új lemezképnek.
4. Ha kész, kattintson a Másolás és várjon, amíg az új lemezkép létrehozása befejeződik.
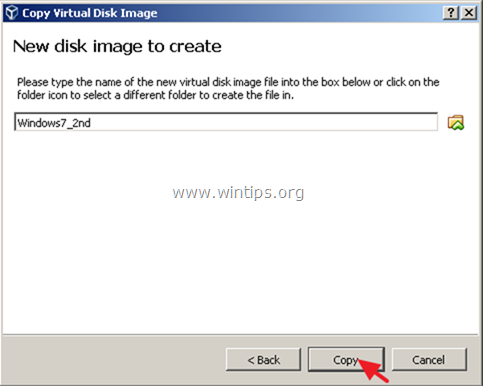
5. Ha a másolás megtörtént, a másolt lemezkép segítségével hozzon létre egy új virtuális gépet a Virtualboxban.
3. módszer. Módosítsa a virtuális lemez UUID azonosítóját.
Az utolsó módszer a "Cannot Register Virtual Hard Disk" probléma megoldására az, hogy visszaállítjuk a VirtualBox hibaüzenetében említett Virtual Disk fájl (VDI) UUID-jét. Ehhez:
1. Bezárás VirtualBox alkalmazás.
2. Nyissa meg a parancssort rendszergazdaként. Ehhez:
a. A Keresés mezőbe írja be a következőt: cmd (vagy parancssor ).
b. Kattintson a jobb gombbal a parancssor (eredmény) és válassza a Rendszergazdaként futtatni .
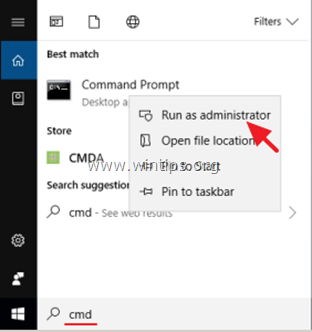
3. Másolás & Paste a parancssorban a következő parancsot a parancssor ablakban, és nyomja meg a Írja be a címet. :
- cd C:\Program Files\Oracle\VirtualBox
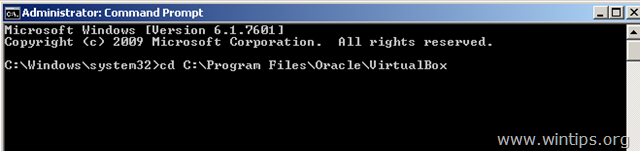
4. Most írja be a következő parancsot, és nyomja meg a Írja be a címet. : *
- vboxmanage internalcommands sethduuid "%Full_Path_To_VHD_File%"
Megjegyzés: A fenti parancsban módosítsa a %Full_Path_To_VHD_File% értéket az esetnek megfelelően. Például: Ha a "C:\Users\Admin\VirtualBox VMs\Windows7VM" mappában található "Windows7.vdi" virtuális lemezképfájl UUID-jét szeretné visszaállítani, a parancsnak így kell lennie:
- vboxmanage internalcommands sethduuid "C:\Users\Admin\VirtualBox VMs\Windows7VM\Windows7.vdi"
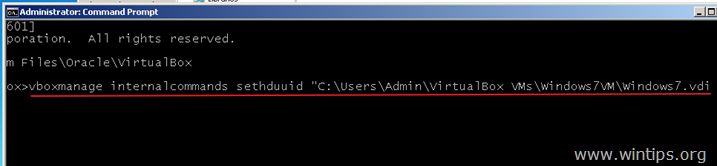
5. Ha minden rendben megy, akkor tájékoztatnunk kell, hogy az UUID megváltozott.
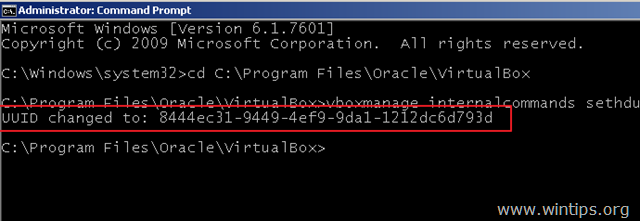
6. Zárja be a parancssort, és most próbálja meg a virtuális merevlemezt egy új virtuális géphez csatlakoztatni.
Ez minden, emberek! Nektek bevált?
Kérjük, hagyjon egy megjegyzést az alábbi megjegyzés rovatban, vagy még jobb: lájkolja és ossza meg ezt a blogbejegyzést a közösségi hálózatokon, hogy segítsen elterjeszteni ezt a megoldást.

Andy Davis
Rendszergazda blogja a Windowsról





