Kazalo
Če želite v obstoječi e-poštni račun Office 365 dodati e-poštni vzdevek, nadaljujte z branjem tega vodnika. Office 365 vam omogoča brezplačno ustvarjanje več e-poštnih vzdevkov, da lahko prejemate e-poštna sporočila z več e-poštnih naslovov v svojem primarnem e-poštnem računu.
E-poštni vzdevek je dodaten e-poštni naslov, ki ga lahko povežete z vašim trenutnim e-poštnim računom. Na primer, če želite svojim strankam dati splošni e-poštni naslov (npr. "[email protected]"), lahko ta splošni e-poštni naslov povežete s svojim primarnim e-poštnim naslovom, da se vsa e-poštna sporočila, poslana na ta splošni e-poštni naslov, pojavijo (prejmejo) v vašem poštnem predalu vašegaprimarni e-poštni naslov.
Ne pozabite, da e-poštni vzdevek za pošiljanje e-poštnih sporočil privzeto uporablja nastavitve vašega primarnega e-poštnega računa, kar pomeni, da ko želite odgovoriti na e-poštno sporočilo, prejeto prek e-poštnega vzdevka, bo e-poštno sporočilo poslano z uporabo nastavitev vašega primarnega e-poštnega računa in vaš primarni e-poštni naslov bo prikazan v polju "Od".
Če želite zaobiti to privzeto obnašanje in "Pošlji kot" z naslovom e-poštnega vzdevka, lahko Outlook nastavite tako, da bo e-poštna sporočila pošiljal kot ta vzdevek (ko boste sledili navodilom v tem priročniku), ali pa namesto tega uporabite eno od naslednjih alternativnih metod:
- Nastavitev distribucijskega seznama za e-poštni alias v Office365Zagotovite skupni poštni predal za e-poštni alias v Office 365.
Kako ustvariti e-poštni vzdevek za uporabnika Office 365.
Za dodajanje e-poštnih vzdevkov v Office 365 sledite navodilom ene od naslednjih metod. (Upoštevajte, da je najbolj zanesljiva in manj zamudna prva metoda.)
-
Metoda 1. Dodajanje e-poštnega vzdevka v središču Office 365 Admin Center. Metoda 2. Dodajanje e-poštnega vzdevka v Exchange Online.
Metoda 1. Kako dodati e-poštni vzdevek v Microsoft 365 Admin Center.
1. Prijava v središče Office 365 Admin in pojdite v Uporabniki > Aktivni uporabniki.

2. Izberite uporabnika, ki mu želite dodati nov e-poštni vzdevek, in kliknite Upravljanje uporabniškega imena in e-pošte .
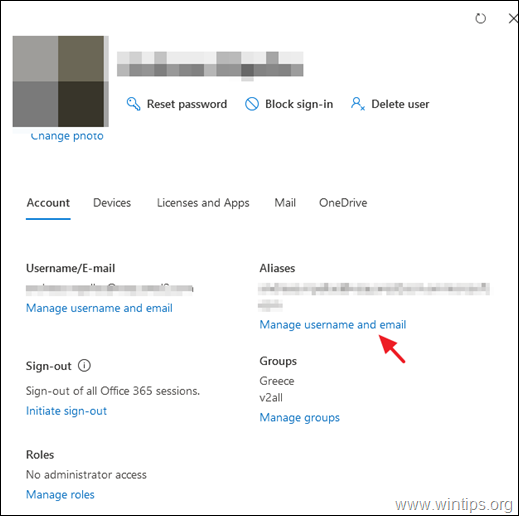
3. Vnesite nov alias naslov in kliknite Dodaj in . Shranite spremembe.
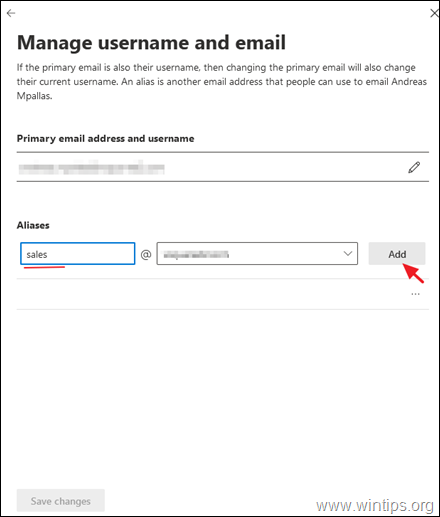
4. Počakajte vsaj dve uri, da se novi vzdevek v Office 365 zapolni. Po tem času nadaljujte in pošljite e-poštno sporočilo na novo ustvarjeni vzdevek z uporabo zunanjega e-poštnega računa. Če je vse v redu, morate prejeti e-poštno sporočilo v primarni e-poštni predal uporabnika. *
Opomba: Če želite naslov e-poštnega vzdevka uporabiti za pošiljanje e-poštnih sporočil iz programa Outlook, pojdite v uporabnikov računalnik in nastavite program Outlook za pošiljanje e-poštnih sporočil kot ta vzdevek.
Metoda 2. Kako dodati nov e-poštni alias naslov v Exchange Online.
Nastavitev dodatnega e-poštnega naslova v storitvi Office 365 Exchange Online:
1. Prijava v portal Office 365 Admin in kliknite Izmenjava. *
Opomba: Če ne vidite povezave Exchange, kliknite Prikaži vse.
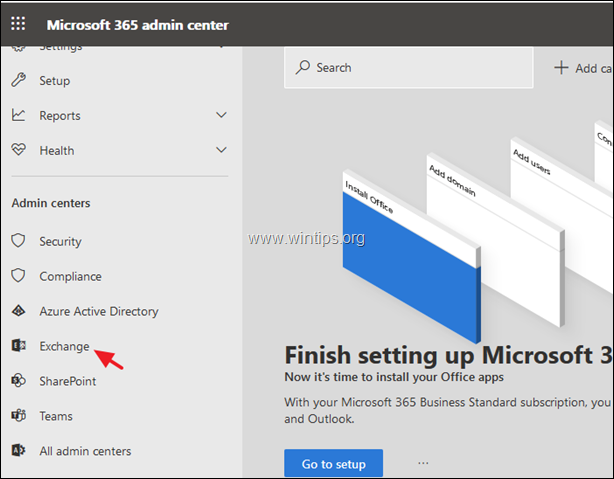
2. Na nadzorni plošči središča Exchange admin izberite prejemniki -> poštni nabiralniki.
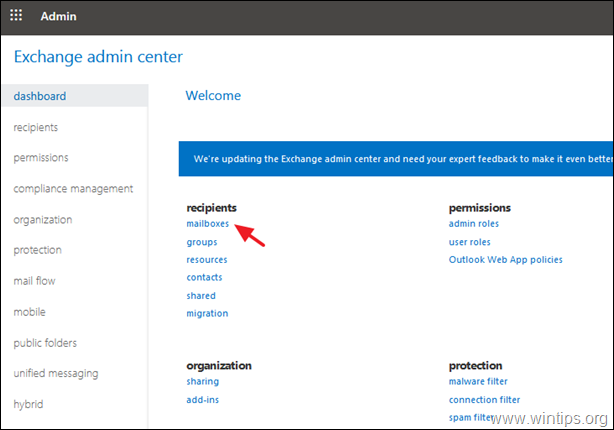
3. Dvakrat kliknite uporabnika, ki mu želite dodati nov e-poštni vzdevek, in nato izberite e-poštni naslov.
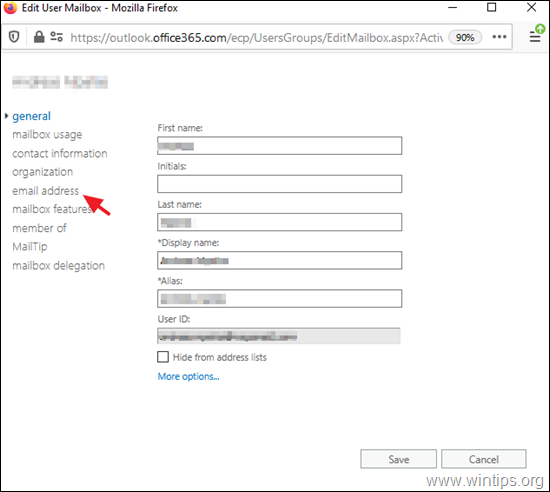
4. Kliknite . Dodajanje + za dodajanje novega e-poštnega naslova alias.
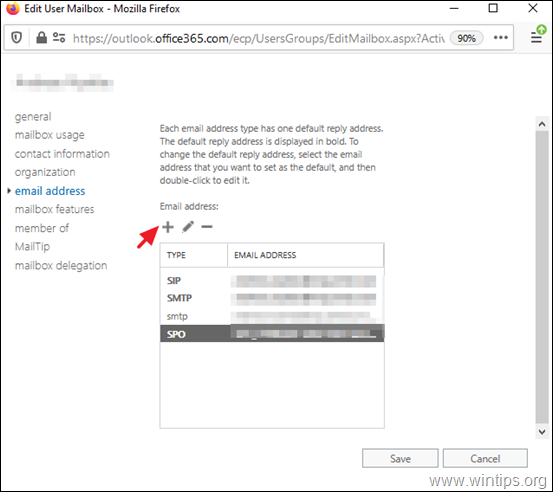
5. Pustite izbrano možnost SMTP in vnesite nov e-poštni naslov za uporabnika (npr. "[email protected]"). Ko končate, kliknite OK in nato Shranite.
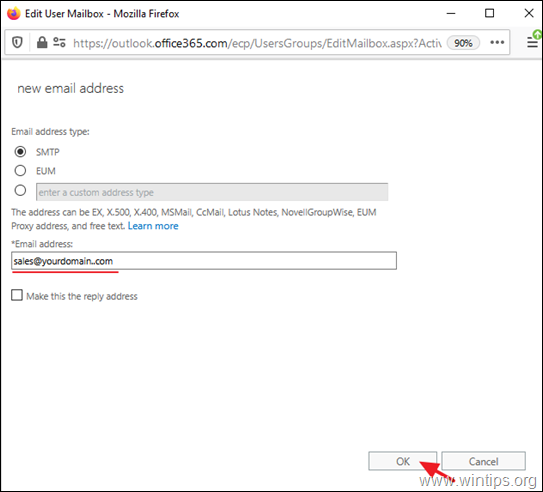
6. Počakajte 24 ur, da se novi vzdevki zapolnijo v Office 365. Po tem času nadaljujte in pošljite e-poštno sporočilo na novo ustvarjeni vzdevek z uporabo zunanjega e-poštnega računa. Če je vse v redu, morate prejeti e-poštno sporočilo v primarni e-poštni predal uporabnika. *
Opomba: Če želite naslov e-poštnega vzdevka uporabiti za pošiljanje e-poštnih sporočil iz programa Outlook, pojdite v uporabnikov računalnik in nastavite program Outlook za pošiljanje e-poštnih sporočil kot ta vzdevek.
To je to! Povejte mi, ali vam je ta vodnik pomagal, tako da pustite komentar o svoji izkušnji. Všečkajte in delite ta vodnik, da pomagate drugim.

Andy Davis
Blog sistemskega skrbnika o sistemu Windows





