Inhaltsverzeichnis
Wenn Sie einen E-Mail-Alias zu Ihrem bestehenden Office 365-E-Mail-Konto hinzufügen möchten, dann lesen Sie diesen Leitfaden weiter. Office 365 bietet Ihnen die Möglichkeit, kostenlos mehrere E-Mail-Aliase zu erstellen, um E-Mails von mehreren E-Mail-Adressen auf Ihrem primären E-Mail-Konto zu empfangen.
Ein E-Mail-Alias ist eine zusätzliche E-Mail-Adresse, die mit Ihrem aktuellen E-Mail-Konto verknüpft werden kann. Wenn Sie beispielsweise Ihren Kunden eine allgemeine E-Mail-Adresse geben möchten (z. B. '[email protected]'), können Sie diese allgemeine E-Mail-Adresse mit Ihrer primären E-Mail-Adresse verknüpfen, damit alle E-Mails, die an diese allgemeine E-Mail-Adresse gesendet werden, in Ihrer Mailbox erscheinen (empfangen werden).Primäre E-Mail Adresse.
Beachten Sie, dass ein E-Mail-Alias standardmäßig die Einstellungen Ihres primären E-Mail-Kontos zum Versenden von E-Mails verwendet, d. h., wenn Sie auf eine über den E-Mail-Alias empfangene E-Mail-Nachricht antworten möchten, wird die E-Mail über die Einstellungen Ihres primären E-Mail-Kontos versendet und Ihre primäre E-Mail-Adresse erscheint im Feld "Von".
Wenn Sie dieses Standardverhalten umgehen und mit der Alias-E-Mail-Adresse "Senden als" senden möchten, können Sie Outlook so einrichten, dass es E-Mail-Nachrichten mit diesem Alias versendet (nachdem Sie die Anweisungen in diesem Tutorial befolgt haben), oder stattdessen eine der folgenden alternativen Methoden verwenden:
- Einrichten einer Verteilerliste für E-Mail-Alias in Office365Erstellen eines freigegebenen Postfachs für E-Mail-Alias in Office 365.
Wie man einen E-Mail-Alias für einen Office 365-Benutzer erstellt.
Um E-Mail-Aliase in Office 365 hinzuzufügen, folgen Sie den Anweisungen einer der folgenden Methoden (beachten Sie, dass die erste Methode am zuverlässigsten und am wenigsten zeitaufwändig ist).
-
Methode 1: E-Mail-Alias in Office 365 Admin Center hinzufügen. Methode 2: E-Mail-Alias in Exchange Online hinzufügen.
Methode 1: So fügen Sie einen E-Mail-Alias im Microsoft 365 Admin Center hinzu.
1. anmelden zum Office 365 Admin Center und gehen Sie zu Benutzer > Aktive Benutzer.

2. Wählen Sie den Benutzer aus, dem Sie den neuen E-Mail-Alias hinzufügen möchten, und klicken Sie auf Benutzername und E-Mail verwalten .
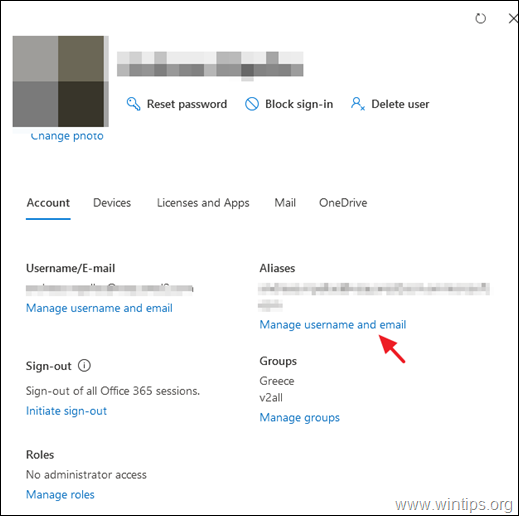
3. Geben Sie die neue Alias-Adresse ein und klicken Sie dann auf hinzufügen und Änderungen speichern.
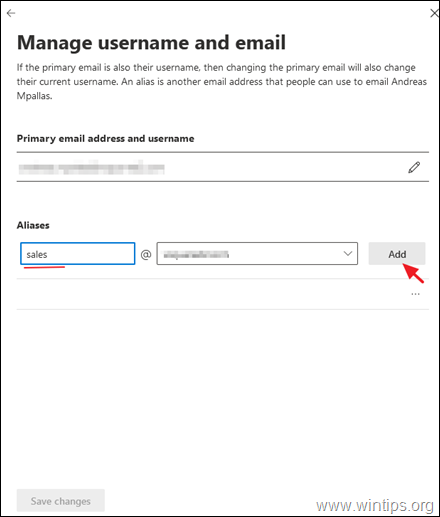
4. Warten Sie mindestens 2 Stunden, bis der neue Alias in Office 365 angezeigt wird. Nach dieser Zeit können Sie eine E-Mail an den neu erstellten Alias senden, indem Sie ein externes E-Mail-Konto verwenden. Wenn alles in Ordnung ist, sollten Sie die E-Mail an das primäre Postfach des Benutzers erhalten.
Hinweis: Wenn Sie die E-Mail-Alias-Adresse zum Senden von E-Mails über Outlook verwenden möchten, navigieren Sie zum PC des Benutzers und richten Sie Outlook so ein, dass E-Mails unter diesem Alias gesendet werden.
Methode 2: So fügen Sie eine neue E-Mail-Aliasadresse in Exchange Online hinzu.
So richten Sie eine zusätzliche E-Mail-Adresse in Office 365 Exchange Online ein:
1. anmelden zum Office 365 Admin-Portal und klicken Sie auf Umtausch. *
Hinweis: Wenn Sie den Link Exchange nicht sehen, klicken Sie auf Alle anzeigen.
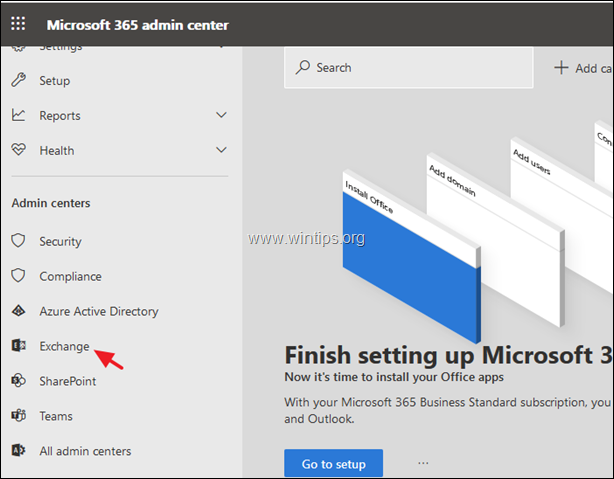
2. Wählen Sie im Dashboard des Exchange-Administrationszentrums Empfänger -> Postfächer.
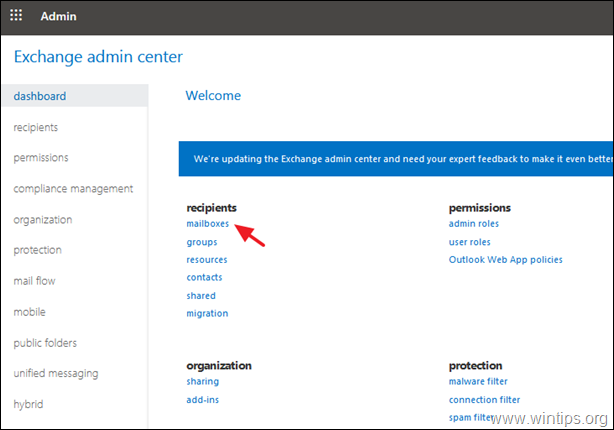
3. Doppelklicken Sie auf den Benutzer, dem Sie den neuen E-Mail-Alias hinzufügen möchten, und wählen Sie dann E-Mail Adresse.
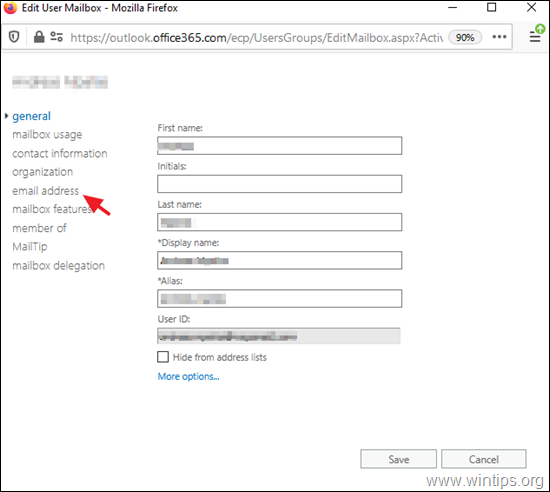
4. Klicken Sie auf Hinzufügen + um die neue Alias-E-Mail-Adresse hinzuzufügen.
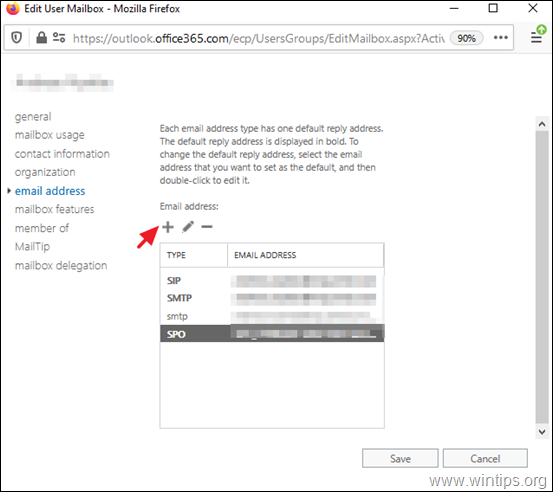
5. Lassen Sie SMTP ausgewählt, und geben Sie die neue E-Mail-Adresse für den Benutzer ein (z. B. "[email protected]"). Klicken Sie anschließend auf OK und dann Sparen.
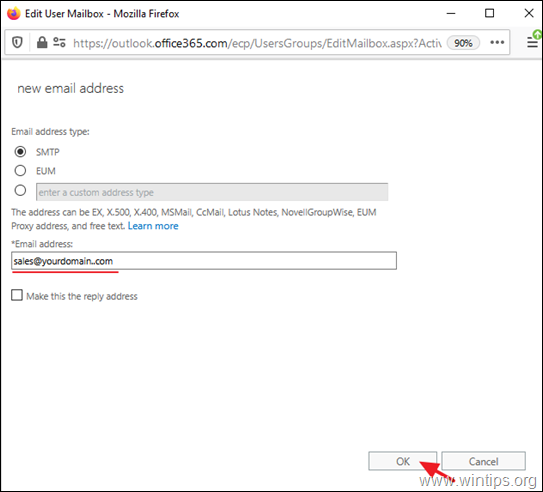
6. Warten Sie 24 Stunden, bis die neuen Aliase in Office 365 angezeigt werden. Nach dieser Zeit können Sie eine E-Mail an den neu erstellten Alias senden, indem Sie ein externes E-Mail-Konto verwenden. Wenn alles in Ordnung ist, sollten Sie die E-Mail an das primäre Postfach des Benutzers erhalten.
Hinweis: Wenn Sie die E-Mail-Alias-Adresse zum Senden von E-Mails über Outlook verwenden möchten, navigieren Sie zum PC des Benutzers und richten Sie Outlook so ein, dass E-Mails unter diesem Alias gesendet werden.
Das war's! Lassen Sie mich wissen, ob dieser Leitfaden Ihnen geholfen hat, indem Sie einen Kommentar über Ihre Erfahrungen hinterlassen. Bitte mögen und teilen Sie diesen Leitfaden, um anderen zu helfen.

Andy Davis
Der Blog eines Systemadministrators über Windows





