Sisällysluettelo
Jos haluat lisätä sähköpostin peitenimen olemassa olevalle Office 365 -sähköpostitilillesi, jatka tämän oppaan lukemista. Office 365 antaa sinulle mahdollisuuden luoda useita sähköpostin peitenimiä ilmaiseksi, jotta voit vastaanottaa sähköpostiviestejä useista sähköpostiosoitteista ensisijaisella sähköpostitililläsi.
Sähköpostin peitenimi on ylimääräinen sähköpostiosoite, joka voidaan liittää nykyiseen sähköpostitiliisi. Jos esimerkiksi haluat antaa asiakkaillesi yleisen sähköpostiosoitteen (esim. "[email protected]"), voit liittää tämän yleisen sähköpostiosoitteen ensisijaiseen sähköpostiosoitteeseesi, jotta kaikki kyseiseen yleiseen sähköpostiosoitteeseen lähetetyt sähköpostiviestit näkyvät (vastaanotetaan) postilaatikossasi.ensisijainen sähköpostiosoite.
Muista, että oletusarvoisesti sähköpostipeitenimi käyttää sähköpostien lähettämiseen ensisijaisen sähköpostitilisi asetuksia, mikä tarkoittaa, että kun haluat vastata sähköpostipeitenimellä vastaanotettuun sähköpostiviestiin, sähköpostiviesti lähetetään ensisijaisen sähköpostitilisi asetuksia käyttäen ja ensisijainen sähköpostiosoitteesi ilmestyy "Lähettäjä"-kenttään.
Jos haluat ohittaa tämän oletuskäyttäytymisen, ja "Lähetä nimellä" sähköpostin alias-osoite, voit Määritä Outlook lähettää sähköpostiviestejä tämän alias (kun olet noudattanut ohjeita tässä opetusohjelmassa), tai käyttää jotakin seuraavista vaihtoehtoisista menetelmistä sen sijaan:
- Jakeluluettelon määrittäminen Office365:ssä sähköpostin aliakselleLuo jaettu postilaatikko sähköpostin aliakselle Office 365:ssä.
Sähköpostin peitenimen luominen Office 365 -käyttäjälle.
Voit lisätä sähköpostin aliaksia Office 365:ssä noudattamalla jonkin seuraavista menetelmistä ohjeita. (Muista, että luotettavin ja vähemmän aikaa vievä menetelmä on ensimmäinen.)
-
Menetelmä 1. Lisää sähköpostialias Office 365 Admin Centerissä. Menetelmä 2. Lisää sähköpostialias Exchange Onlinessa.
Menetelmä 1. Sähköpostin peitenimen lisääminen Microsoft 365 Admin Centerissä.
1. Kirjaudu sisään Office 365:n hallintakeskukseen ja siirry kohtaan Käyttäjät > Aktiiviset käyttäjät.

2. Valitse käyttäjä, jolle haluat lisätä uuden sähköpostialyysin, ja napsauta sitten Käyttäjätunnuksen ja sähköpostin hallinta .
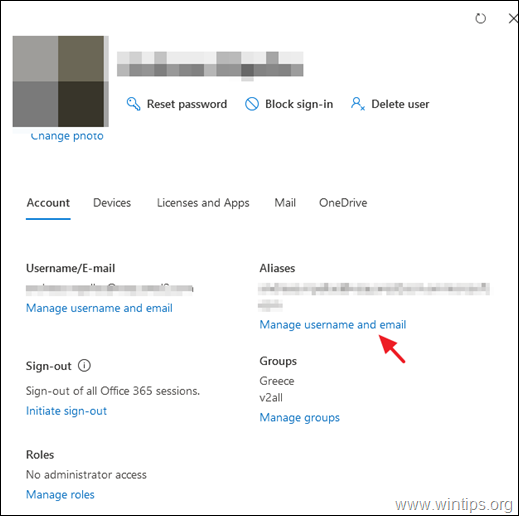
3. Kirjoita uusi alias-osoite ja napsauta sitten Lisää ja Tallenna muutokset.
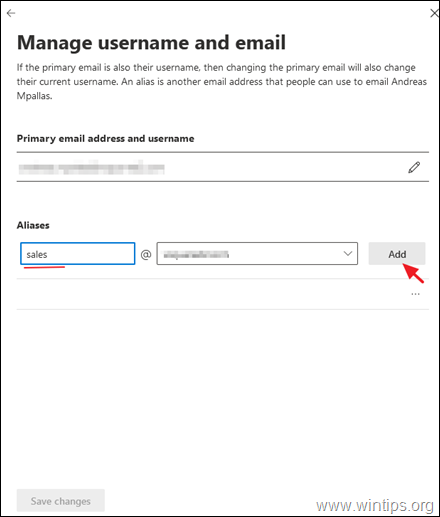
4. Odota vähintään 2 tuntia, että uusi alias täyttyy koko Office 365:ssä. Jatka tämän jälkeen ja lähetä sähköpostiviesti äskettäin luotuun aliakseen käyttämällä ulkoista sähköpostitiliä. Jos kaikki on kunnossa, sinun pitäisi saada sähköpostiviesti käyttäjän ensisijaiseen postilaatikkoon *.
Huomautus: Jos haluat käyttää sähköpostin alias-osoitetta sähköpostien lähettämiseen Outlookista, siirry käyttäjän tietokoneeseen ja määritä Outlook lähettämään sähköpostiviestejä tällä aliaksella.
Menetelmä 2. Uuden sähköpostiosoitteen lisääminen Exchange Online -palvelussa.
Lisäsähköpostiosoitteen määrittäminen Office 365 Exchange Online -palvelussa:
1. Kirjaudu sisään Office 365:n hallintaportaaliin ja valitse Vaihto. *
Huomautus: Jos Exchange-linkkiä ei näy, valitse Näytä kaikki.
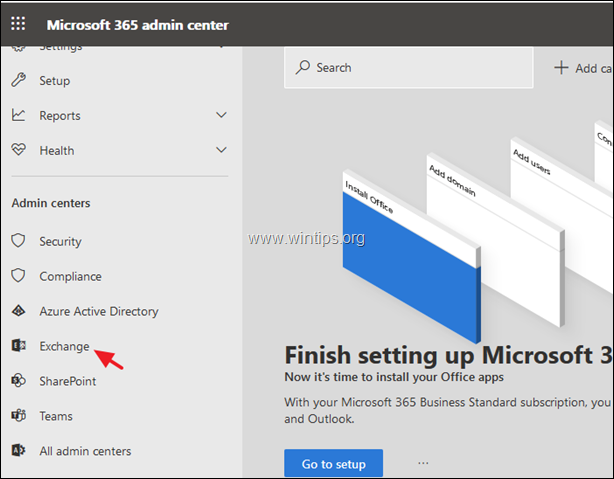
2. Valitse Exchange admin center -kojelaudassa vastaanottajat -> postilaatikot.
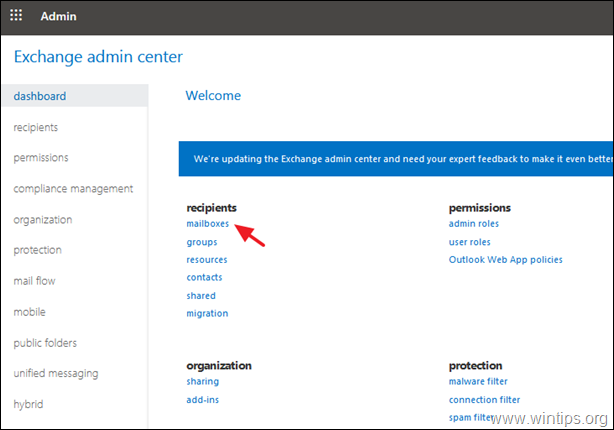
3. Kaksoisnapsauta käyttäjää, jolle haluat lisätä uuden sähköpostiosoitteen, ja valitse sitten sähköpostiosoite.
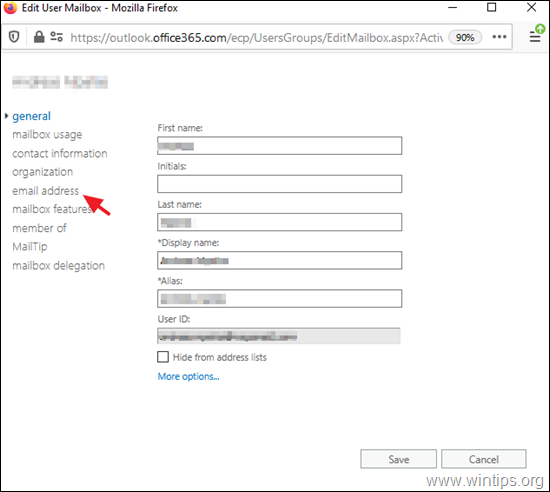
4. Klikkaa Lisää + lisätäksesi uuden alias-sähköpostiosoitteen.
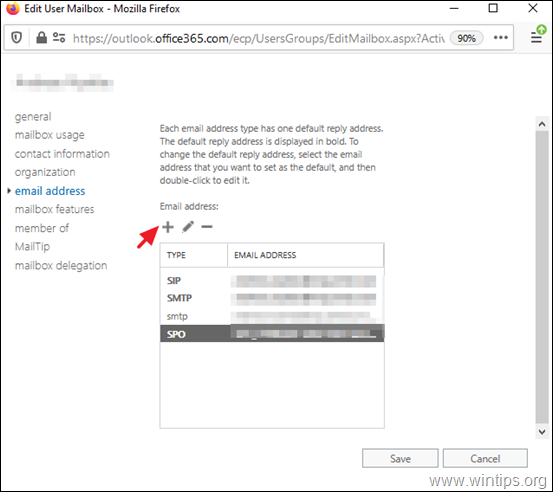
5. Jätä SMTP valittuna ja kirjoita käyttäjän uusi sähköpostiosoite (esim. '[email protected]'). Kun olet valmis, napsauta painiketta OK ja sitten Tallenna.
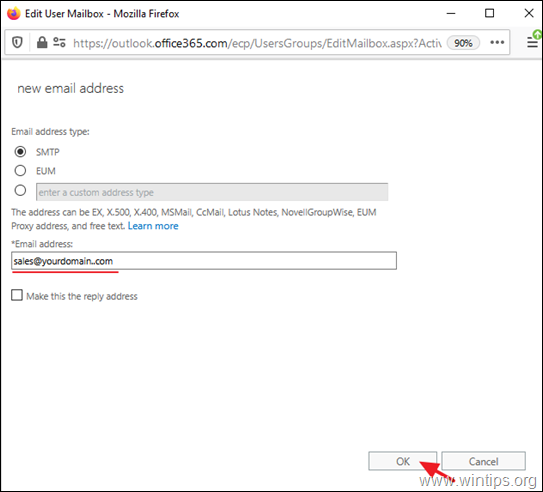
6. Odota 24 tuntia, että uudet aliakset täyttyvät Office 365:ssä. Jatka tämän jälkeen ja lähetä sähköpostiviesti äskettäin luotuun aliakseen käyttämällä ulkoista sähköpostitiliä. Jos kaikki on kunnossa, sinun pitäisi saada sähköpostiviesti käyttäjän ensisijaiseen postilaatikkoon *.
Huomautus: Jos haluat käyttää sähköpostin alias-osoitetta sähköpostien lähettämiseen Outlookista, siirry käyttäjän tietokoneeseen ja määritä Outlook lähettämään sähköpostiviestejä tällä aliaksella.
Kerro minulle, onko tämä opas auttanut sinua jättämällä kommentti kokemuksestasi. Tykkää ja jaa tätä opasta auttaaksesi muita.

Andy Davis
Järjestelmänvalvojan blogi Windowsista





