Tartalomjegyzék
A Gmail kétségtelenül a világ egyik legnépszerűbb e-mail kliens szolgáltatása, amelyet a Google kínál. Ami még népszerűbbé teszi, hogy egyszerre használhatod az összes eszközödön. Bár a Gmail az egyik legerősebb biztonsági védelmi rendszert kínálja, a Google azt tanácsolja, hogy rendszeresen változtasd meg a jelszavadat. Ez viszonylag könnyen elvégezhető, és ebben a cikkben lépésről lépésre vezetünk téged.a Gmail jelszavának megváltoztatásához.
Mivel a Gmail jelszavának megváltoztatása alapvetően a Google-fiók jelszavának megváltoztatását jelenti, a Gmailen kívül a fiókjához tartozó összes szolgáltatás jelszavát is megváltoztatja, például a YouTube, a Drive, a Térképek stb. jelszavát.
Mivel a Gmail valószínűleg telepítve van a számítógépes böngészőjében és az androidos telefonján is, ezért mindkettő jelszavának megváltoztatásához útmutatást adunk, mivel a lépések némileg különböznek az egyes eszközökön.
1. rész: Hogyan változtathatja meg a Gmail jelszavát webböngészőből.2. rész: Hogyan változtathatja meg a Gmail jelszavát Android készüléken. 1. rész: Hogyan változtathatja meg a Google-fiók jelszavát webböngészőből?
Nem számít, hogy milyen böngésző van a számítógépén, mivel a Gmail minden böngészőben ugyanúgy jelenik meg. A jelszó megváltoztatásának megkezdése a Gmailben:
1. Nyissa meg a Gmail-t a böngészőjében, és kattintson a jobb felső sarokban lévő "Fogaskerék" gombra (amit pirossal bekerítettünk), majd válassza a következő lehetőséget Beállítások .

2. Ezzel a Beállítások oldalra kerül. Ezen az oldalon kattintson a Számlák és importálás .
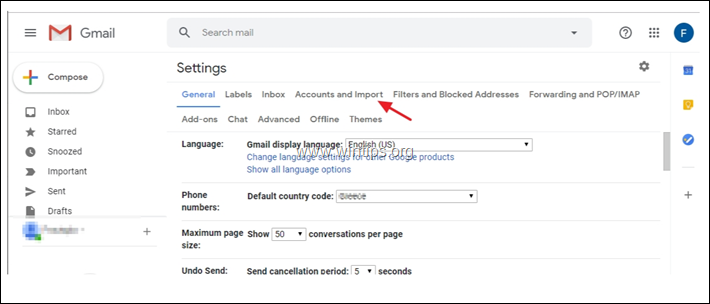
3. A címen. Számlák és importálás opciókat kattintson a Jelszó módosítása .
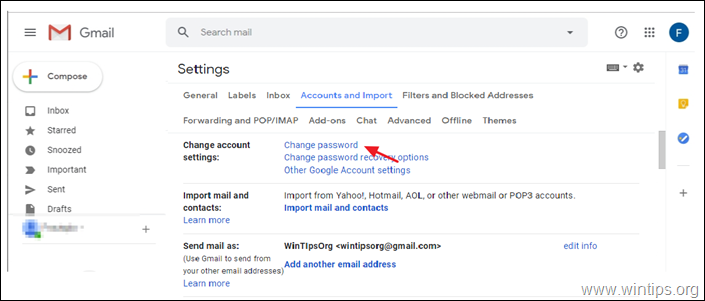
4. A Google először ellenőrizni akarja, hogy valóban Ön az, és nem valaki más akarja megváltoztatni a jelszót. Tehát, adja meg a meglévő jelszavát és kattintson Következő.
Megjegyzés: Az Ön neve és Gmail-fiókja megjelenik a tetején, hogy tudja, hogy a megfelelő fiók jelszavát adja meg. A jelszó megadása közben a jobb oldali "szem" gombra kattintva láthatja, hogy mit ad meg.
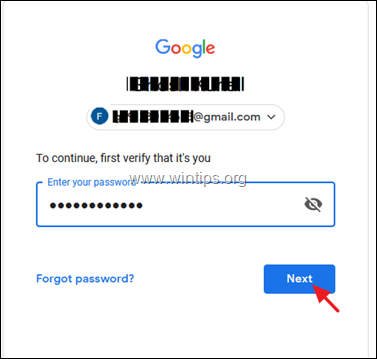
5. A következő képernyőn a Google lehetővé teszi, hogy megváltoztassa a jelszavát. Ekkor adja meg kétszer az új jelszót a két üres mezőbe (1 és 2), majd ha kész, kattintson a következő gombra. JELSZÓ MÓDOSÍTÁSA. (3)
Megjegyzés: Kattintson az egyes mezők jobb oldalán lévő "szem" ikonra, hogy ellenőrizze a beírtakat.
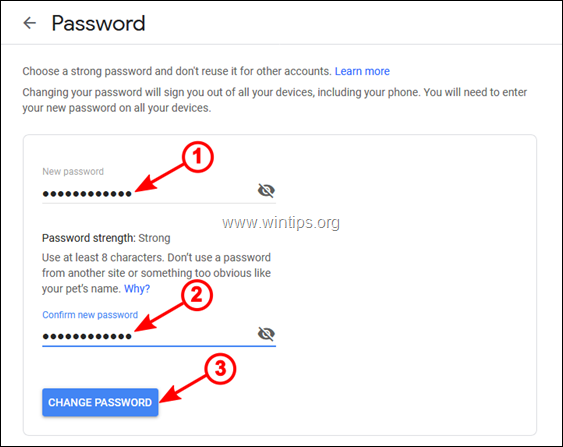
6. A Google a következő képernyőn megerősíti a jelszó megváltoztatását, és kéri, hogy tekintse át a fiókja helyreállítási adatait és biztonsági beállításait. A folytatáshoz kattintson a Kezdő lépések .
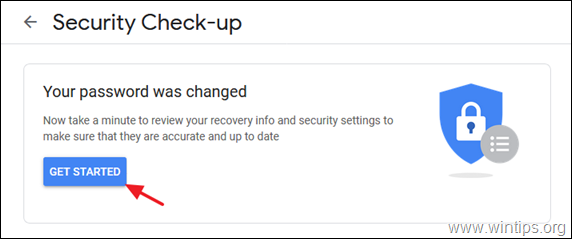
7. A következő képernyőn a Google tájékoztatni fogja Önt a fiókjával kapcsolatban talált biztonsági problémákról. Javasoljuk, hogy javítsa ki ezeket a problémákat, majd a Tovább a Google-fiókhoz .
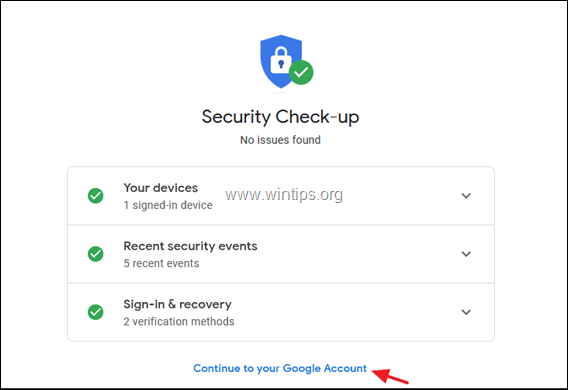
8. Ennyi. Sikeresen megváltoztatta Gmail jelszavát. *
Megjegyzés: A jelszóváltoztatás ellenőrzéséhez jelentkezzen ki a Google-fiókjából, majd jelentkezzen be újra, és jelentkezzen ki és be újra bármely más eszközről, amelyen ugyanazt a Gmail-fiókot használja.
2. rész: Hogyan változtathatja meg Google-fiókja jelszavát Android készüléken.
Ha Androidos eszközén (telefonon vagy táblagépen) van Gmail, és szeretné megváltoztatni a jelszót, kövesse az alábbi utasításokat:
1. Az Android készüléken koppintson a gombra a Gmail alkalmazás megnyitásához.
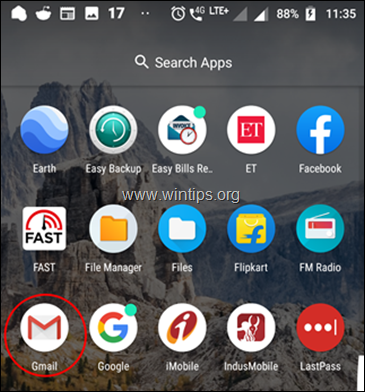
2. Ekkor megnyílik a Gmail alkalmazás, és a beérkezett e-mailek a bejövő üzenetek között lesznek. Most koppintson a 3- Kötőjelek ikon a bal felső sarokban.
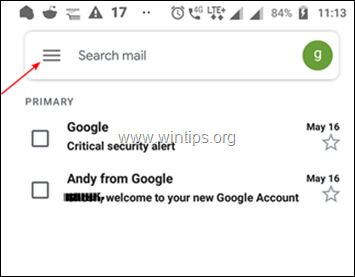
3. Most menjen lefelé, és koppintson a Beállítások .

4. Ez megnyitja a Általános beállítások képernyőre, amely felsorolja az összes Gmail-fiókját. Ha több Gmail-fiókkal rendelkezik, koppintson arra, amelyiknek a jelszavát meg szeretné változtatni.
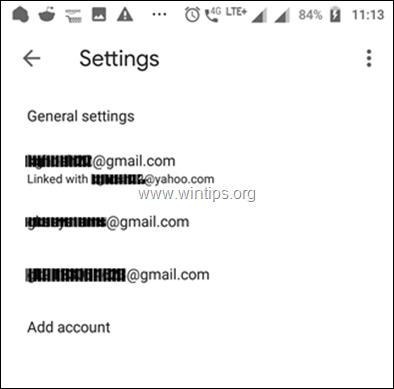
5. A következő képernyőn koppintson a Google-fiókjának kezelése .

6. A következő képernyőn kezelheti fiókja adatait, adatvédelmét és biztonságát,. A Gmail-fiók jelszavának módosításához koppintson a Személyes információk .
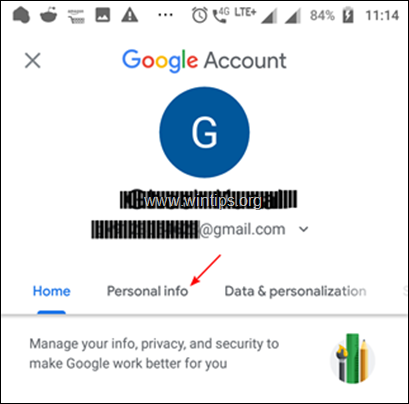
7. A következő képernyőn görgessen a képernyő aljára, és koppintson a PASSWORD .

8. A következő képernyőn adja meg az aktuális jelszót, majd koppintson a Következő, hogy ellenőrizze, hogy valóban Ön az, és nem valaki más próbálja megváltoztatni a jelszót.
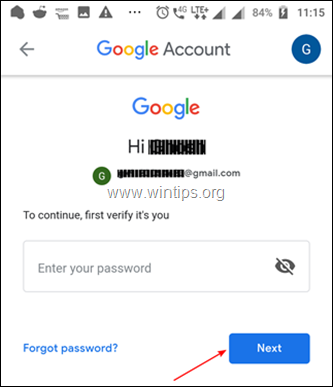
9. A következő képernyőn írja be kétszer az új jelszót a megfelelő mezőkbe (1 és 2), majd koppintson a gombra. JELSZÓ MÓDOSÍTÁSA gomb (3).*
Javaslat: Koppintson a jobb oldali "szem" ikonra, hogy ellenőrizze, mit ír be.
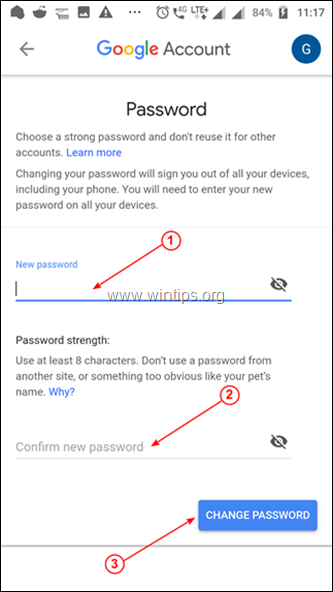
10. A következő képernyőn megerősítést kap arról, hogy a Google megváltoztatta a jelszavát. Érintse meg a KEZDJÜNK HOZZÁ a helyreállítási információk és a biztonsági beállítások áttekintéséhez.

11. Tekintse át a biztonsági problémákat, és oldja meg őket, ha szeretné, vagy csak koppintson a Tovább a Google-fiókhoz befejezni.
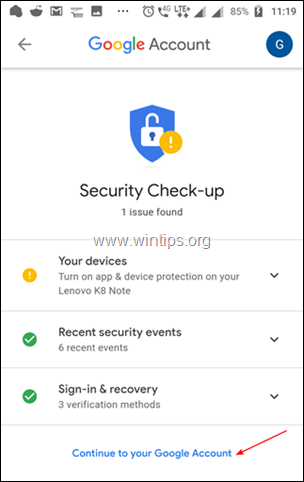
12. Végül, ahhoz, hogy a módosítások hatályba lépjenek, ki kell jelentkeznie a fiókjából, és be kell jelentkeznie az új jelszóval.
Ez az! Sikeresen megváltoztatta a Gmail jelszavát.
Tudasd velem, ha ez az útmutató segített neked, hagyj egy megjegyzést a tapasztalataidról. Kérlek, lájkold és oszd meg ezt az útmutatót, hogy másoknak is segíts.

Andy Davis
Rendszergazda blogja a Windowsról





