Innehållsförteckning
Om du vill lägga till ett e-postalias på ditt befintliga Office 365-konto fortsätter du att läsa den här guiden. Office 365 ger dig möjlighet att skapa flera e-postalias gratis, så att du kan ta emot e-post från flera e-postadresser på ditt primära e-postkonto.
Ett e-postalias är en extra e-postadress som kan associeras med ditt nuvarande e-postkonto. Om du till exempel vill ge dina kunder en generisk e-postadress (t.ex. "[email protected]") kan du associera den generiska e-postadressen med din primära e-postadress, så att all e-post som skickas till den generiska e-postadressen visas (tas emot) i din brevlåda i dinprimär e-postadress.
Tänk på att ett e-postalias som standard använder dina primära inställningar för e-postkontot för att skicka e-post, vilket innebär att när du vill svara på ett e-postmeddelande som mottagits via e-postaliaset kommer e-postmeddelandet att skickas med dina primära inställningar för e-postkontot och din primära e-postadress kommer att visas i fältet "Från".
Om du vill kringgå detta standardbeteende och "Skicka som" med e-postaliasadressen kan du ställa in Outlook så att det skickar e-postmeddelanden som detta alias (efter att ha följt instruktionerna i den här handledningen), eller använda en av följande alternativa metoder istället:
- Konfigurera en distributionslista för Email Alias i Office365Skapa en delad brevlåda för Email Alias i Office 365.
Så här skapar du ett e-postalias för en Office 365-användare.
Om du vill lägga till e-postalias i Office 365 följer du instruktionerna för en av följande metoder (kom ihåg att den första metoden är den mest tillförlitliga och minst tidskrävande).
-
Metod 1. Lägg till e-postalias i Office 365 Admin Center. Metod 2. Lägg till e-postalias i Exchange Online.
Metod 1. Så här lägger du till ett e-postalias i Microsoft 365 Admin Center.
1. Logga in till Office 365 Admin center och gå till Användare > Aktiva användare.

2. Välj den användare som du vill lägga till det nya e-postaliaset och klicka på Hantera användarnamn och e-post .
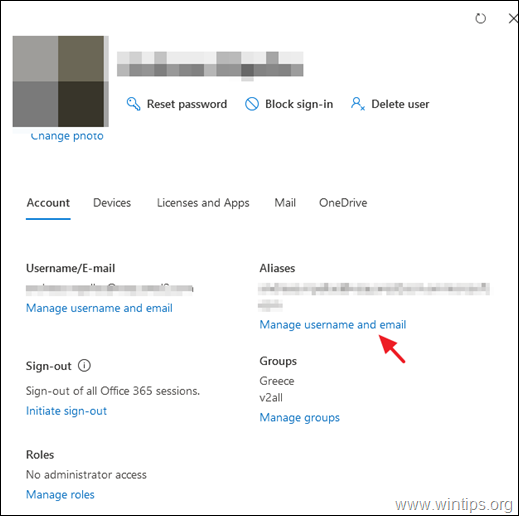
3. Skriv in den nya aliasadressen och klicka sedan på Lägg till och Spara ändringar.
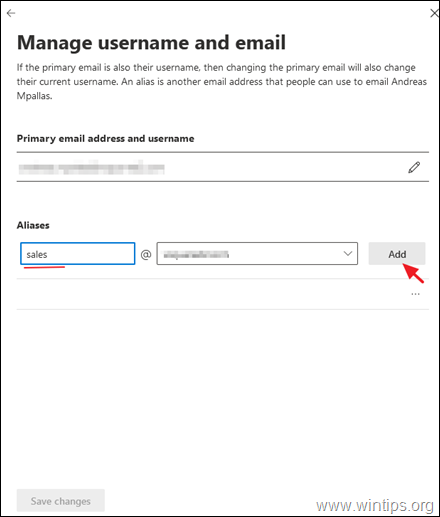
4. Vänta minst två timmar för att det nya aliaset ska fyllas på i Office 365. Efter den tiden kan du skicka ett e-postmeddelande till det nyskapade aliaset med hjälp av ett externt e-postkonto. Om allt är OK bör du få e-postmeddelandet till användarens primära brevlåda. *
Obs: Om du vill använda e-postaliasadressen för att skicka e-postmeddelanden från Outlook, gå till användarens dator och konfigurera Outlook så att e-postmeddelanden kan skickas som detta alias.
Metod 2. Hur du lägger till en ny aliasadress för e-post i Exchange Online.
Konfigurera en extra e-postadress i Office 365 Exchange Online:
1. Logga in till Office 365 Admin-portalen och klicka på Utbyte. *
Obs: Om du inte ser länken Exchange klickar du på Visa alla.
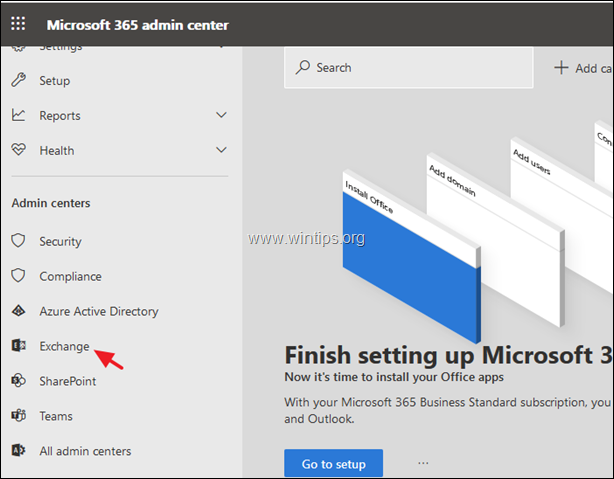
2. Välj mottagare på instrumentpanelen i Exchange admin center -> brevlådor.
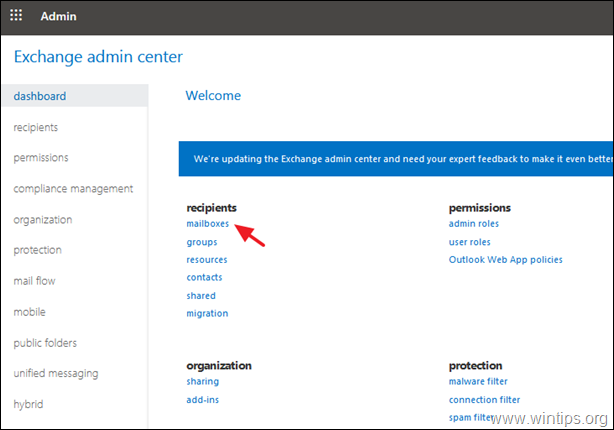
3. Dubbelklicka på den användare som du vill lägga till det nya e-postaliaset och välj sedan E-postadress.
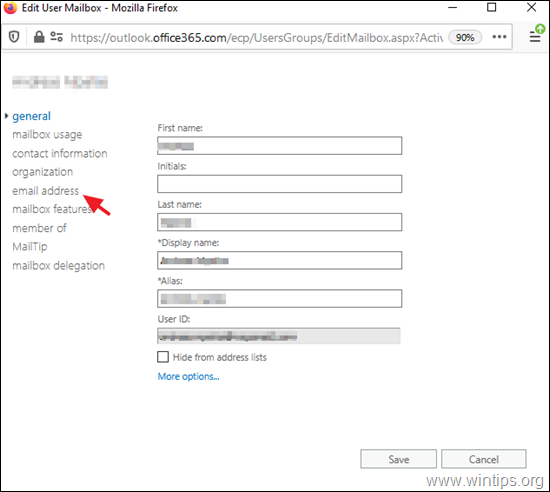
4. Klicka på Lägg till + för att lägga till den nya alias-e-postadressen.
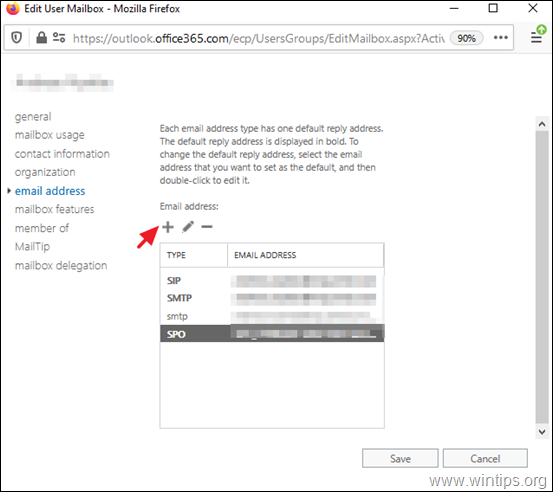
5. Låt SMTP vara markerat och skriv användarens nya e-postadress (t.ex. "[email protected]"). När du är klar klickar du på OK och sedan Spara.
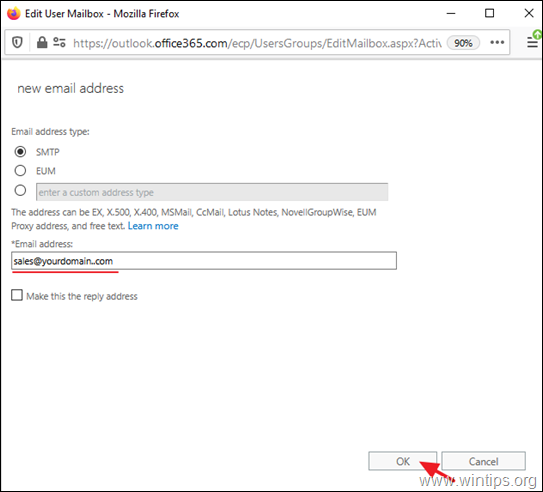
6. Vänta 24 timmar för att de nya aliasen ska fyllas på i Office 365. Efter den tiden kan du skicka ett e-postmeddelande till det nyskapade aliaset med hjälp av ett externt e-postkonto. Om allt är OK bör du få e-postmeddelandet till användarens primära brevlåda. *
Obs: Om du vill använda e-postaliasadressen för att skicka e-postmeddelanden från Outlook, gå till användarens dator och konfigurera Outlook så att e-postmeddelanden kan skickas som detta alias.
Låt mig veta om den här guiden har hjälpt dig genom att lämna en kommentar om dina erfarenheter. Gilla och dela den här guiden för att hjälpa andra.

Andy Davis
En systemadministratörs blogg om Windows





