Obsah
Pokud chcete přidat e-mailový alias na svůj stávající e-mailový účet Office 365, pokračujte ve čtení tohoto průvodce. Office 365, vám dává možnost zdarma vytvořit více e-mailových aliasů, abyste mohli přijímat e-maily z více e-mailových adres na svém primárním e-mailovém účtu.
E-mailový alias je další e-mailová adresa, kterou lze přiřadit k vašemu aktuálnímu e-mailovému účtu. Pokud například chcete svým zákazníkům přidělit obecnou e-mailovou adresu (např. "[email protected]"), můžete tuto obecnou e-mailovou adresu přiřadit ke své primární e-mailové adrese, aby se všechny e-maily zaslané na tuto obecnou e-mailovou adresu zobrazily (přijaly) ve vaší poštovní schránce.primární e-mailová adresa.
Mějte na paměti, že ve výchozím nastavení e-mailový alias používá k odesílání e-mailů nastavení vašeho primárního e-mailového účtu, což znamená, že když chcete odpovědět na e-mailovou zprávu přijatou na e-mailovém aliasu, e-mail bude odeslán pomocí nastavení vašeho primárního e-mailového účtu a v poli "Od" se zobrazí vaše primární e-mailová adresa.
Pokud chcete toto výchozí chování obejít a "Odeslat jako" s e-mailovou aliasovou adresou, můžete aplikaci Outlook nastavit tak, aby odesílala e-mailové zprávy jako tento alias (po dodržení pokynů v tomto návodu), nebo místo toho použít jednu z následujících alternativních metod:
- Nastavení distribučního seznamu pro E-mail Alias v Office365Vytvoření sdílené poštovní schránky pro E-mail Alias v Office 365.
Jak vytvořit e-mailový alias pro uživatele služby Office 365.
Chcete-li přidat e-mailové aliasy do služby Office 365, postupujte podle pokynů jedné z následujících metod. (Mějte na paměti, že nejspolehlivější a časově méně náročná je první metoda.)
-
Metoda 1. Přidání e-mailového aliasu v Centru správy Office 365. Metoda 2. Přidání e-mailového aliasu v Exchange Online.
Metoda 1. Jak přidat e-mailový alias v Centru správy Microsoft 365.
1. Přihlášení do centra správce Office 365 a přejděte na Uživatelé > Aktivní uživatelé.

2. Vyberte uživatele, kterému chcete přidat nový e-mailový alias, a klikněte na tlačítko Správa uživatelského jména a e-mailu .
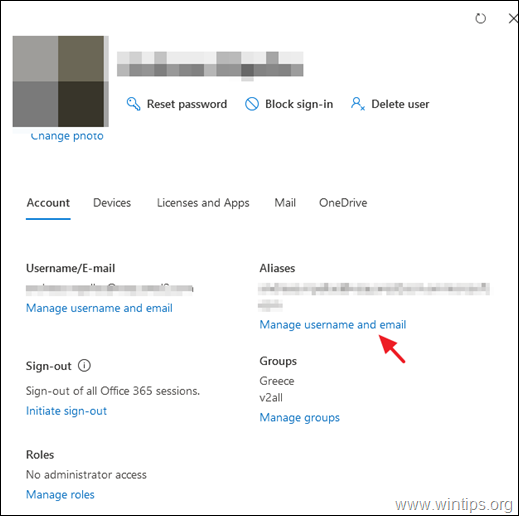
3. Zadejte novou adresu aliasu a klikněte na tlačítko Přidat a Uložit změny.
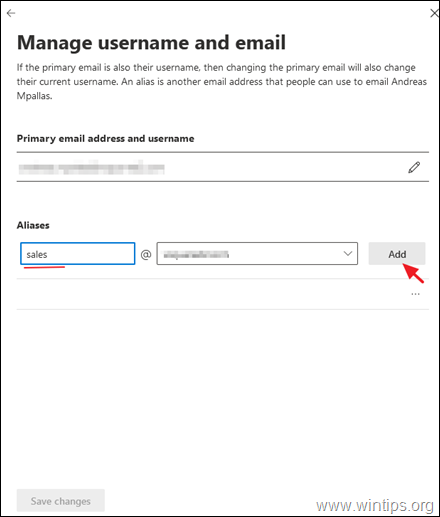
4. Počkejte alespoň 2 hodiny, než se nový alias naplní v celé službě Office 365. Po uplynutí této doby pokračujte a odešlete e-mail na nově vytvořený alias pomocí externího e-mailového účtu. Pokud je vše v pořádku, měli byste obdržet e-mail do primární schránky uživatele. *
Poznámka: Pokud chcete používat e-mailovou adresu aliasu k odesílání e-mailů z aplikace Outlook, přejděte do počítače uživatele a nastavte aplikaci Outlook tak, aby odesílala e-mailové zprávy jako tento alias.
Metoda 2. Jak přidat novou e-mailovou aliasovou adresu v Exchange Online.
Nastavení další e-mailové adresy v aplikaci Office 365 Exchange Online:
1. Přihlášení na portál správce služby Office 365 a klikněte na Výměna. *
Poznámka: Pokud se vám odkaz Výměna nezobrazí, klikněte na tlačítko Zobrazit všechny.
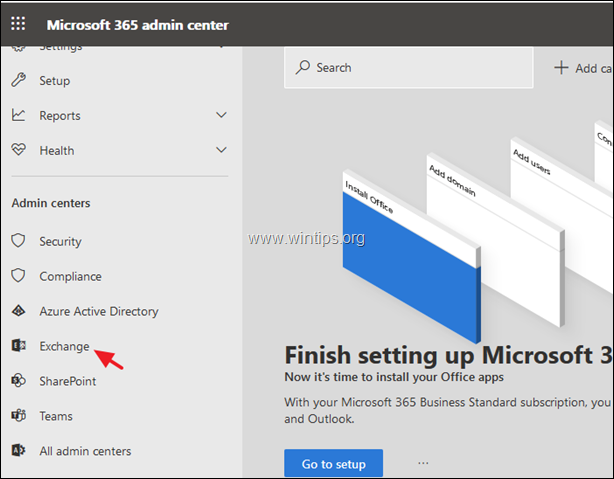
2. Na panelu Centra správy Exchange vyberte možnost příjemci -> poštovních schránek.
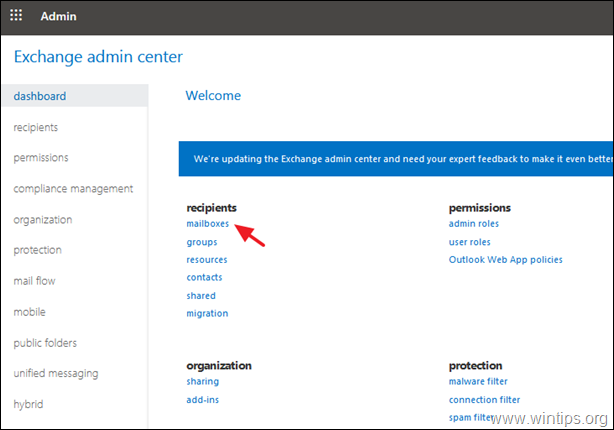
3. Dvakrát klikněte na uživatele, ke kterému chcete přidat nový e-mailový alias, a poté vyberte možnost e-mailová adresa.
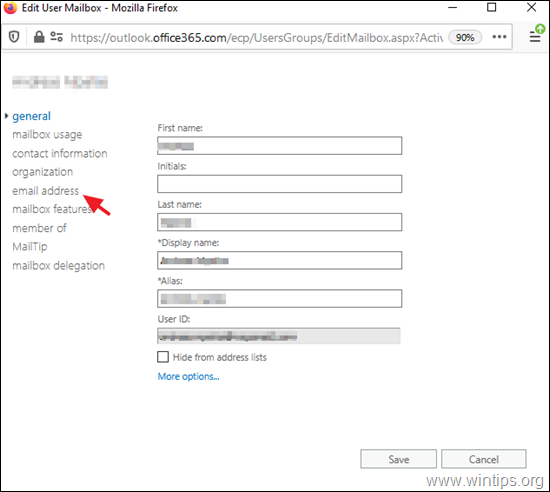
4. Klikněte na Přidat + přidat novou e-mailovou adresu aliasu.
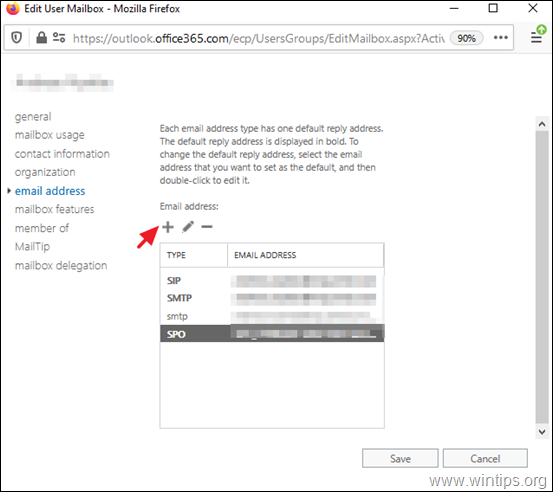
5. Ponechte vybranou možnost SMTP a zadejte novou e-mailovou adresu uživatele (např. "[email protected]"). Po dokončení klikněte na tlačítko. OK a pak Uložit.
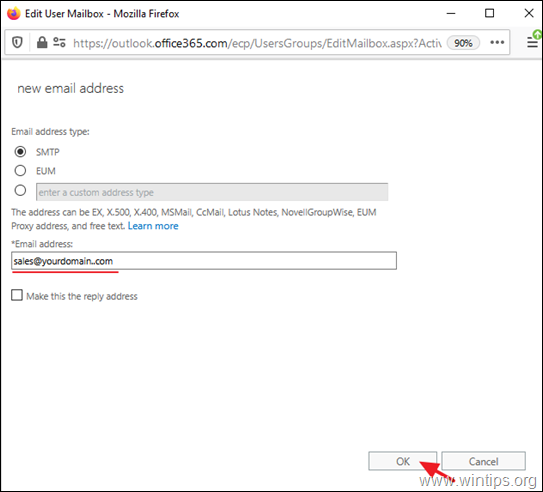
6. Počkejte 24 hodin, než se nové aliasy naplní v celé službě Office 365. Po uplynutí této doby pokračujte a odešlete e-mail na nově vytvořený alias pomocí externího e-mailového účtu. Pokud je vše v pořádku, měli byste obdržet e-mail do primární schránky uživatele. *
Poznámka: Pokud chcete používat e-mailovou adresu aliasu k odesílání e-mailů z aplikace Outlook, přejděte do počítače uživatele a nastavte aplikaci Outlook tak, aby odesílala e-mailové zprávy jako tento alias.
To je vše! Dejte mi vědět, zda vám tento návod pomohl, a zanechte komentář o svých zkušenostech. Prosím, lajkujte a sdílejte tento návod, abyste pomohli ostatním.

Andy Davis
Blog správce systému o Windows





