Obsah
Ak chcete pridať e-mailový alias na svoje existujúce e-mailové konto Office 365, pokračujte v čítaní tohto sprievodcu. Office 365, vám dáva možnosť bezplatne vytvoriť viacero e-mailových aliasov, aby ste mohli prijímať e-maily z viacerých e-mailových adries na svojom primárnom e-mailovom konte.
E-mailový alias je ďalšia e-mailová adresa, ktorú možno priradiť k vášmu aktuálnemu e-mailovému kontu. Ak napríklad chcete svojim zákazníkom poskytnúť všeobecnú e-mailovú adresu (napr. "[email protected]"), potom môžete túto všeobecnú e-mailovú adresu priradiť k svojej primárnej e-mailovej adrese, aby sa všetky e-maily odoslané na túto všeobecnú e-mailovú adresu zobrazovali (prijímali) v poštovej schránke vášhoprimárna e-mailová adresa.
Nezabudnite, že v predvolenom nastavení e-mailový alias používa na odosielanie e-mailov nastavenia vášho primárneho e-mailového konta, čo znamená, že keď chcete odpovedať na e-mailovú správu prijatú na e-mailový alias, e-mail sa odošle pomocou nastavení vášho primárneho e-mailového konta a v poli "Od" sa zobrazí vaša primárna e-mailová adresa.
Ak chcete obísť toto predvolené správanie a "Odoslať ako" s e-mailovou aliasovou adresou, môžete nastaviť program Outlook tak, aby odosielal e-mailové správy ako tento alias (po dodržaní pokynov v tomto návode), alebo namiesto toho použiť jednu z nasledujúcich alternatívnych metód:
- Nastavenie distribučného zoznamu pre e-mailový alias v Office365Vytvorenie zdieľanej poštovej schránky pre e-mailový alias v Office 365.
Ako vytvoriť e-mailový alias pre používateľa služby Office 365.
Ak chcete pridať e-mailové aliasy v službe Office 365, postupujte podľa pokynov jednej z nasledujúcich metód. (Nezabudnite, že najspoľahlivejšia a časovo menej náročná je prvá metóda.)
-
Metóda 1. Pridanie e-mailového aliasu v Centre administrácie Office 365. Metóda 2. Pridanie e-mailového aliasu v Exchange Online.
Metóda 1. Ako pridať e-mailový alias v Centre administrácie Microsoft 365.
1. Prihlásenie do centra administrácie služby Office 365 a prejdite na Používatelia > Aktívni používatelia.

2. Vyberte používateľa, ktorému chcete pridať nový e-mailový alias, a kliknite na tlačidlo Správa používateľského mena a e-mailu .
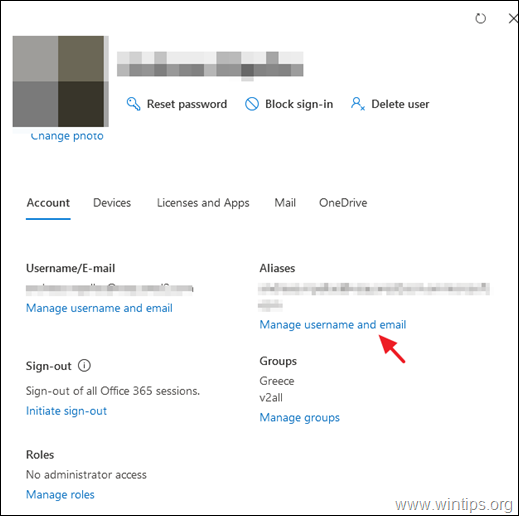
3. Zadajte novú adresu aliasu a potom kliknite na tlačidlo Pridať a Uložiť zmeny.
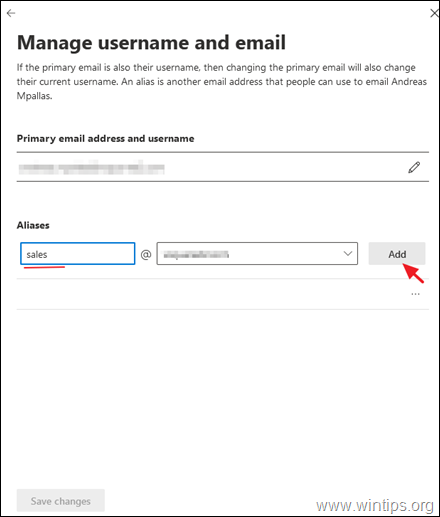
4. Počkajte aspoň 2 hodiny, kým sa nový alias naplní v celej službe Office 365. Po tomto čase pokračujte a odošlite e-mail na novovytvorený alias pomocou externého e-mailového konta. Ak je všetko v poriadku, mali by ste dostať e-mail do primárnej schránky používateľa. *
Poznámka: Ak chcete používať e-mailovú adresu aliasu na odosielanie e-mailov z programu Outlook, prejdite do počítača používateľa a nastavte program Outlook tak, aby odosielal e-mailové správy ako tento alias.
Metóda 2. Ako pridať novú e-mailovú adresu Alias v službe Exchange Online.
Nastavenie ďalšej e-mailovej adresy v službe Office 365 Exchange Online:
1. Prihlásenie na portál správcu služby Office 365 a kliknite na položku Výmena. *
Poznámka: Ak sa vám nezobrazí odkaz Výmena, kliknite na Zobraziť všetko.
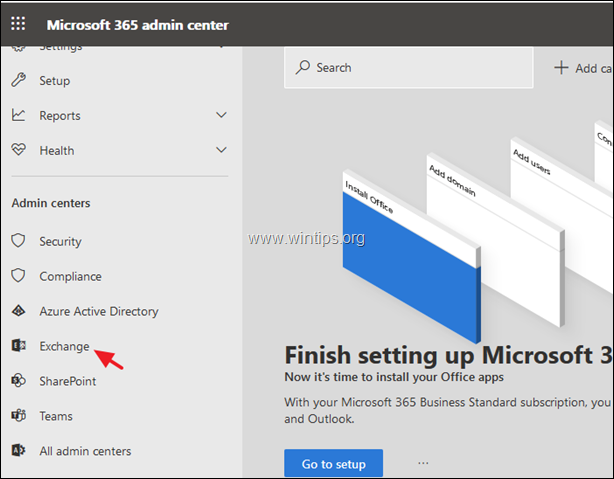
2. Na paneli správcovského centra Exchange vyberte položku príjemcovia -> poštové schránky.
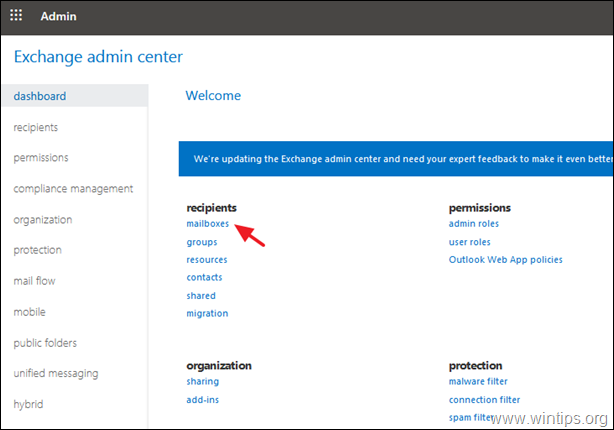
3. Dvakrát kliknite na používateľa, ktorému chcete pridať nový e-mailový alias, a potom vyberte e-mailová adresa.
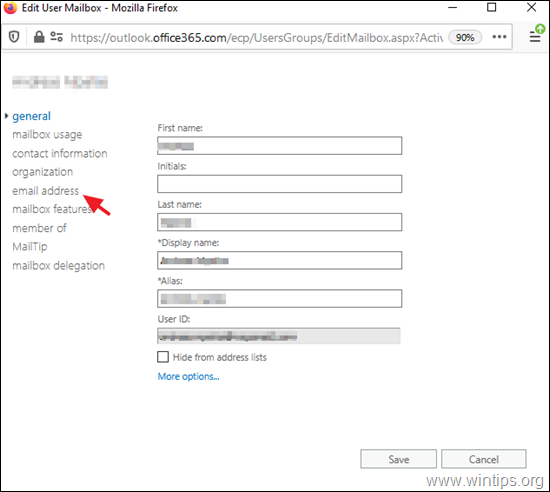
4. Kliknite na . Pridať + pridať novú e-mailovú adresu aliasu.
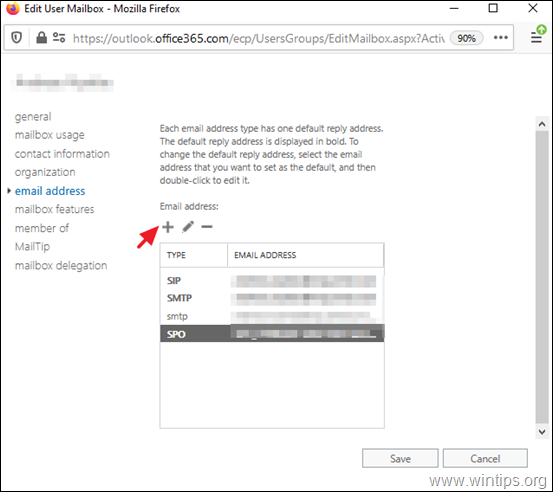
5. Ponechajte vybranú možnosť SMTP a zadajte novú e-mailovú adresu používateľa (napr. "[email protected]"). Po dokončení kliknite na tlačidlo OK a potom Uložiť.
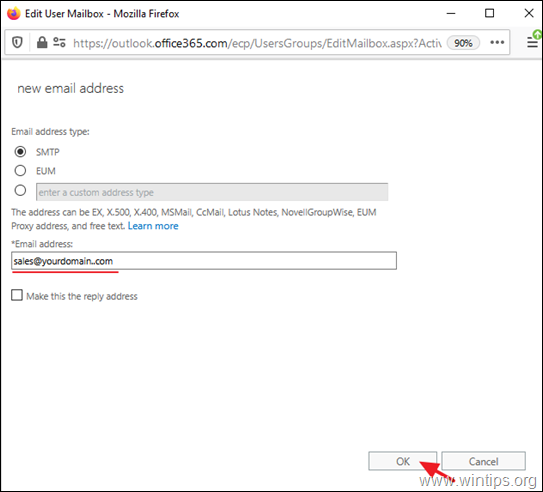
6. Počkajte 24 hodín, kým sa nové aliasy naplnia v celej službe Office 365. Po tomto čase pokračujte a odošlite e-mail na novovytvorený alias pomocou externého e-mailového konta. Ak je všetko v poriadku, mali by ste dostať e-mail do primárnej schránky používateľa. *
Poznámka: Ak chcete používať e-mailovú adresu aliasu na odosielanie e-mailov z programu Outlook, prejdite do počítača používateľa a nastavte program Outlook tak, aby odosielal e-mailové správy ako tento alias.
To je všetko! Dajte mi vedieť, či vám tento návod pomohol, a zanechajte komentár o svojich skúsenostiach. Prosím, lajkujte a zdieľajte tento návod, aby ste pomohli ostatným.

Andy Davis
Blog správcu systému o systéme Windows





