Tartalomjegyzék
Néhány nappal ezelőtt az egyik ügyfelem felhívott, hogy a következő furcsa problémát jelentse a Windows 10 alatt: az asztal folyamatosan frissül néhány másodpercenként. A "Windows 10 frissítés" probléma még nyitott programok nélkül is előfordul, közvetlenül a felhasználó bejelentkezése után.
Ebben a bemutatóban részletes utasításokat talál arra vonatkozóan, hogyan állíthatja le a Windows 10 állandóan frissülő asztalát és feladatsorát.
Hogyan javítható az asztal és a feladatsor frissítése a Windows 10 rendszerben. *
Megjegyzések:
1. Ha a Windows 10 frissítése után az "Asztal és a feladatsor frissítése" problémával szembesül, folytassa és távolítsa el a legújabb telepített Windows-frissítést.
2. Egyes felhasználók arról számolnak be, hogy a Norton legújabb verziójának telepítése után villog az asztali képernyőjük. Ha Ön is hasonló esetbe került, kövesse az itt található utasításokat a probléma megoldásához.
Módszer 1. Az IDT Audio Codes eltávolítása.
Az asztali frissítés problémája a Windows 10-ben, általában IDT Audio hangkártyával rendelkező rendszerekben jelenik meg. Ebben az esetben folytassa és távolítsa el a IDT audio kodekek a rendszeréből.
Az IDT Audio kódok eltávolítása:
1. A keresőmezőbe írja be a következőt vezérlőpanel
2. Kattintson a Vezérlőpult eredmény.

3. Kattintson a címre. Egy program eltávolítása.
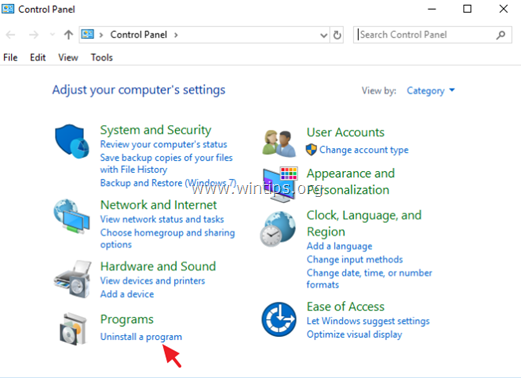
4. Válassza ki a IDT audio kodekek és kattintson A eltávolítása .
Módszer 2. A Windows hibajelentő szolgáltatás letiltása.
A Windows 10 "képernyőfrissítési" problémájának másik oka a Windows Error Reporting Service, amely a háttérben fut. Letiltásához:
1. Egyidejűleg nyomja meg a Windows  + R billentyűkkel a futtatási parancsdoboz megnyitásához.
+ R billentyűkkel a futtatási parancsdoboz megnyitásához.
2 A futtatási parancsdobozba írja be: services.msc és nyomja meg a Lépjen be.
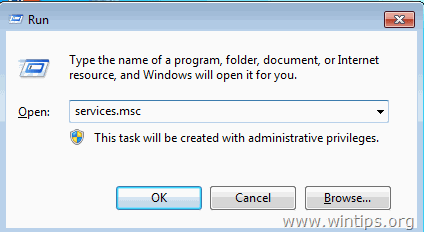
3. Kattintson a jobb gombbal a Windows hibajelentő szolgáltatás és kattintson Tulajdonságok .
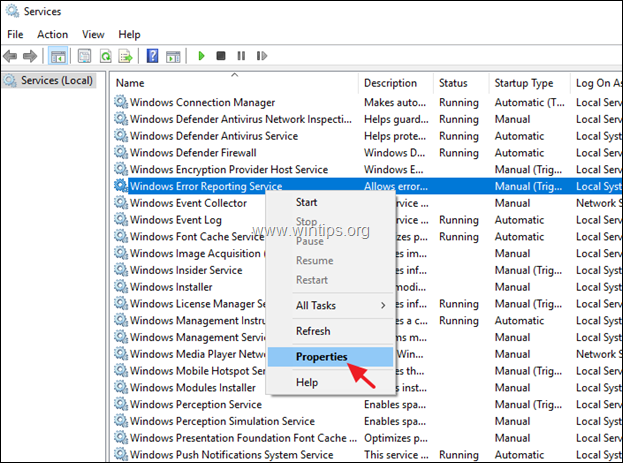
4. Változtassa meg a Indítás típusa a címre. Mozgáskorlátozottak és kattintson OK .
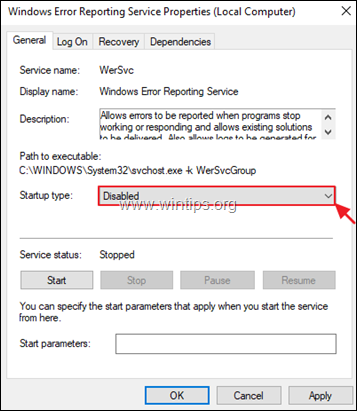
5. Újraindítás a számítógépét.
6. Az újraindítás után ellenőrizze, hogy a Windows 10 leállította-e az asztal és a feladatsor frissítését. Ha a probléma továbbra is fennáll, akkor folytassa a 2. módszerrel.
3. Módszer. Távolítsa el a nem kívánt induló programokat.
A Windows 10, 8 vagy 7 operációs rendszerben az asztal és a feladatsor folyamatos frissítésének másik oka egy olyan program, amely a háttérben fut (Windows indítás). A Windows indításához nem szükséges programok letiltásához:
Megjegyzés: Egyes esetekben az "asztali frissítés" problémát a Windows 10 rendszerben az Adobe Inc. induló programjai okozták.
1. Egyidejűleg nyomja meg a Windows  + R billentyűkkel a futtatási parancsdoboz megnyitásához.
+ R billentyűkkel a futtatási parancsdoboz megnyitásához.
2. Típus msconfig és kattintson OK .
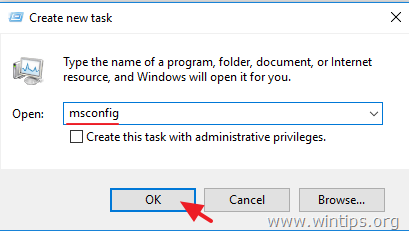
3. A címen. Startup tab:
- Ha a tulajdonosa Windows 10 vagy 8/8.1 OS , kattintson Nyissa meg a Feladatkezelőt.
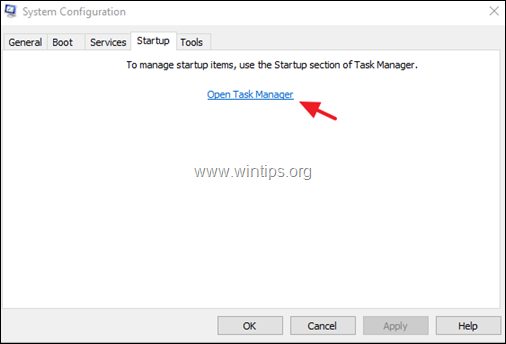
- Ha van Windows 7 OS, törölje a jelölőnégyzetet azoknál a programoknál, amelyeket nem szeretne a Windows indításakor futtatni, és kattintson a OK . végül újraindítás a számítógépét.
Javaslat: Javaslom, hogy tiltsa le az összes induló programot, és különösen azokat, amelyek az Adobe gyártótól származnak.
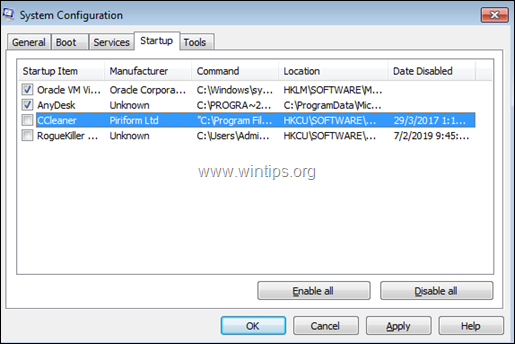
4. A Task Manger's Startup lapon jelölje ki a nem szükséges programokat, és kattintson a Kikapcsolva. *
Javaslat: Javaslom, hogy tiltsa le az összes induló programot, és különösen azokat, amelyek az Adobe gyártótól származnak.
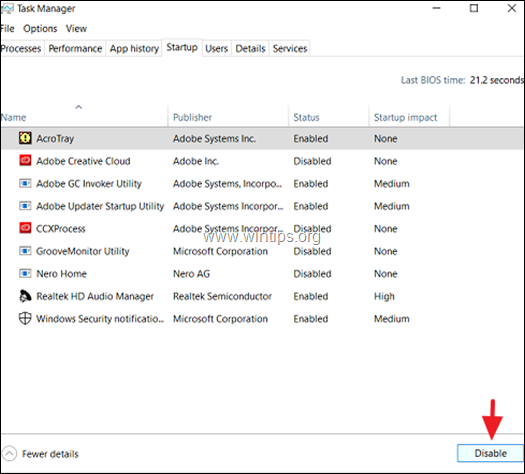
5. Ha végzett, zárja be az összes ablakot és újraindítás a számítógéped. *
Megjegyzés: Ha az újraindítás után az "asztal frissítése" megszűnt, akkor engedélyezze egyesével az összes tiltott induló programot, és indítsa újra a számítógépet, amíg ki nem derül, hogy melyik okozza az "asztal frissítésének" problémáját.
4. módszer. A Windows korrupciós hibák kijavítása DISM és SFC eszközökkel.
A következő módszer a Windows 10 asztali frissítési problémájának megoldására a Windows rendszerfájlok javítása. Ehhez:
1. Nyissa meg a parancssort rendszergazdaként. Ehhez:
1. A Keresés mezőbe írja be a következőt: cmd or parancssor
2. Kattintson a jobb gombbal a parancssor (eredmény) és válassza a Rendszergazdaként futtatni .
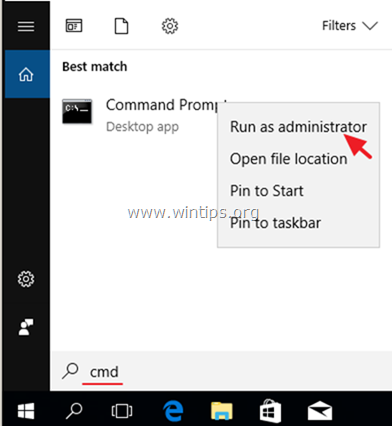
2. A parancssor ablakban írja be a következő parancsot és nyomja meg a Lépjen be:
- Dism.exe /Online /Cleanup-Image /Restorehealth
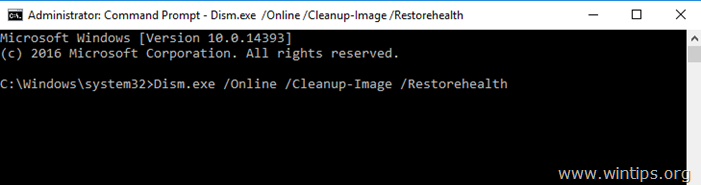
3. Legyen türelemmel, amíg a DISM javítja a komponenstárolót. Amikor a művelet befejeződött (értesülnie kell arról, hogy a komponenstároló sérülése javítva lett), adja ki ezt a parancsot, és nyomja meg a következő gombot Írja be a címet. :
- SFC /SCANNOW
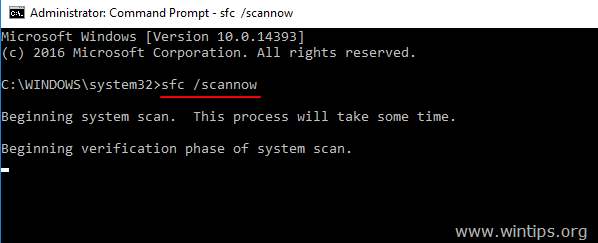
4. Amikor az SFC-ellenőrzés befejeződött, újraindítás a számítógépét.
Módszer 5. Frissítés, visszaállítás vagy a kijelzőillesztők eltávolítása.
Egy másik megoldás az állandóan frissülő asztali frissítés megoldására a Windows 10 alatt, hogy töltse le és telepítse a legújabb illesztőprogramokat a megjelenítő adapterhez (VGA). Ha a "frissítési" probléma a grafikus illesztőprogramok frissítése után jelentkezett, akkor állítsa vissza a korábbi illesztőprogram verziót. A megjelenítő illesztőprogramok frissítése vagy visszaállítása:
1. Egyidejűleg nyomja meg a Windows  + R billentyűkkel a futtatási parancsdoboz megnyitásához.
+ R billentyűkkel a futtatási parancsdoboz megnyitásához.
2. Típus devmgmt.msc és nyomja meg a Írja be a címet. .
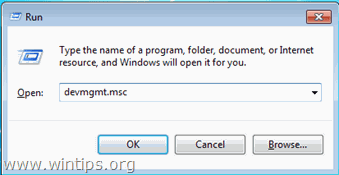
3. Az eszközkezelőben, bővítse ki a Kijelzővezérlők.
4. Kattintson a jobb gombbal a telepített kijelzőadapterre*, és válassza a Tulajdonságok .
Megjegyzés: Ha itt "Standard Microsoft Display Controller" (szabványos Microsoft kijelzővezérlő) szerepel, akkor töltse le és telepítse a gyártó támogató webhelyéről a kijelzőadapter legújabb illesztőprogramjait.
- NVidia illesztőprogram letöltéseAMD (ATI) illesztőprogram letöltése
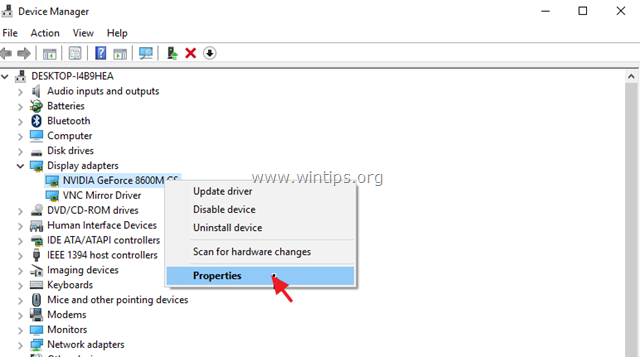
5. A címen. Vezető lapon kattintson a megfelelő gombra a Kijelzőillesztő-illesztőprogramok frissítése, visszaállítása vagy eltávolítása érdekében. *
Megjegyzés: Ha a Roll Back Driver gomb nem aktív (mint az alábbi képernyőképen), akkor próbáljon meg letölteni egy régebbi illesztőprogram-verziót a kijelzőadapterhez a VGA gyártójának támogató webhelyéről.
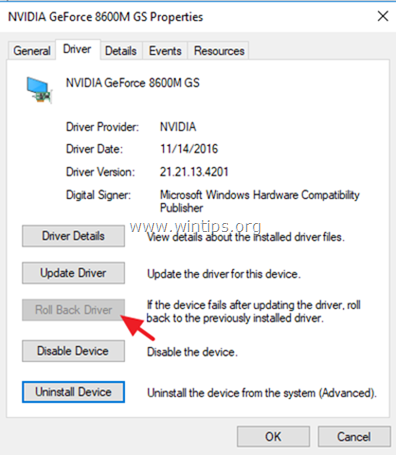
Egyéb módszerek a Windows 10 képernyőfrissítési problémájának megoldására.
1. Töltse le az összes elérhető Windows-frissítést.
2. Távolítsa el és telepítse újra a következő programokat:
- Adobe Acrobat Reader. Vírusirtó. Torrent programok icloud
3. Tegye (mozgassa) az összes asztali ikonokat egy mappába.
Ennyi! Melyik módszer vált be neked?
Tudasd velem, ha ez az útmutató segített neked, hagyj egy megjegyzést a tapasztalataidról. Kérlek, lájkold és oszd meg ezt az útmutatót, hogy másoknak is segíts.

Andy Davis
Rendszergazda blogja a Windowsról





