Tartalomjegyzék
Ha egy GPT partíciós táblára formázott külső merevlemezt csatlakoztatott a TV-hez, valószínűleg rájött, hogy a TV nem ismeri fel az USB-meghajtót, vagy felismeri a meghajtót, de nem tudja olvasni a rajta lévő tartalmakat (videók, fényképek vagy zene).Ez azért történt, mert a lemez GPT stílusban van formázva, és a TV nem ismeri ezt a stílust.
Tehát, ha van egy külső USB-meghajtója, és szeretné használni a modern TV-n, akkor át kell alakítania MBR partíciós stílusba. Ez egy egyszerű eljárás, ha legfeljebb 2 TB-os USB-meghajtóval rendelkezik, de nem ideális a nagyobb, 2 TB feletti (pl. 3 TB, 4 TB vagy annál nagyobb) meghajtókhoz, mivel az MBR partíciós stílusnak 2 TB-os tárolási korlátja van, a GPT partíciós stílus helyett, amely legfeljebb 256 TB-ot támogat ésáltalában számítógépes rendszerekben használják.
Ebben a bemutatóban két különböző módszert mutatok be egy külső HDD MBR partíciótípusú formázására, hogy a HDD-t használhassa a Samsung vagy LG Smart TV-vel.
Az első módszer legfeljebb 2 TB tárhelyű merevlemezekre vonatkozik, a második módszer pedig azt mutatja be, hogyan lehet megkerülni az MBR partíciós stílus 2 TB-os tárhelykorlátozását, és a 2 TB-nál nagyobb tárhelyű meghajtókra vonatkozik.
Javaslat: Mindig használjon inkább saját tápellátású (fali tápellátású) USB HDD-t a TV-vel, hogy elkerülje az áramellátási vagy újraindítási problémákat.
Hogyan kell javítani: A Modern TV nem ismeri fel a 2 TB-os vagy annál nagyobb USB-lemezt (pl. 4 TB, 6 TB stb.).
Módszer 1. Konvertálja a merevlemezt MBR lemezre a Lemezkezelés segédprogram segítségével. (Ideális 2TB-ig terjedő merevlemezekhez).Módszer 2. Konvertálja a merevlemezt MBR lemezre a GParted segédprogram segítségével (Ideális 2TB-nél nagyobb merevlemezekhez). Módszer 1. Konvertálja a merevlemezt MBR lemezre a Lemezkezelés segédprogram segítségével. (Ideális 2TB-ig terjedő merevlemezekhez) *.
Megjegyzés: Ez a módszer nem optimális a 2 TB-nál nagyobb kapacitású merevlemezek esetében, mivel az MBR Master Boot Record) partíciós stílus maximum 2 TB-os tárhelykorlátozással rendelkezik. Tehát csak akkor használja ezt a módszert, ha legfeljebb 2 TB-os kapacitású merevlemezzel rendelkezik. (Ha 3 TB-os vagy nagyobb meghajtóval rendelkezik, akkor kövesse a 2. módszer alábbi utasításait).
A merevlemez MBR stílusú formázása a Windows Lemezkezelő eszközzel:
Fontos: Először készítsen biztonsági másolatot az adatokról (ha vannak) arról a merevlemezről, amelyet MBR-re szeretne konvertálni, egy másik helyre (lemezre), különben az adatai elvesznek!
1. Nyissa meg a "Lemezkezelés" segédprogramot. Ehhez:
1. Egyidejűleg nyomja meg a Windows  + R billentyűkkel a futtatási parancsdoboz megnyitásához.
+ R billentyűkkel a futtatási parancsdoboz megnyitásához.
2. A futtatási parancsmezőbe írja be a következőt: diskmgmt.msc és nyomja meg a Lépjen be.
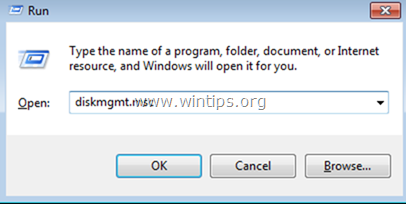
2. Jobb klikk és Törölje a címet. a meghajtó összes kötete.
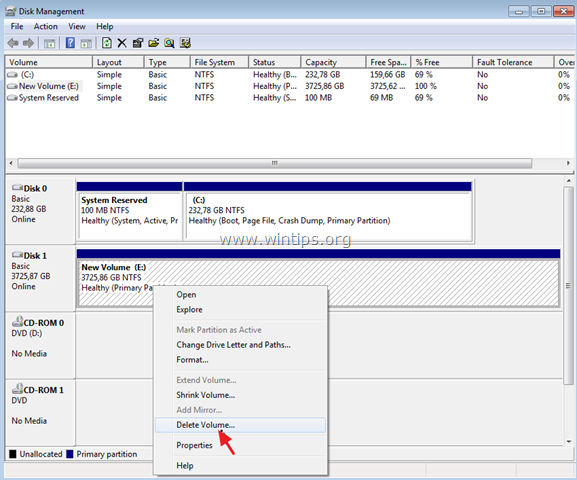
3. Ezután kattintson a jobb gombbal a lemezszámra (pl. "Lemez 1"), és válassza a következő opciót Konvertálás MBR lemezre .
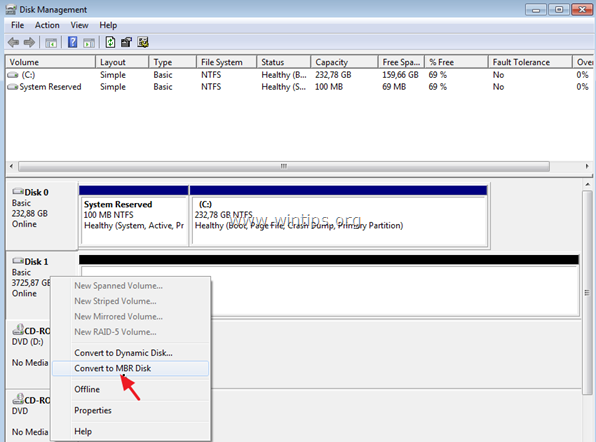
4. Végül kattintson a jobb gombbal a Fel nem osztott területre, és válassza ki a Új egyszerű kötet . *
Megjegyzés: Ha 2 TB-nál nagyobb lemezzel rendelkezik, akkor az MBR átalakítás után két (2) új, ki nem osztott kötetet fog látni. Ebben az esetben és az MBR 2 TB-os korlátja miatt a teljes tárhelyből csak a 2 TB-ot tudja majd formázni és használni, a fennmaradó ki nem osztott terület pedig használhatatlan lesz. A 2 TB-os korlát megkerülése és a fennmaradó tárhely használatához hagyja ki a többi lépést, és kövesse az alábbiakataz alábbi 2. módszernél található utasításokat.
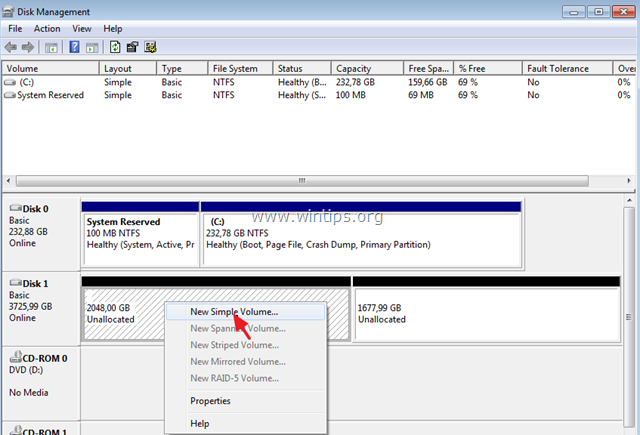
6. Kövesse a varázsló többi lépését (csak kattintson a Következő minden lépésnél) a kötet létrehozásához és formázásához.
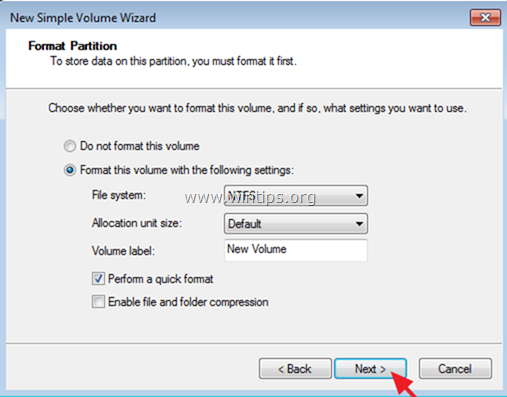
7. Ha a formázás befejeződött, a meghajtót már használhatja is a tévével.
2. módszer. Konvertálja a merevlemezt MBR lemezzé a GParted segédprogrammal (2 TB-nál nagyobb merevlemezek esetén ideális) *.
Megjegyzések
1. Ez a módszer a 2TB-nél nagyobb kapacitású merevlemezek (pl. 3TB, 4TB stb.) esetében optimális, mivel így megkerülheti az MBR 2TB-os korlátját, és a meghajtó teljes rendelkezésre álló tárhelyét felhasználhatja.
2. A módszer alkalmazása után 2 partíció (meghajtó) lesz a lemezen. Az első partíció 2 TB-os tárhelyet fog tartalmazni, a második partíció pedig a fennmaradó tárhely kapacitását. (Pl. egy 3 TB-os lemez esetén lesz egy 2 TB-os partíció és egy kb. 1 TB-os tárhelyű partíció).
3. Amikor csatlakoztatja a lemezt a TV-n, a TV két csatlakoztatott meghajtót fog mutatni, és mindkét meghajtót gond nélkül használhatja.
A merevlemez MBR stílusú formázása a GParted segédprogrammal:
Fontos: Először készítsen biztonsági másolatot az adatokról (ha van ilyen) arról a merevlemezről, amelyet MBR-re szeretne konvertálni, egy másik helyre (lemezre).
1. Töltse le a GParted Live CD-t iSO fájlban.
2. Az ISO-fájlt égesse CD-re ImgBurn segítségével vagy a CD/DVD-író programmal.
3. Zárja le a számítógépet, és csatlakoztassa a TV-n használni kívánt külső meghajtót.
Megjegyzés: Biztonsági okokból jobb, ha minden más csatlakoztatott meghajtót (Lemezt) leválaszt a PC-ről.
4. Bekapcsolás a számítógép és boot rendszerét a 'GParted Live CD .
5. Sajtó Írja be a címet. az első képernyőn, hogy elindítsa GParted Live .
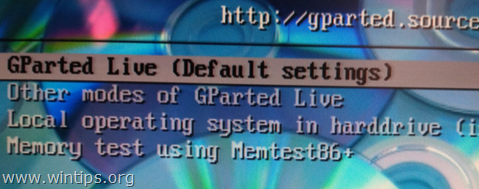
6. A " Ne érintse meg a billentyűzettérképet " opciót, nyomja meg a Írja be a címet. újra.
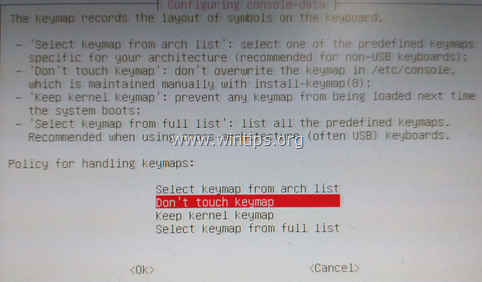
7. Hagyja meg az alapértelmezett nyelvet (angol [33]), vagy változtassa meg, ha szeretné, és nyomja meg a Írja be a címet. .
8. Hagyja az alapértelmezett üzemmódot [0] és nyomja meg a Írja be a címet. induláshoz GParted Live GUI .
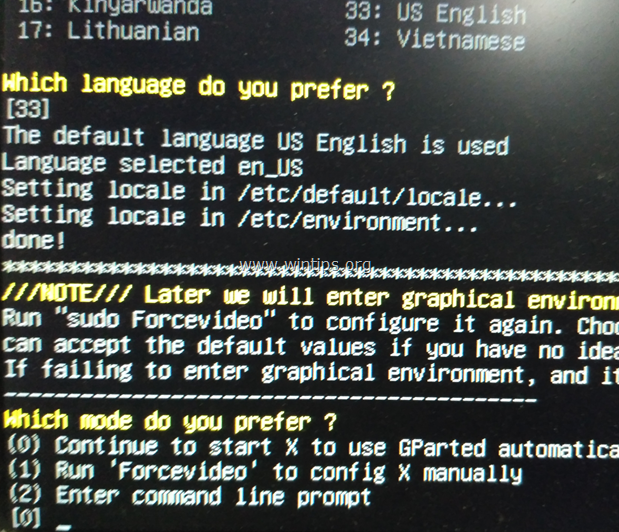
9. Nyissa meg a GParted partíciókezelőt, és gondosan válassza ki azt a merevlemezt, amelyet MBR-be szeretne konvertálni, hogy használni tudja a tévével.
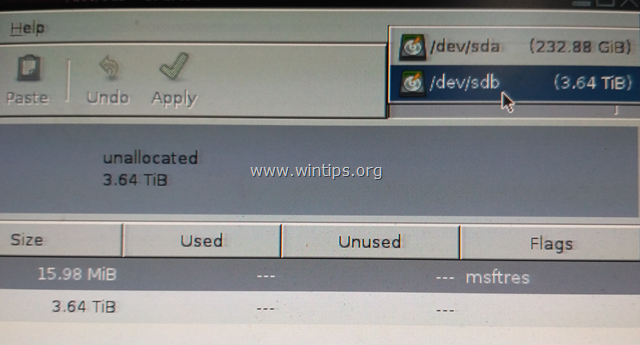
10. Kattintson a Eszköz menü és válassza a Partíciós tábla létrehozása .
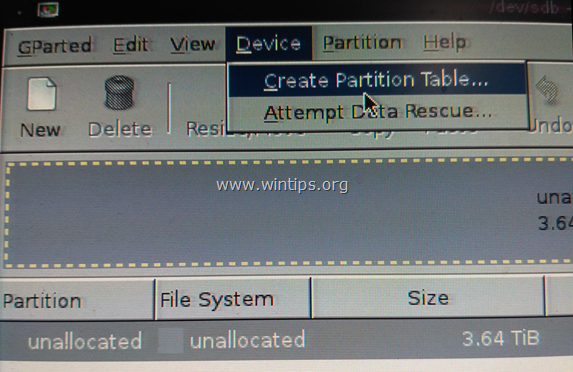
11. Válasszon ' msdos ' az új partíciós tábla típusához, majd kattintson a Alkalmazás .*
Figyelmeztetés: Győződjön meg róla, hogy a megfelelő lemezt választotta ki az MBR-be való átalakításhoz, mert a lemezen lévő összes adat elveszik.
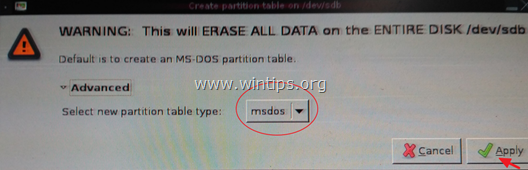
12. Ezután kattintson a Új új partíció létrehozásához a kiválasztott meghajtón.
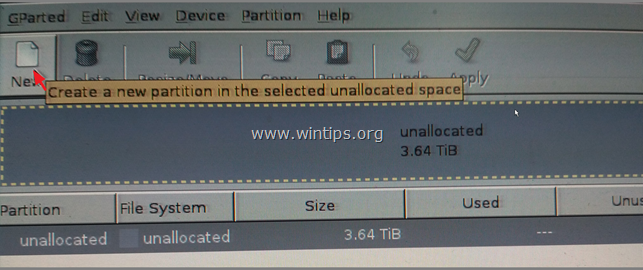
13. Az "Új méret (MB)" mezőbe írja be a következőt 2097000 * és válassza ki a ntfs Ha kész, kattintson a Add .
Megjegyzés: A "2097000" MB körülbelül 2TB, és ez az MBR mérethatára.
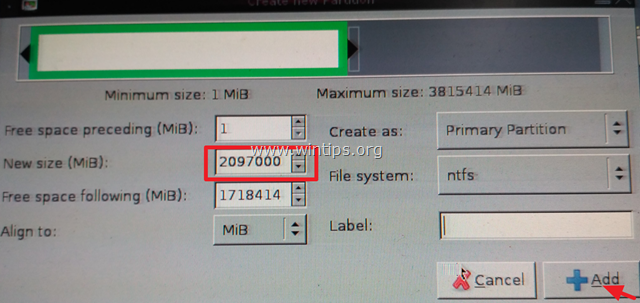
14. Ezután kattintson a jobb gombbal a maradék Fel nem osztott területre, és kattintson a Új .
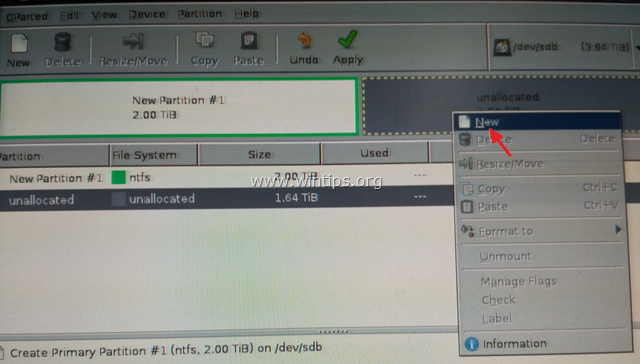
15. A méret MB-ban maradjon változatlanul, és válassza ki a ntfs Ha kész, kattintson a Add .
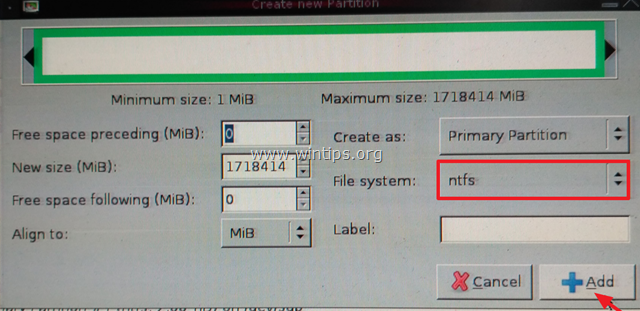
16. Ezután kattintson a Alkalmazás gomb megnyomásával a függőben lévő műveleteket alkalmazhatja.
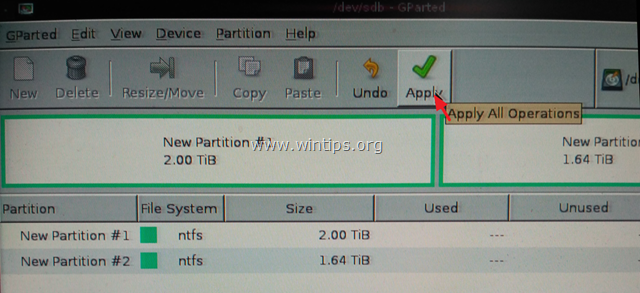
17. Sajtó Alkalmazás még egyszer a függőben lévő műveletek alkalmazásához.
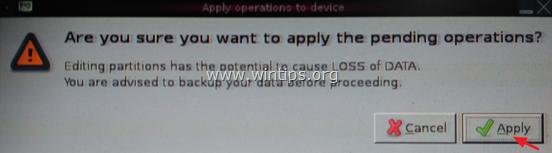
18. Ha minden művelet befejeződött, kattintson a Zárja be a
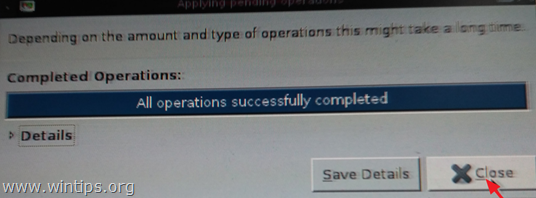
18. Bezárás 'GParted partíciókezelő', majd Kilépés a Gparted-ből (a számítógép leállítása).
19. Bekapcsolás a számítógépet, és vegye ki a GParted Live CD-t a tálcából.
20. Indítsa el a Windows-t normál módon.
Ennyi! Tudasd velem, ha ez az útmutató segített neked, hagyj egy megjegyzést a tapasztalataidról. Kérlek, lájkold és oszd meg ezt az útmutatót, hogy másoknak is segíts.

Andy Davis
Rendszergazda blogja a Windowsról





