Tartalomjegyzék
Néhányszor szükség van arra, hogy egy PDF fájlt képpé alakítsunk át. Ez azért történik, mert amikor egy PDF fájlt szeretne megtekinteni, telepítenie kell (először) egy külső alkalmazást (mint az Adobe Acrobat reader vagy a FoxIt PDF reader,stb.) az ilyen típusú fájlok megtekintéséhez, vagy esetleg más eszközökön, mint a mobiltelefonja vagy a modern televíziója. A PDF fájlokkal ellentétben a képfájlok megtekinthetőka legtöbb eszközön anélkül, hogy előbb telepíteni kellene egy alkalmazást vagy bővítményt a támogatásukhoz.
Ez a bemutató végigvezeti Önt a lépéseken, amelyeket egy pdf dokumentum képpé alakításához kell megtennie.
Hogyan lehet PDF fájlokat képekké konvertálni
Ha át szeretné konvertálni a PDF fájl(ok)at BMP, JPG, GIF, PNG, TIFF vagy WMF kép(ek)re, folytassa a következő lépésekkel:
1. lépés: Töltse le és telepítse a "PDFill PDF Tools" programot.
1. PDFill PDF Tools* letöltése :
Értesítés*: A telepítőcsomag tartalmazza a teljes PDFill alkalmazást, beleértve a PDFill PDF Editor, az INGYENES PDF Tools és az INGYENES PDF- és képíró programot.
 :
:
2. Mentés a programot a számítógépen, vagy nyomja meg a " Fuss " a telepítés azonnali megkezdéséhez.

3. Sajtó " Igen " az UAC figyelmeztető üzenetében.
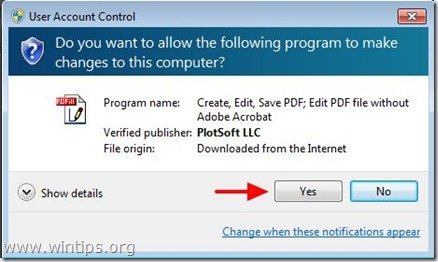
4. Sajtó " Következő ” az üdvözlő képernyőn.
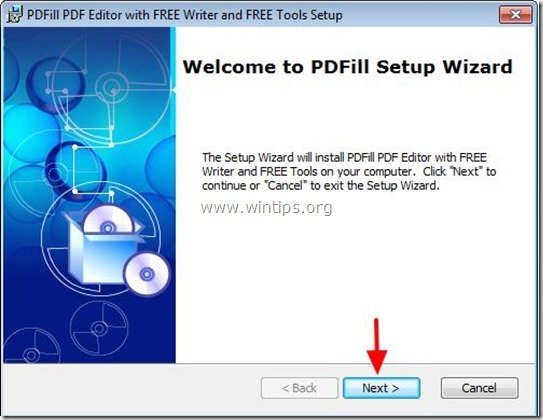
5. Elfogadom a Licencszerződés és nyomja meg a " Következő ”
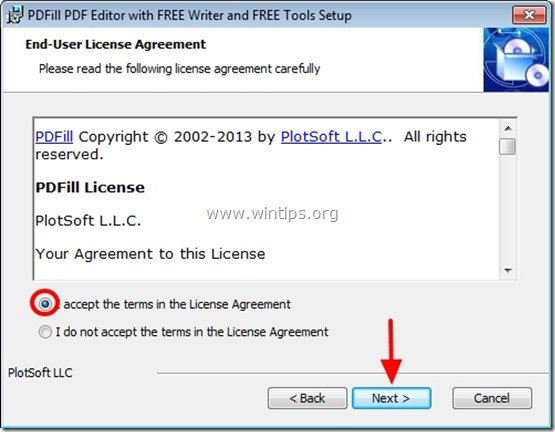
6. Hagyja meg az alapértelmezett beállítási lehetőségeket (vagy módosítsa azokat igényei szerint), és nyomja meg a " Következő ”.
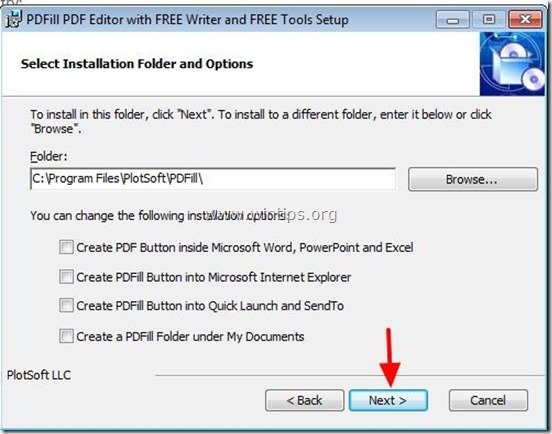
7. Sajtó " Telepítse a ' a telepítés megkezdéséhez.
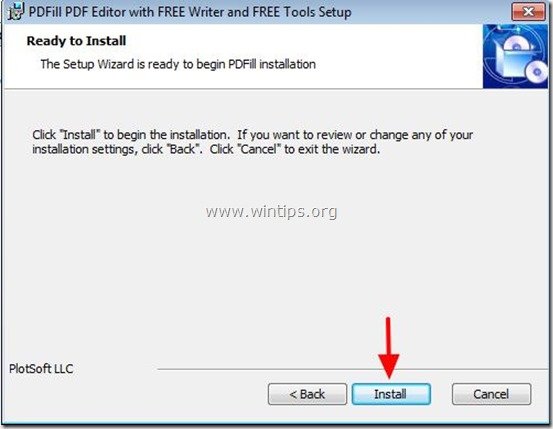
8. Ha a PDFill alkalmazások telepítése befejeződött, nyomja meg a " Befejezés ". *
Értesítés.*: A telepítés után a telepítő ellenőrzi és frissíti a Sun Java gépet.
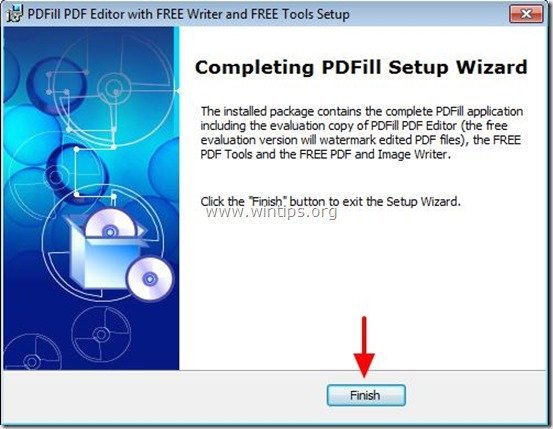
A PDFill PDF Free eszközökkel a következő módon kezdheti el a munkát:
Dupla kattintás a " PDFill PDF Tools (ingyenes) " ikon az asztalon, vagy
from: " Start menü > Programok > PDFill > PDFill PDF Tools (Ingyenes) ”
Amikor a PDFill PDF Free Tools elindul, megtekintheti a program összes funkcióját. Ezt a programot csodálatosnak találtam, mert nagyon hasznos funkciókat biztosít, ha PDF fájlokkal dolgozik.
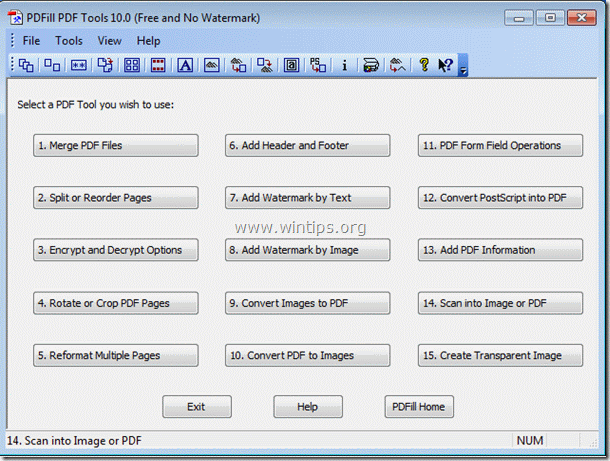
A PDFill PDF Free eszközök legfontosabb jellemzői a következők:
1. Egyesítés: Két vagy több PDF-fájl egyesítése vagy kombinálása egyetlen PDF-fájlba.
2. Osztás, újrarendezés vagy törlés: PDF oldalak felosztása, kivonása, újrarendezése vagy törlése egy PDF-fájlból egy új fájlba.
3. Titkosítás és visszafejtés biztonsági beállításokkal: PDF dokumentumok titkosítása vagy visszafejtése. PDF fájlok védelme jelszavakkal, és a PDF fájlok nyomtatásának, másolásának, módosításának, kitöltésének, kivonatolásának, aláírásának, összeszerelésének vagy egyesítésének megakadályozása.
4. Forgatás és vágás: Forgassa el a PDF-oldalt vagy vágja ki az oldalt, hogy módosítsa az elrendezését.
5. Képek átalakítása PDF-be: Képek (bmp, jpg, gif, png, tiff és wmf) átalakítása PDF-fájlokká, elrendezési beállításokkal.
6. PDF átalakítása képekké: PDF oldalak mentése képekbe (png, jpg, bmp és tiff) DPI beállításokkal.
7. Információ hozzáadása: Adjon hozzá információkat (cím, szerző, tárgy, kulcsszavak, készítő stb.) a PDF-dokumentumokhoz.
2. lépés: Konvertálja a PDF fájlokat képekké
Hogyan használhatja a PDFill PDF Free Tools-t a PDF-fájlok képekké alakításához.
1. A címre. a PDF fájl(ok) képként történő mentése , nyomja meg a " 10. PDF átalakítása képekké " gombra.
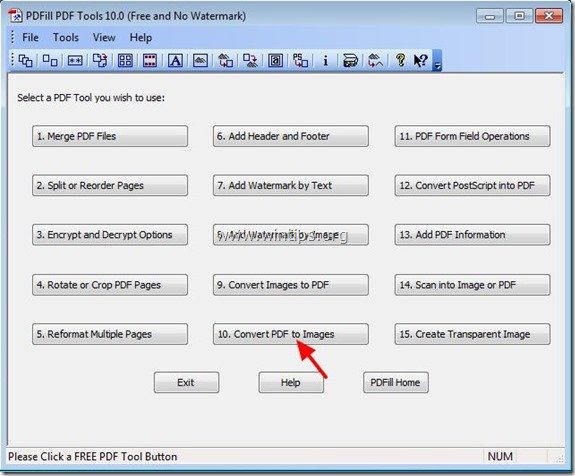
2. A "Select a PDF to Image" párbeszédpanelen válassza ki a PDF-et, amelyet képre szeretne konvertálni, majd válassza a " Nyissa meg a címet. ”
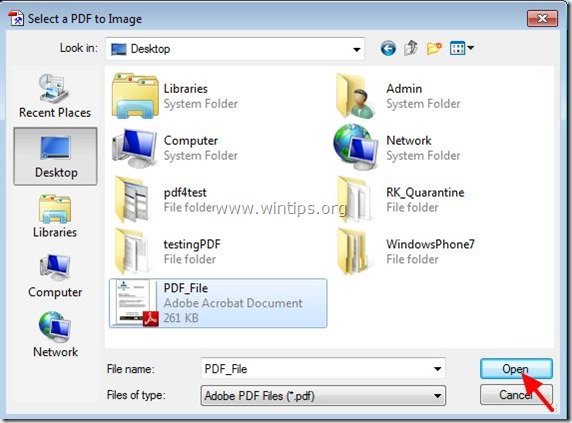
3. A " PDF átalakítása képekké " lehetőségek.
a. Megadhatja a PDF oldal(ak)at, amelyet kép(ek)re szeretne konvertálni.
b. A képfelbontás (DPI) és a színmélység.
c. A képformátum (pl. JPG, PNG, Tif, GIF stb.).
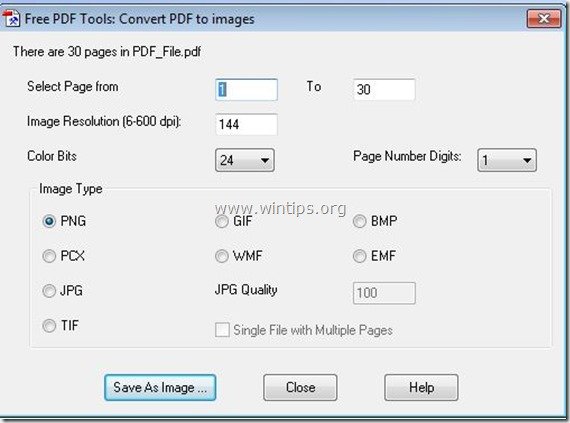
4. Miután befejezte a beállításokat, sajtó “ Képként mentés " gombra.
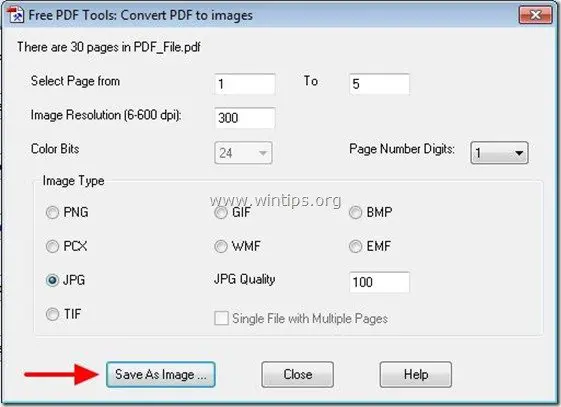
5. A " PDF mentése képfájlként " párbeszédpanelen írja be a kép nevét és a tárolni kívánt helyet, majd nyomja meg a " Mentés ”.
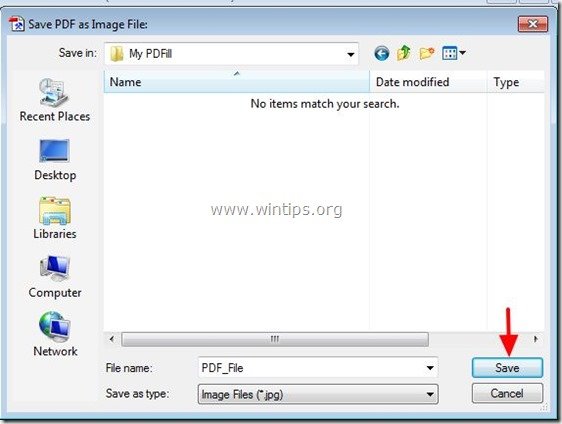
6. Várjon, amíg a konvertálási folyamat befejeződik (a program villog), és nyomja meg a " Zárja be a " a program befejezéséhez, vagy ismételje meg az utolsó lépéseket a PDF-kép átalakítás folytatásához.
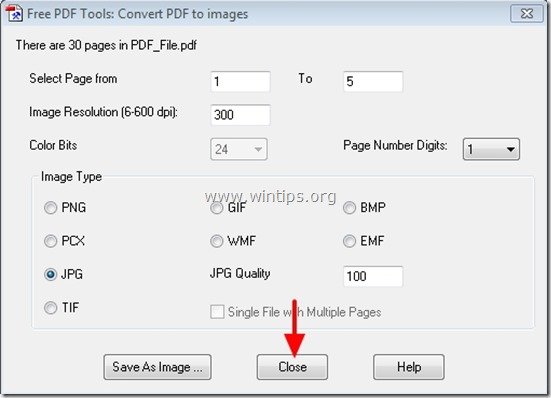
Ennyi.

Andy Davis
Rendszergazda blogja a Windowsról





