Tartalomjegyzék
Mint " Adminisztratív részvények " alatt az összes olyan alapértelmezett hálózati megosztást definiálják, amelyekhez távolról csak a hálózati rendszergazdák férhetnek hozzá. A rendszergazdai megosztások rejtett és alapértelmezés szerint le vannak tiltva a Windows 7 alapú számítógépeken, hogy megakadályozzák, hogy az illetéktelen felhasználók hozzáférjenek vagy módosítsák azokat a hálózati környezeten keresztül.
Ebben a bemutatóban elmagyarázzuk, hogyan engedélyezheti BIZTONSÁGOSAN az Admin$ megosztásokat a Windows 7, 8 vagy 10 alapú számítógépen lévő lemezkötetek (C$, D$ stb.) számára, hogy azok (a hálózat egy másik számítógépéről) csak bizonyos felhasználók számára legyenek elérhetők.
 Hogyan engedélyezheti a felügyeleti megosztásokat Windows 7, 8, 8.1 vagy 10 operációs rendszeren.
Hogyan engedélyezheti a felügyeleti megosztásokat Windows 7, 8, 8.1 vagy 10 operációs rendszeren.
Az alapértelmezett (rejtett) megosztások (C$, D$ stb.) engedélyezése Windows 10, 8 vagy 10 operációs rendszeren:
1. lépés: Győződjön meg arról, hogy mindkét számítógép ugyanahhoz a munkacsoporthoz tartozik.
Annak ellenőrzéséhez, hogy mindkét számítógép ugyanahhoz a munkacsoporthoz tartozik-e, tegye a következőket:
1. Kattintson a jobb gombbal a " Számítógép-név " ikon az asztalon, és válassza a " Tulajdonságok ", vagy (ezenkívül) navigáljon a Windows Vezérlőpultra, válassza a " Rendszer és biztonság" és válassza a " Rendszer" ,
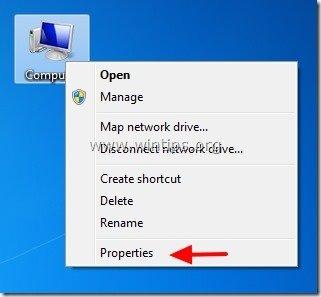
2. Nézd meg a " MUNKABIZOTTSÁG " név a jobb oldalon, és győződjön meg róla, hogy mindkét számítógépen ugyanaz a név (pl. WORKGROUP).
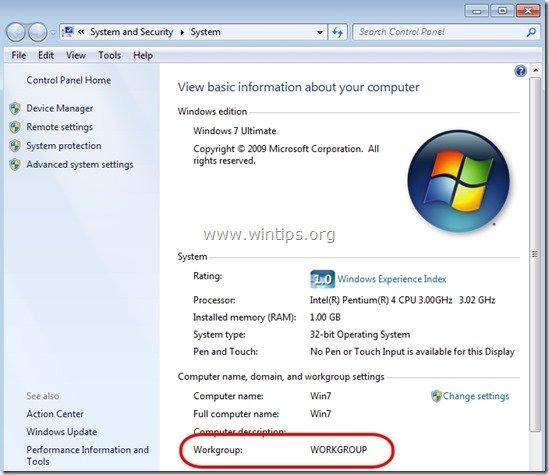
2. lépés: Adja meg, hogy mely felhasználó(k) férhetnek hozzá a rendszergazdai megosztásokhoz (lemezkötetekhez).
A rendszergazdai megosztásokhoz csak rendszergazdai felhasználók férhetnek hozzá (és kell is, hogy hozzáférjenek). Ha tehát azt szeretné, hogy a hálózat egy felhasználója hozzáférhessen a rendszergazdai($) megosztásokhoz, akkor ennek a felhasználónak helyi rendszergazdai jogokat kell adnia azon a számítógépen, amelyen engedélyezni szeretné a rendszergazdai megosztásokat. Ehhez:
1. Menjen a Windows vezérlőpultjához (" Indítsa el a oldalt. " > " Vezérlőpult ").
2. Nyissa meg " Felhasználói fiókok hozzáadása vagy eltávolítása"
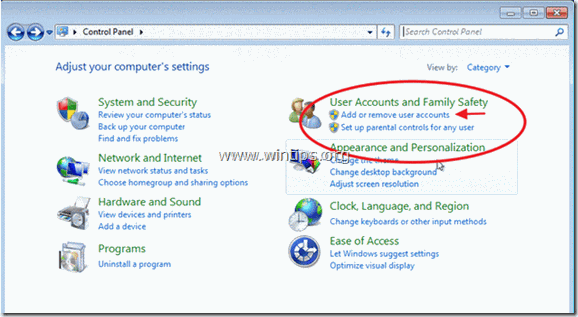
3. Most hozzon létre egy új fiókot a számítógépén rendszergazdai jogosultságokkal. Továbbá, ha már létrehozott egy fiókot, győződjön meg róla, hogy rendszergazdai jogosultságokkal rendelkezik (válassza ki a kívánt fiókot, válassza ki a " Számlatípus módosítása " opciót, és állítsa be őt " Adminisztrátor ").
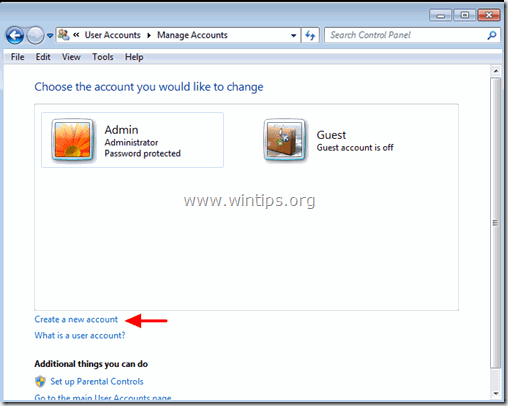
4. Adjon egy felhasználónevet az új fiókjához. (pl. felhasználó), állítsuk be, mint egy Adminisztrátor felhasználó és nyomja meg a " Fiók létrehozása " gombra.
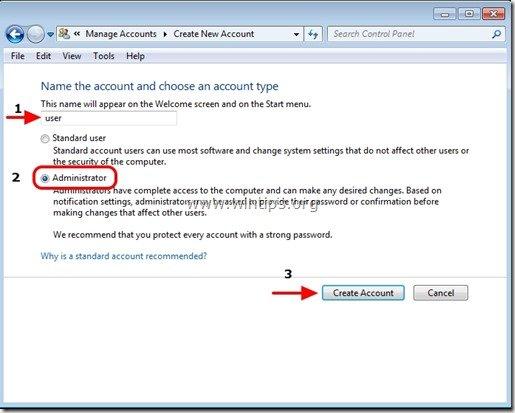
5. Ezen a ponton a " Számlák kezelése " opciók ablaknak így kell kinéznie:
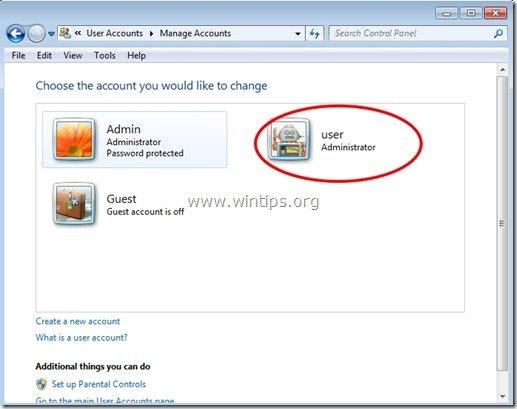
6. Miután létrehozta a fiókját, meg kell adnia egy jelszót. Kattintson az új fiókra (pl. felhasználó) és nyomja meg a " Jelszó létrehozása ”.
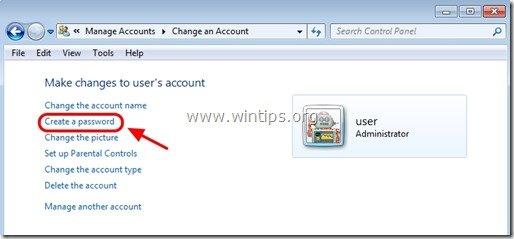
7. Írjon be egy erős jelszót (2-szer) és nyomja meg a " Jelszó létrehozása " gombra.
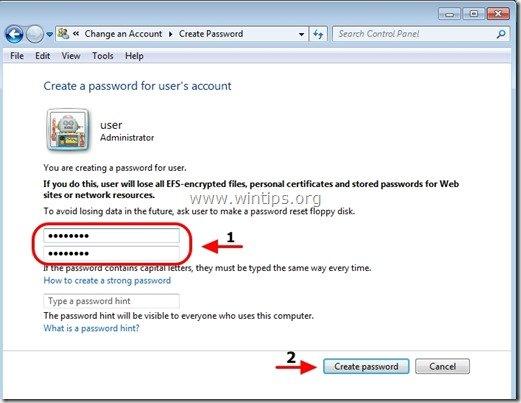
3. lépés: Engedélyezze a "Fájl- és nyomtatásmegosztást" a Windows tűzfalon keresztül.
1. Navigáljon a Windows vezérlőpultra, és kattintson a " Rendszer és biztonság ”.
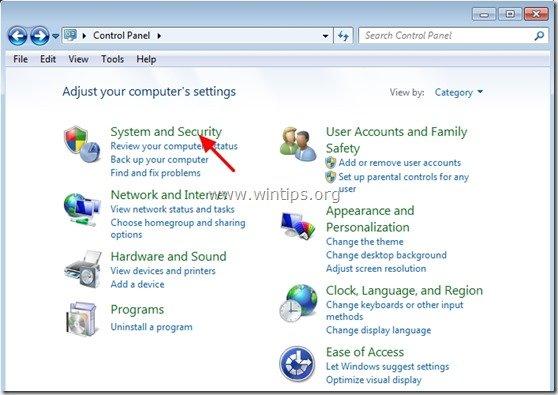
2. A " Windows tűzfal " szekcióban, nyomja meg a " Program engedélyezése a Windows tűzfalon keresztül " opció.
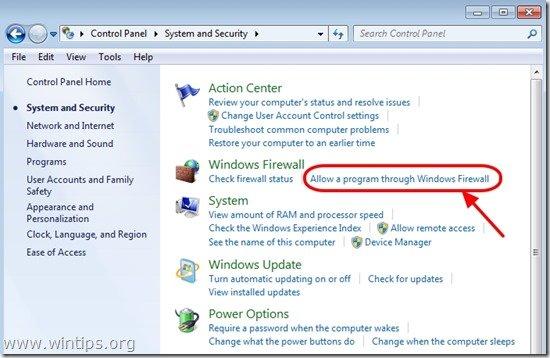
3. In" Engedélyezett programok és funkciók " lista, ellenőrizze, hogy engedélyezze a " Fájl- és nyomtatómegosztás " funkciót, és nyomja meg a " OK ". (Windows 10-ben törölje a jelölőnégyzetet, és jelölje be újra).
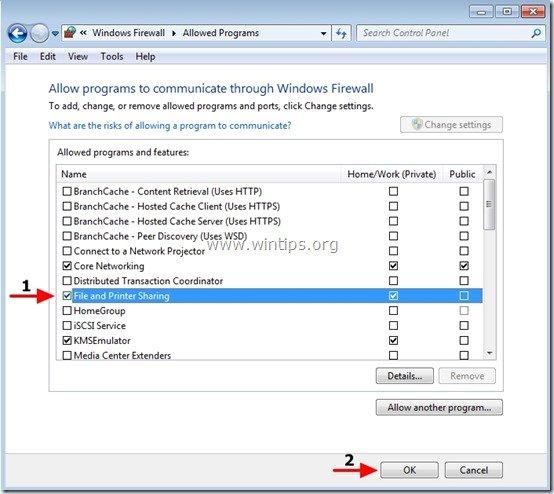
4. Indítsa újra a számítógépet (Opcionálisan).
4. lépés: Ellenőrizze, hogy egy másik számítógépről hozzá tud-e férni az admin-megosztásokhoz.
1. Egy másik számítógépről nyomja meg a " Indítsa el a oldalt. " buton és a keresőmezőbe írja be a következő parancsot:
“ \\\$ " (idézőjelek nélkül) és nyomja meg a " Írja be a címet. ”.
Megjegyzés: Mint “ " írja be annak a számítógépnek a nevét, amelyen engedélyezve van a rendszergazdai megosztások (pl. "Computer01"), és a "< DiskVolumeName> " írja be annak a kötetnek a nevét, amelyhez hozzá szeretne férni (pl. " C$ " = C:\ kötet, " D$ " = D:\ kötet, stb.)
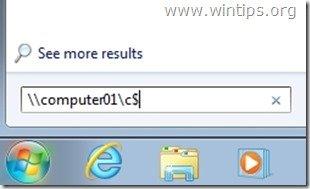
2. Most típus a felhasználónév & a jelszó a távoli számítógép admin-megosztásainak eléréséhez (az 1. lépésben megadottak szerint), és nyomja meg az "Enter".
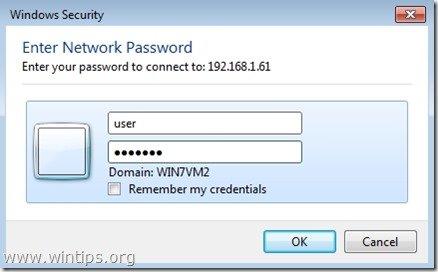
3. Ha a fent leírtak szerint követi a fenti lépéseket, akkor minden probléma nélkül hozzáférhet a távoli számítógép admin-megosztásaihoz.
5. lépés: Módosítsa a beállításjegyzék beállításait a rendszergazdai megosztások engedélyezése mellett (nem kötelező)
Megjegyzés: CSAK akkor hajtsa végre ezt a lépést, ha a rendszergazdai megosztások elérésekor problémákkal/hibákkal szembesül (pl. bejelentkezési hiba).
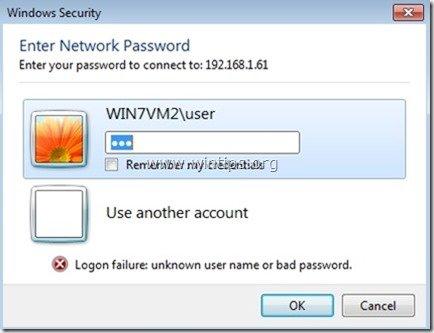
1. Menjen a távoli számítógépre (amelyen engedélyezve van a rendszergazdai megosztások), és nyissa meg a Registry Editor-t. Ehhez nyomja meg a " Indítsa el a oldalt. " gombra, és a keresőmezőbe írja be a " regedit " és nyomja meg a " Írja be a címet. ”.
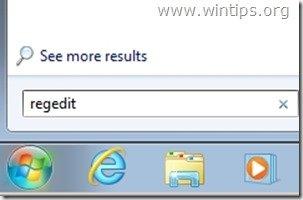
2. A registry editorban navigáljon a következő elérési útvonalra:
“ HKEY_LOCAL_MACHINE\SOFTWARE\Microsoft\Windows\CurrentVersion\Policies\System ”
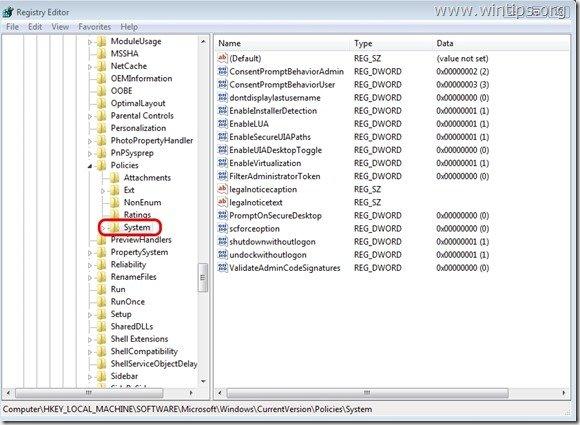
3. Kattintson a jobb gombbal a jobb oldali ablaktáblán, és válassza a " Új " > " DWORD (32 bites) érték ”.
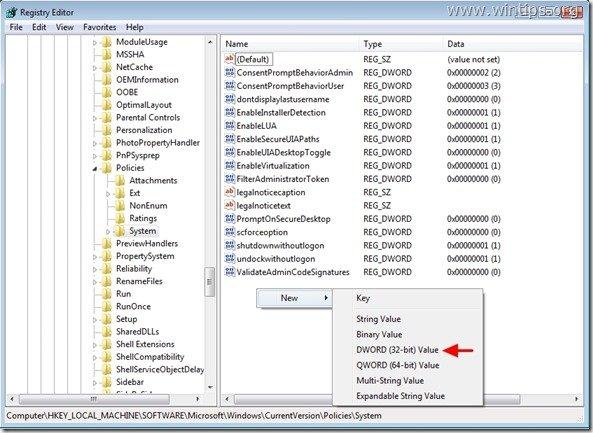
4. Írja be a " LocalAccountTokenFilterPolicy " az érték neve és nyomja meg a " Írja be a címet. ”.
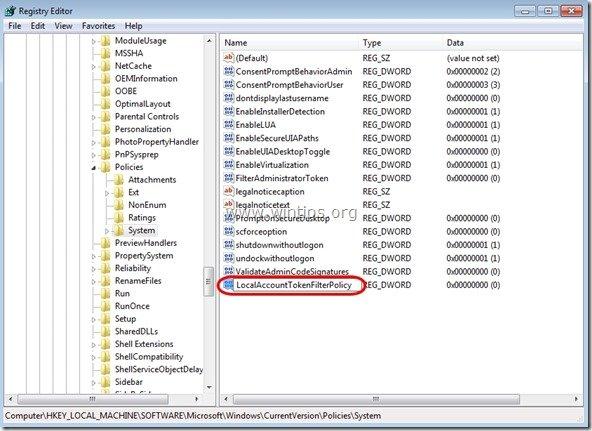
5. Kattintson duplán a " LocalAccountTokenFilterPolicy" értéket, hogy módosítsa a " Érték adatok " from " 0 " a " 1 " és nyomja meg a " OK ”
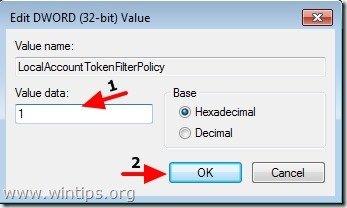
6. Lépjen ki a Registry Editorból, és próbálja meg újra elérni a távoli számítógép rendszergazdai megosztásait.

Andy Davis
Rendszergazda blogja a Windowsról





