Daftar Isi
OneDrive adalah salah satu layanan penyimpanan cloud paling populer yang dapat diakses saat ini. Dengan Windows 10, OneDrive sudah diinstal sebelumnya, dan pengguna dapat menggunakannya untuk menyimpan dan mengakses file di banyak perangkat. Namun, OneDrive, seperti perangkat lunak lainnya, bukan tanpa kekurangan.
Masalah sinkronisasi di OneDrive adalah masalah paling umum yang dilaporkan pengguna. Ini berarti bahwa Klien OneDrive di Desktop tidak akan dapat memperbarui file ke layanan cloud OneDrive.
Jika Anda tidak dapat menyinkronkan file Anda dengan OneDrive, atau OneDrive terjebak pada "Sinkronisasi tertunda", jangan khawatir. Dalam panduan ini, kami telah mengumpulkan berbagai cara untuk memperbaiki masalah Sinkronisasi OneDrive yang dihadapi di Windows 10.
Cara MEMPERBAIKI: Masalah Sinkronisasi OneDrive di Windows 10 (Tidak Dapat Menyinkronkan File dengan OneDrive, Sinkronisasi OneDrive Tertunda, OneDrive Tidak Menyinkronkan, dll...)
Metode 1: Tutup & Mulai Ulang Aplikasi OneDrive Anda.
Ketika ada masalah koneksi, file tidak akan disinkronkan. Dalam kasus seperti itu, memulai ulang aplikasi OneDrive akan membantu.
1. Klik kanan pada ikon OneDrive pada Taskbar.*
Catatan: Jika tidak bisa melihat ikon, klik pada tombol Tampilkan ikon tersembunyi  dan periksa apakah ikon ada di sana.
dan periksa apakah ikon ada di sana.
2. Pilih Tutup OneDrive dari menu.
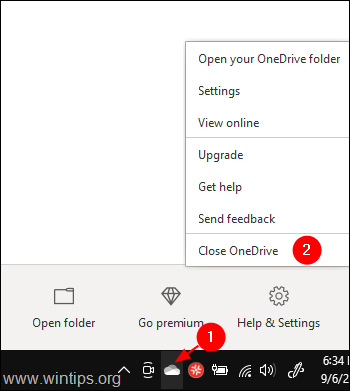
3. Jenis OneDrive dalam bilah pencarian di samping Mulai simbol.
4. Klik dua kali pada hasil pencarian paling atas.
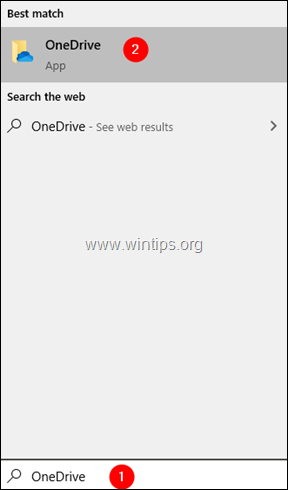
5. Sekarang, cobalah untuk menyinkronkan file dan periksa apakah berhasil.
Metode 2: Pindahkan file dari folder sinkronisasi ke folder lain.
Ketika Anda melihat ikon Sinkronisasi macet untuk waktu yang lama, coba pindahkan beberapa file dari folder sinkronisasi ke folder lain yang tidak ditautkan ke OneDrive.
1. Klik kanan pada ikon OneDrive di bilah tugas.
Catatan: Jika tidak bisa melihat ikon, klik pada tombol Tampilkan ikon tersembunyi  dan periksa apakah ikon ada di sana.
dan periksa apakah ikon ada di sana.
2. Klik pada panah ke bawah di samping Pause syncing (Jeda sinkronisasi).
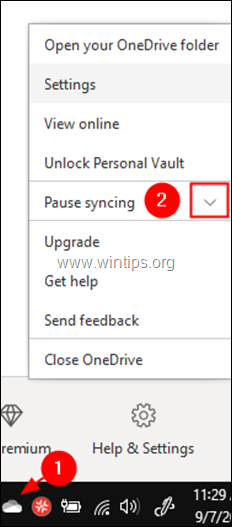
3. Pilih 2 jam dari menu drop-down.
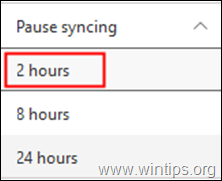
4. Buka folder sinkronisasi Anda, atau jika Anda tidak yakin dengan lokasi OneDrive, klik ikon one drive dan pilih Buka Folder.
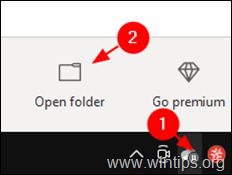
5. Pindahkan beberapa file ke folder lain yang tidak terkait dengan OneDrive. (Misalnya ke folder di Desktop Anda.)
6. Sekarang, klik kanan on Ikon OneDrive dan pilih Lanjutkan Sinkronisasi.
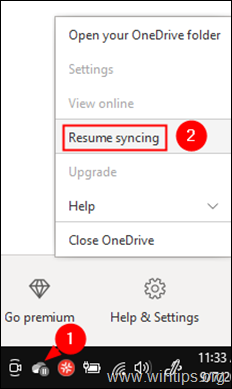
7. Periksa apakah masalah sinkronisasi sudah teratasi. Jika sudah, pindahkan file-file itu kembali ke folder Sync.
Metode 3: Putuskan tautan dan masuk kembali ke akun OneDrive Anda.
1. Klik kanan pada Ikon OneDrive pada Taskbar.
2. Pilih Pengaturan dari menu.
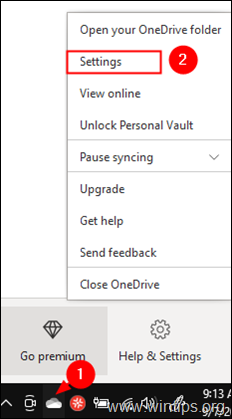
3. Di Akun tab, klik pada Putuskan tautan PC ini.
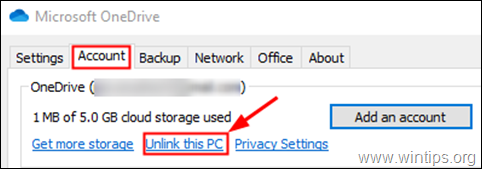
4. Klik pada Putuskan tautan akun dalam dialog konfirmasi yang muncul.
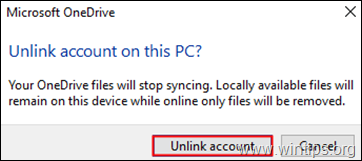
5. Sekarang klik Tambahkan akun. (Jendela Masuk OneDrive muncul secara otomatis di layar Anda)
6. Masukkan alamat email Anda dan klik pada Masuk tombol.
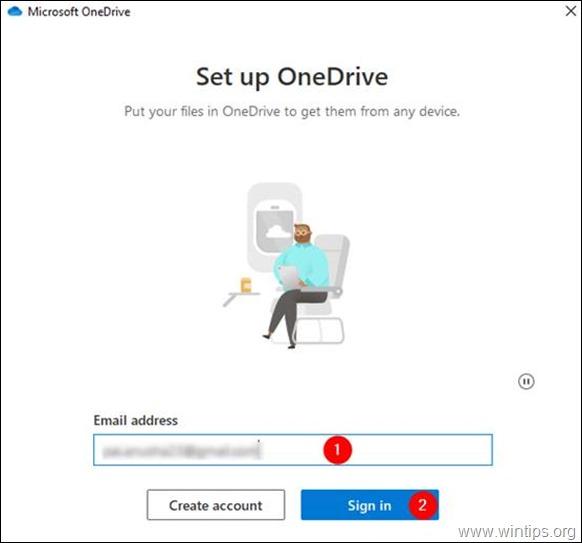
7. Anda akan diminta untuk memasukkan kata sandi. Masukkan kata sandi Anda dan klik pada Masuk
8. Ikuti petunjuk dan selesaikan proses penyiapan.
9. Periksa apakah masalah sinkronisasi sudah teratasi.
Metode 4: Setel ulang Akun One Drive Anda.
1. Tahan tombol Kunci Windows  dan tekan tombol R untuk membuka kotak perintah Run.
dan tekan tombol R untuk membuka kotak perintah Run.
2. Di jendela, ketik perintah berikut dan tekan Masuk : *
- %localappdata%\Microsoft\OneDrive\onedrive.exe /reset
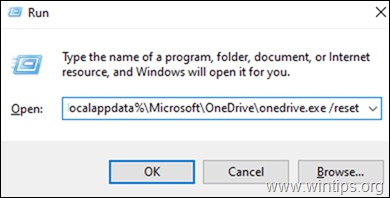
Catatan: Jika Anda melihat kesalahan "Windows tidak dapat menemukan...", setelah mengeksekusi perintah, coba jalankan perintah di bawah ini,
Untuk mesin 32-bit:
- C:\Program Files\Microsoft OneDrive\onedrive.exe /reset
Untuk mesin 64-bit:
- C:\Program Files (x86)\Microsoft OneDrive\onedrive.exe /reset
3. Sekarang, coba buka OneDrive. Anda dapat melakukannya dengan mencari pada kotak pencarian di sebelah simbol Start.
4. Klik dua kali pada hasil paling atas.

5. Coba masuk dan periksa apakah masalah sinkronisasi teratasi.
Metode 5: Periksa apakah ada cukup penyimpanan di OneDrive
1. Klik kanan pada ikon OneDrive di Taskbar.
2. Pilih Pengaturan dari menu.
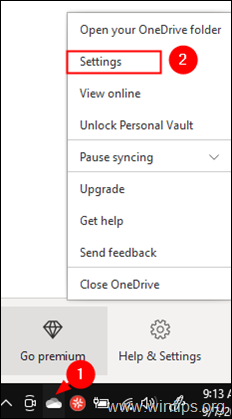
3. Pastikan Anda berada di Akun tab dan periksa apakah Anda memiliki cukup penyimpanan

Metode 6: Pastikan bahwa Nama File & Jenis File Didukung.
Masalah Sinkronisasi OneDrive terlihat ketika:
- Jenis file tidak didukung: Sementara TMP Juga beberapa file yang digunakan oleh Windows seperti ".desktop.ini", atau ".ds_store" pada macOS, tidak akan disinkronkan.
Catatan: Nama-nama berikut ini tidak diperbolehkan untuk file atau folder: .lock, CON, PRN, AUX, NUL, COM0 - COM9, LPT0 - LPT9, _vti_, desktop.ini, nama file apa pun yang dimulai dengan ~$.
- File Path terlalu panjang. Jumlah karakter maksimum dalam path file termasuk nama file harus 400 karakter. Dalam kasus seperti itu, berikan nama yang lebih pendek untuk nama file atau sub-folder. Nama file mengandung karakter seperti: " * : < > ? / \
Itu saja! Metode mana yang berhasil untuk Anda/Beritahu saya jika panduan ini telah membantu Anda dengan meninggalkan komentar Anda tentang pengalaman Anda. Silakan sukai dan bagikan panduan ini untuk membantu orang lain.

Andy Davis
Blog administrator sistem tentang Windows





