Daftar Isi
Sebagai " Saham administratif " didefinisikan semua saham jaringan default yang dapat diakses dari jarak jauh hanya dari administrator jaringan. Saham Admin disembunyikan dan dinonaktifkan secara default di komputer berbasis Windows 7 untuk mencegah pengguna yang tidak sah untuk mengakses atau memodifikasinya melalui lingkungan jaringan.
Dalam tutorial ini, kami menjelaskan cara MENGAKTIFKAN SECURELY mengaktifkan Admin$ shares untuk volume disk Anda (C$, D$, dll.) pada komputer berbasis Windows 7, 8 atau 10, sehingga mereka akan dapat diakses (dari komputer lain di jaringan Anda) hanya oleh pengguna tertentu.
 Cara mengaktifkan saham Administratif pada OS Windows 7, 8, 8.1 atau 10.
Cara mengaktifkan saham Administratif pada OS Windows 7, 8, 8.1 atau 10.
Untuk mengaktifkan saham default (tersembunyi) (C$, D$, dll.) Pada OS Windows 10, 8 atau 10:
Langkah 1: Pastikan bahwa kedua komputer termasuk dalam Workgroup yang sama.
Untuk memeriksa apakah kedua komputer termasuk dalam workgroup yang sama, lakukan hal berikut:
1. Klik kanan pada " Nama-Komputer " pada desktop Anda dan pilih " Properti " atau (sebagai tambahan) arahkan ke Panel Kontrol Windows, pilih " Sistem dan Keamanan" dan pilih " Sistem" ,
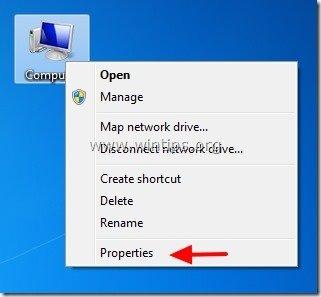
2. Lihatlah " KELOMPOK KERJA " di sebelah kanan dan pastikan bahwa namanya sama di kedua komputer (misalnya, WORKGROUP)
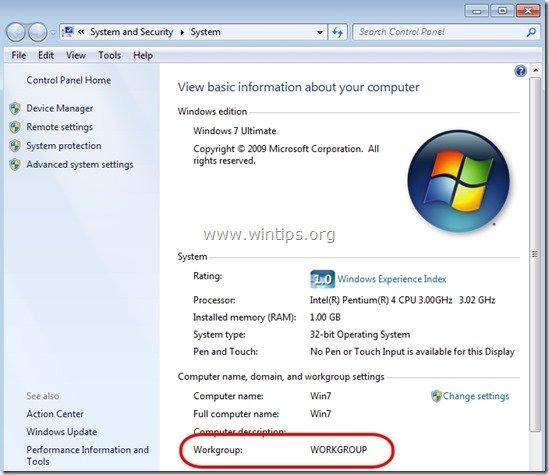
Langkah 2: Tentukan pengguna mana yang bisa mengakses Admin Shares (Disk Volumes).
Saham Administratif dapat (dan harus) diakses hanya dari pengguna Administrator. Jadi, jika Anda ingin pengguna dari jaringan Anda dapat mengakses saham Admin($), Anda harus memberikan hak Administratif lokal kepada pengguna ini di komputer yang ingin Anda aktifkan saham Admin. Untuk melakukan itu:
1. Buka panel kontrol Windows Anda (" Mulai " > " Panel Kontrol ").
2. Buka " Menambah atau menghapus akun pengguna"
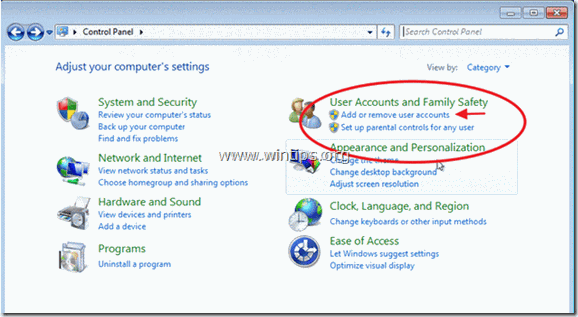
3. Sekarang buat akun baru di komputer Anda dengan hak istimewa Administratif. Selain itu, jika Anda telah menyiapkan akun, pastikan bahwa dia memiliki hak istimewa Administrator (pilih Akun yang Anda inginkan, pilih " Mengubah jenis akun " dan menetapkannya sebagai " Administrator ").
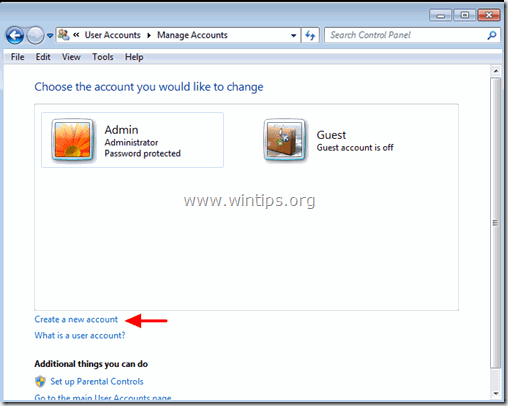
4. Berikan nama pengguna untuk akun baru Anda (misalnya pengguna), atur sebagai sebuah Administrator pengguna dan tekan " Buat Akun " tombol.
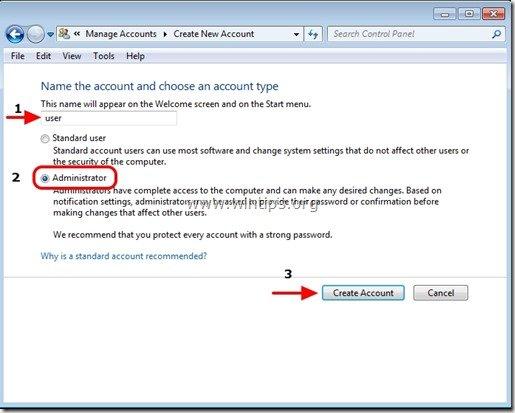
5. Pada titik ini " Kelola Akun " jendela opsi akan terlihat seperti ini:
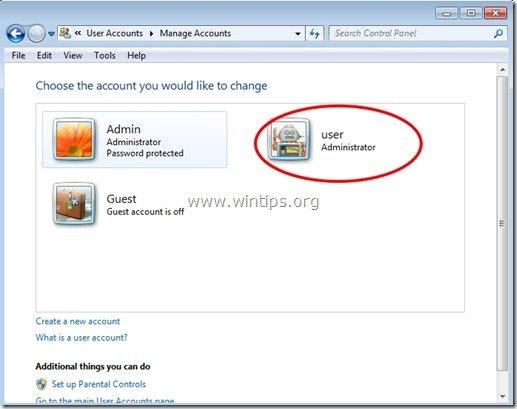
6. Setelah Anda membuat akun, Anda harus menentukan kata sandi. Jadi, klik pada akun baru (misalnya pengguna) dan tekan " Buat kata sandi ”.
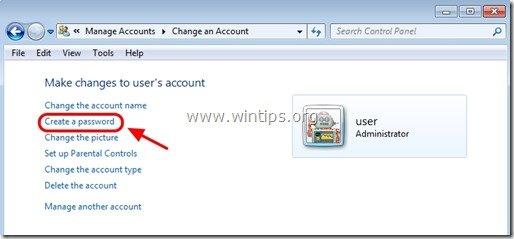
7. Ketik kata sandi yang kuat (2 kali) dan tekan " Buat kata sandi " tombol.
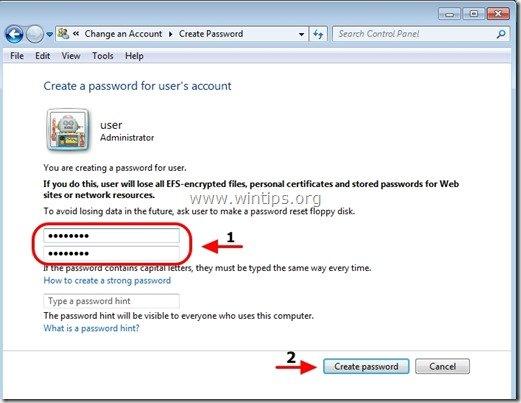
Langkah 3: Aktifkan "File and print sharing" melalui Windows Firewall.
1. Arahkan ke panel kontrol Windows dan klik " Sistem dan Keamanan ”.
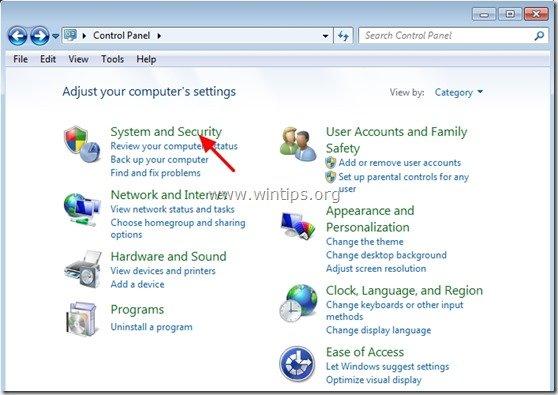
2. Pada " Firewall Windows ", tekan tombol " Izinkan program melalui Windows Firewall " opsi.
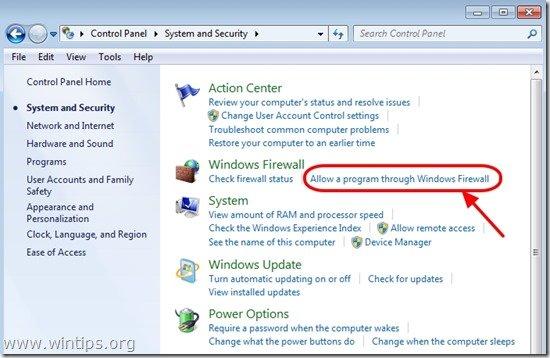
3. Dalam" Program dan fitur yang diizinkan " daftar, periksa untuk mengaktifkan " Berbagi File dan Printer " dan tekan " OK "(Di Windows 10 hapus centang dan periksa kembali).
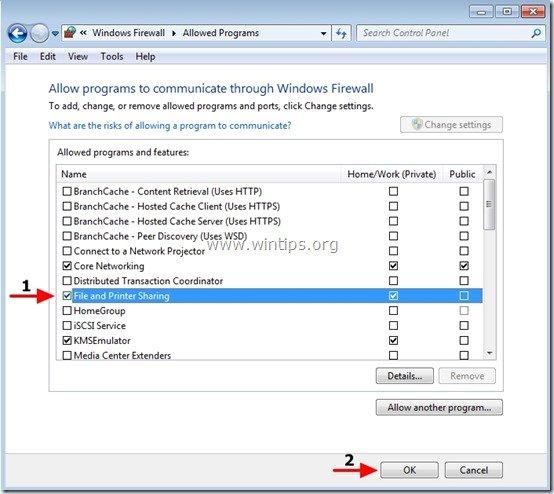
4. Hidupkan ulang komputer Anda (Opsional).
Langkah 4. Periksa apakah Anda bisa mengakses share admin dari komputer lain.
1. Dari komputer lain, tekan tombol " Mulai " buton dan dalam kotak pencarian ketik perintah berikut:
“ \\\$ " (tanpa tanda kutip) dan tekan " Masuk ”.
Catatan: Sebagai “ " masukkan nama komputer dengan Admin Shares yang diaktifkan di dalamnya (misalnya, "Computer01") dan sebagai "< DiskVolumeName> " masukkan nama volume yang ingin Anda akses, (misalnya, " C$ " = Volume Disk C:\ , " D$ " = Volume Disk D:\, dll.)
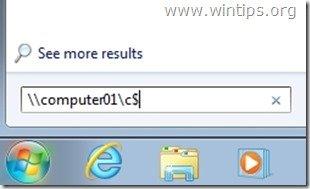
2. Sekarang jenis yang nama pengguna & kata sandi untuk mengakses saham admin komputer jarak jauh (seperti yang ditentukan dalam Langkah 1) & tekan "Enter".
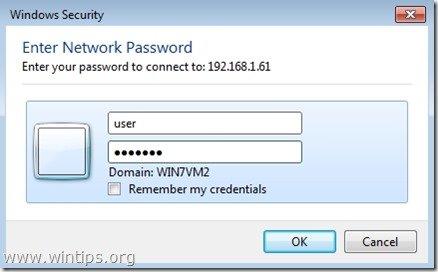
3. Jika Anda mengikuti langkah-langkah di atas seperti yang dijelaskan di atas, maka Anda dapat mengakses share admin komputer jarak jauh tanpa masalah.
Langkah 5: Ubah pengaturan registri pada komputer dengan Saham Admin Diaktifkan (Opsional)
Catatan: Lakukan langkah ini HANYA jika Anda menghadapi masalah/kesalahan ketika Anda mencoba mengakses Admin Shares (misalnya, kegagalan logon).
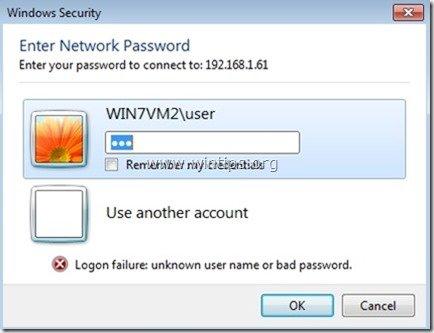
1. Pergi ke komputer jarak jauh (dengan Saham Admin diaktifkan di dalamnya) dan buka Editor Registri. Untuk melakukan itu, tekan " Mulai " dan dalam kotak pencarian, ketik " regedit " dan tekan " Masuk ”.
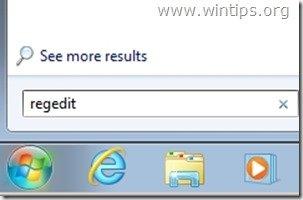
2. Dalam editor registri, arahkan ke jalur berikut:
“ HKEY_LOCAL_MACHINE\SOFTWARE\Microsoft\Windows\CurrentVersion\Policies\System ”
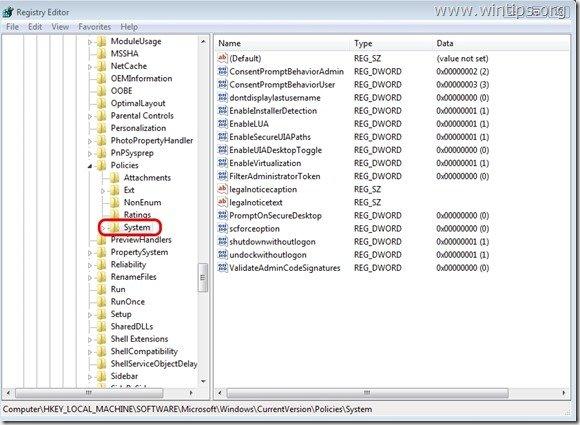
3. Klik kanan pada panel kanan dan pilih " Baru " > " Nilai DWORD (32-bit) ”.
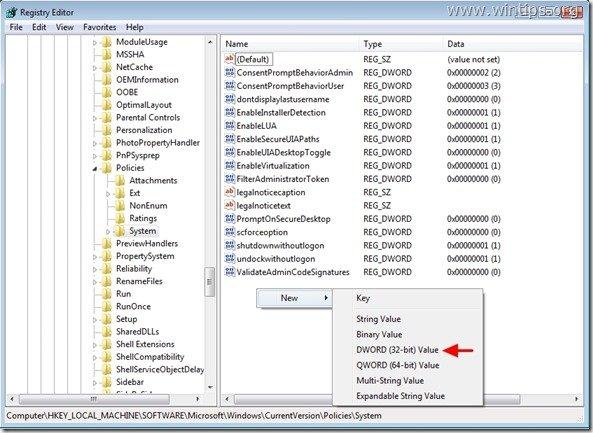
4. Ketik " LocalAccountTokenFilterPolicy " untuk nama nilai dan tekan " Masuk ”.
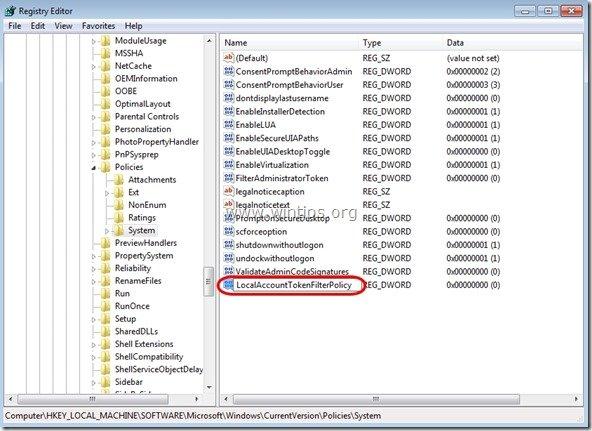
5. Klik dua kali pada " LocalAccountTokenFilterPolicy" untuk memodifikasi nilai " Data Nilai " dari " 0 " menjadi " 1 " dan tekan " OK ”
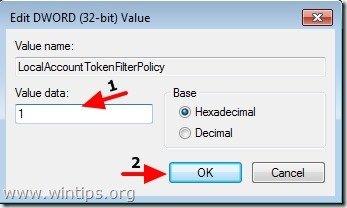
6. Keluar dari Registry Editor dan coba lagi untuk mengakses bagian administratif pada komputer jarak jauh.

Andy Davis
Blog administrator sistem tentang Windows





