Daftar Isi
Jika Anda ingin mempelajari cara menghentikan layanan yang sedang berjalan atau program dari command prompt atau dari Windows PowerShell, maka lanjutkan membaca tutorial ini. Cara yang biasa dilakukan untuk menghentikan proses yang sedang berjalan di Windows, adalah dengan membuka Task Manager, klik kanan pada proses dan pilih 'End Task' atau "End process tree". Selain itu, jika Anda ingin Menghentikan layanan, Anda harus menavigasi ke layanan danuntuk memilih opsi "Stop", setelah mengklik kanan pada layanan.
Namun, cara lain yang berguna untuk menghentikan layanan atau program yang sedang berjalan, adalah dengan menggunakan Command Line atau PowerShell, terutama dalam kasus di mana Anda tidak dapat menghentikan proses menggunakan Task Manager.

Cara Menghentikan Proses Berjalan (Program atau Layanan) dari Command prompt atau PowerShell.*
Catatan: Perlu diingat, bahwa layanan Windows yang penting tidak dapat dihentikan dengan cara apa pun.
Langkah 1. Temukan Nama atau PID dari Proses yang Berjalan.
Untuk menghentikan aplikasi atau layanan dari command prompt atau dari PowerShell, Anda perlu mengetahui Nama Proses atau Process Identifier (PID)*.
Catatan: Process Identifier (PID), adalah nomor unik yang mengidentifikasi setiap proses yang berjalan pada Sistem Operasi.
Untuk menemukan Nama atau Nama atau PID dari suatu proses, gunakan salah satu cara berikut ini:
Opsi 1. Temukan Nama Proses & PID dari Task Manager.
Cara pertama dan paling mudah untuk menemukan nama dan PID dari sebuah proses di Windows, adalah dari Detail Selain itu, jika Anda ingin mengetahui Nama & PID dari suatu layanan, pilih tombol Layanan tab.
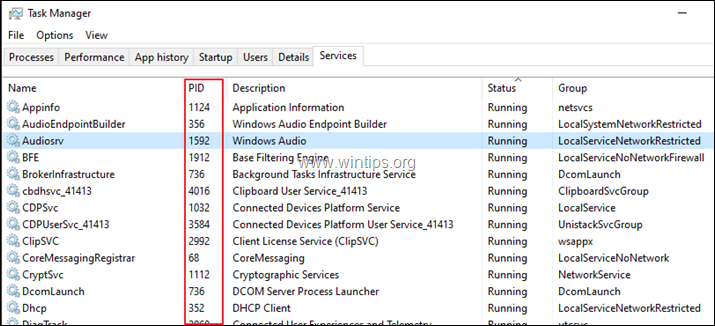
Opsi 2. Temukan Nama Proses & PID dari Command Prompt atau PowerShell.
1. Untuk melihat Nama dan PID dari semua proses yang sedang berjalan, ketik perintah berikut (dan tekan Enter), baik di Command Prompt atau di PowerShell: *
- daftar tugas
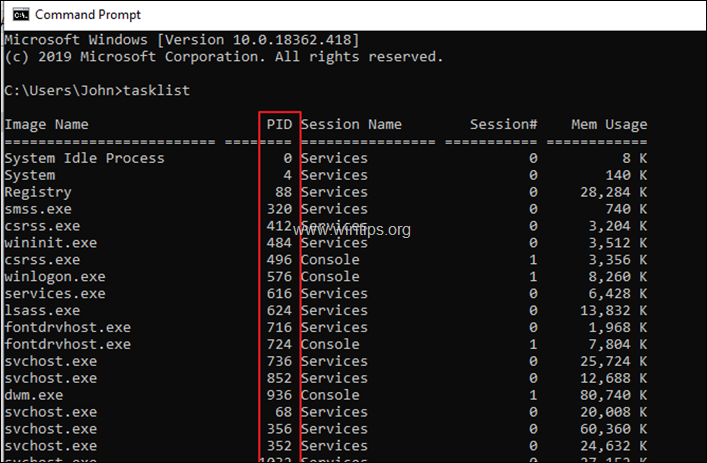
2. Sekarang perhatikan PID proses yang ingin Anda hentikan dan lanjutkan ke langkah 2. *
* TIPS:
1. Untuk melihat daftar semua PID dari program (proses) yang sedang berjalan, berikan perintah ini:
- tasklist /fi "imagename eq ProcessName.exe"
misalnya untuk melihat semua PID dari proses "Chrome.exe", ketik:
- daftar tugas /fi "imagename eq chrome.exe"
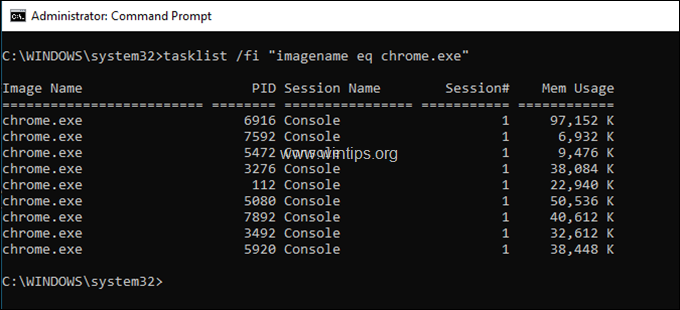
2. Untuk melihat PID dari jenis layanan tertentu:
- sc queryex Nama Layanan
misalnya untuk melihat semua PID dari proses layanan "BITS", ketik:
- bit kuerieks sc
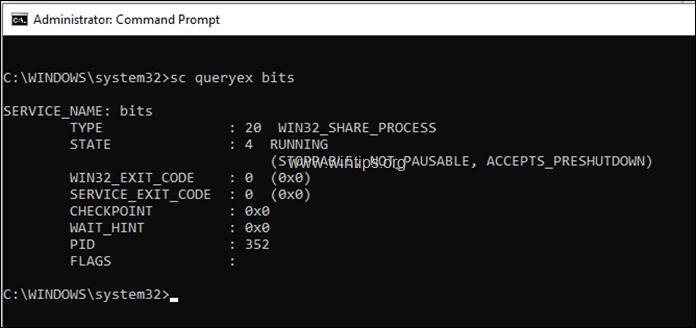
Langkah 2. Hentikan Proses dari Command Prompt atau PowerShell.
Setelah menemukan Nama atau PID dari proses/layanan yang ingin anda hentikan, lanjutkan untuk menghentikannya dengan mengikuti instruksi di bawah ini:
Bagian 1. Cara Membunuh Proses dari Command Prompt.
Untuk menghentikan proses dari command prompt, Anda bisa menggunakan nama atau PID-nya.
A. Untuk menghentikan proses yang sedang berjalan dengan menggunakan PID-nya dari Command Prompt:
1. Buka Command Prompt sebagai Administrator .
2. Ketik perintah berikut dan tekan Masuk :*
- taskkill /F /PID ProcessPID
Catatan: Di mana ProcessPID = PID dari proses yang ingin Anda hentikan. Contoh: Jika Anda ingin menghentikan proses "notepad.exe" dengan PID 1908, ketik:
- taskkill /F /PID 1908
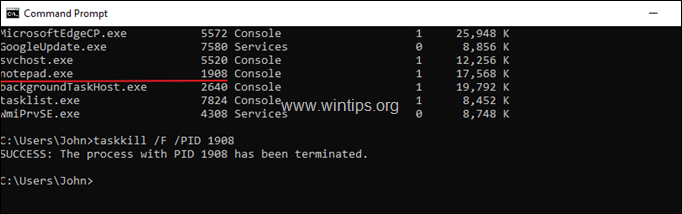
B. Untuk menutup paksa semua instance dari layanan atau aplikasi yang sedang berjalan, dengan menggunakan namanya:
1. Terbuka Command Prompt sebagai Administrator .
2. Ketik perintah berikut dan tekan Masukkan:*
- TASKKILL /F /IM ProcessName /T
Catatan: Di mana ProcessName = Nama aplikasi yang ingin Anda hentikan seperti yang tercantum dalam kolom "Image Name". contoh: Jika Anda ingin menghentikan semua contoh aplikasi "Chrome.exe", ketik:
- TASKKILL /F /IM chrome.exe /T
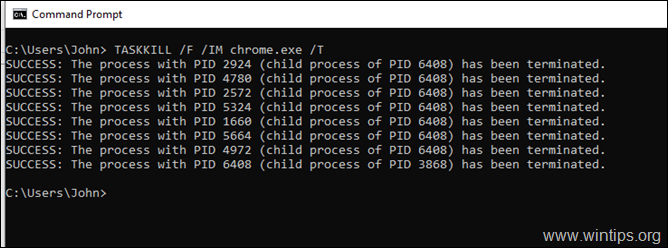
Bagian 2. Cara Membunuh Proses dari PowerShell.
Untuk menghentikan proses dari PowerShell, Anda dapat menggunakan nama atau PID-nya.
A. Untuk menghentikan paksa proses yang sedang berjalan dari suatu layanan atau aplikasi, dengan menggunakan PID:
1. Terbuka PowerShell sebagai Administrator.
2. Ketik perintah berikut dan tekan Masukkan: *
- kill -id ProcessPID
Catatan: Di mana ProcessPID = PID dari proses yang ingin Anda hentikan. Contoh: Jika Anda ingin menghentikan proses "notepad.exe" dengan PID 396, ketik:
- kill -id 396
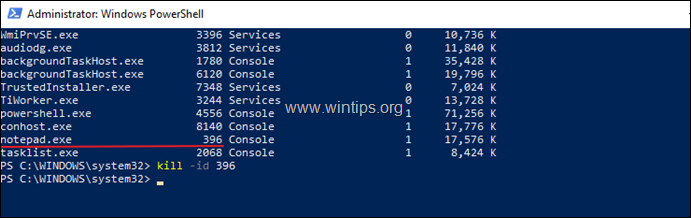
B. Untuk menghentikan proses atau layanan yang sedang berjalan, dengan menggunakan namanya dari PowerShell:
- Stop-Proses -Nama "Nama Proses"
Catatan: Di mana ProcessName = Nama aplikasi yang ingin Anda hentikan seperti yang tercantum dalam kolom "Image Name" tanpa ekstensi ".exe". Contoh: Jika Anda ingin menghentikan semua contoh aplikasi "Chrome.exe", ketik:
- Stop-Proses -Nama "chrome"
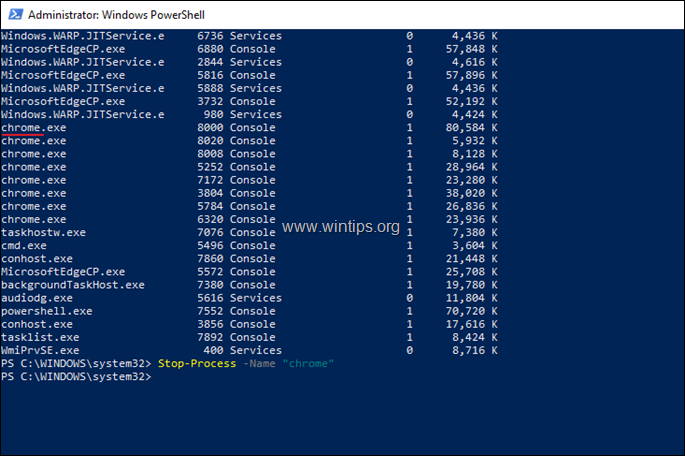
Itu saja! Beri tahu saya jika panduan ini telah membantu Anda dengan meninggalkan komentar tentang pengalaman Anda. Silakan sukai dan bagikan panduan ini untuk membantu orang lain.

Andy Davis
Blog administrator sistem tentang Windows





