Daftar Isi
Kesalahan STATUS BREAKPOINT di Chrome atau Edge biasanya terjadi pada komputer yang di-overclock saat pengguna menggulir halaman web. Dalam kasus lain, kesalahan disebabkan oleh versi browser web yang sudah ketinggalan zaman atau ekstensi browser yang mencegah halaman dimuat.

Dalam panduan ini, Anda akan menemukan beberapa metode untuk memperbaiki kesalahan STATUS_BREAKPOINT pada browser Chrome dan Edge.
Cara memperbaiki: Aw Snap! STATUS_BREAKPOINT pada CHROME/EDGE.*
*Saran: Sebelum Anda melanjutkan di bawah ini, periksa komputer Anda dari virus/malware dengan menggunakan petunjuk dalam panduan ini: Panduan Pemindaian dan Penghapusan Malware Cepat untuk PC.
- Metode 1. Nonaktifkan Overclocking. Metode 2. Perbarui Browser Anda. Metode 3. Nonaktifkan Akselerasi Perangkat Keras. Metode 4. Nonaktifkan Ekstensi Browser. Metode 5. Atur Ulang Chrome/Edge Flags. Metode 6. Jalankan Pemecah Masalah Kompatibilitas. Metode 7. Atur Ulang Pengaturan Browser. Metode 8. Copot pemasangan dan pasang kembali Google Chrome. Metode 9. Ubah nama file .EXE Browser.
Metode 1. Nonaktifkan Overclocking.
Tujuan overclocking adalah untuk mendongkrak performa dengan menyesuaikan beberapa komponen komputer sehingga berjalan lebih cepat daripada yang ditentukan oleh produsen.
Namun, hal ini terkadang dapat menyebabkan komputer Anda menjadi tidak stabil, menyebabkan masalah seperti yang dibahas di sini. Jadi, untuk mengatasi masalah STATUS_BREAKPOINT, cobalah menonaktifkan overclocking pada komputer Anda dan lihat apakah itu memperbaiki masalah.
Metode 2. Perbarui Browser Anda.
Metode berikutnya untuk mengatasi kesalahan STATUS_BREAKPOINT adalah memperbarui browser web Anda ke versi terbaru.
Untuk memperbarui Google Chrome:
1. Luncurkan Chrome dan klik pada Tombol Lainnya (tiga titik) di sudut kanan atas.
2. Pilih Pengaturan dari menu konteks yang ditampilkan.
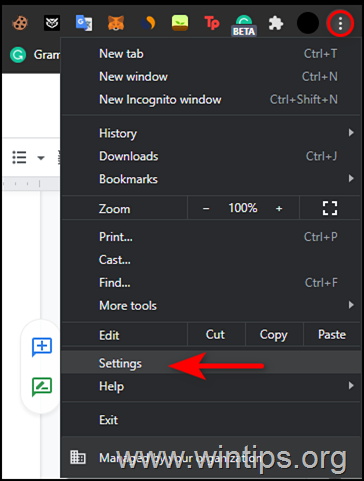
3. Di jendela Settings (Pengaturan), pilih Tentang Chrome dari panel kiri.
4. Halaman Tentang sekarang seharusnya menampilkan apakah Chrome Anda sudah diperbarui. Jika belum, instal pembaruan tertunda yang ditampilkan di layar Anda.
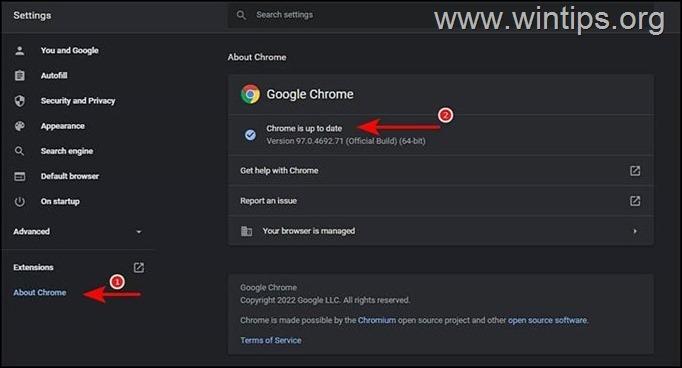
5. Setelah selesai, mulai ulang Chrome dan periksa apakah masalahnya sudah teratasi.
Untuk memperbarui Microsoft Edge:
1. Luncurkan Microsoft Edge dan klik pada tombol Tombol Lainnya (tiga titik) di sudut kanan atas.
2. Pilih Pengaturan dari menu konteks.
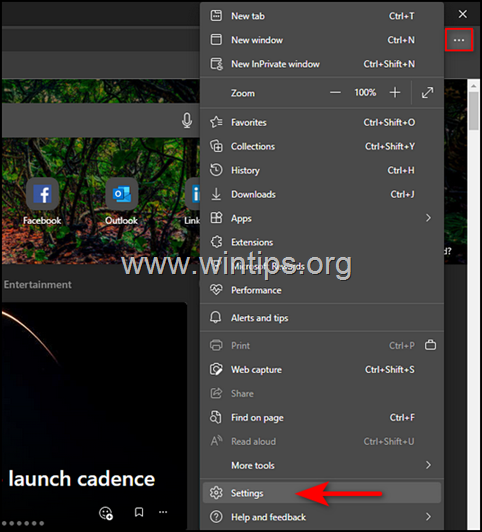
3. Di jendela Settings (Pengaturan), pilih Tentang Microsoft Edge dari panel kiri.
4. Kemudian, periksa apakah ada pembaruan tertunda yang perlu diinstal. Jika Anda menemukannya, instal.
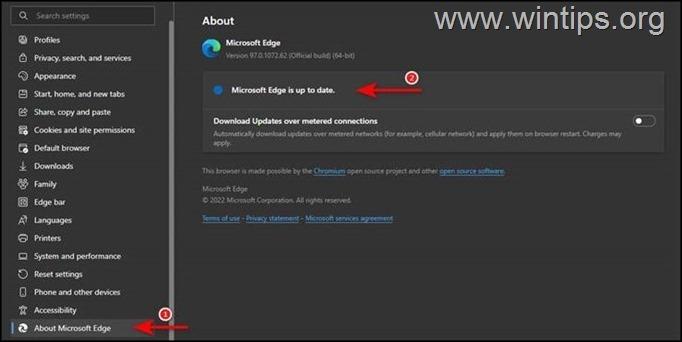
5. Setelah browser Anda diperbarui, mulai ulang dan periksa apakah masalahnya sudah teratasi.
Metode 3. Nonaktifkan Akselerasi Perangkat Keras.
Metode selanjutnya untuk mengatasi BREAKPOINT STATUS Aw Snap!, adalah dengan mematikan Hardware Acceleration pada Browser Anda.
Untuk menonaktifkan akselerasi perangkat keras di Google Chrome.
1. Buka Browser Google Chrome Anda dan dari tiga titik menu pergi ke menu Pengaturan .

2. Pada panel kiri, perluas Lanjutan dan pilih Sistem .
3. Selanjutnya, menonaktifkan yang Akselerasi Perangkat Keras dengan mengeklik tombol biru dan kemudian Peluncuran ulang browser untuk menerapkan perubahan.
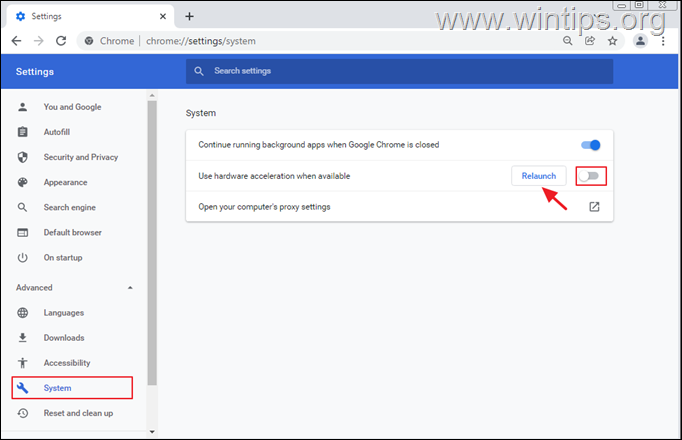
Untuk menonaktifkan akselerasi perangkat keras di Microsoft Edge.
1. Buka browser Microsoft Edge Anda dan buka Pengaturan .
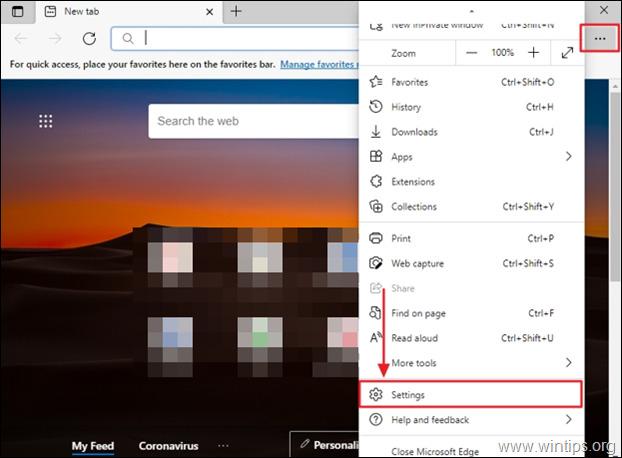
2. Di bawah menu Settings (Pengaturan), klik pada Sistem .
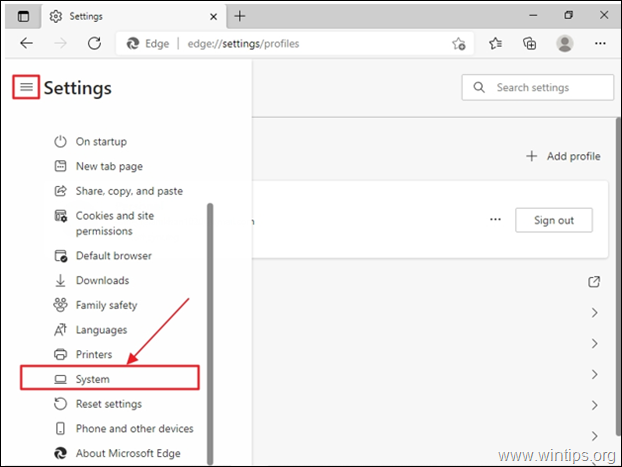
3. Temukan Gunakan Akselerasi Perangkat Keras bila tersedia opsi dan matikan dengan mengkliknya.
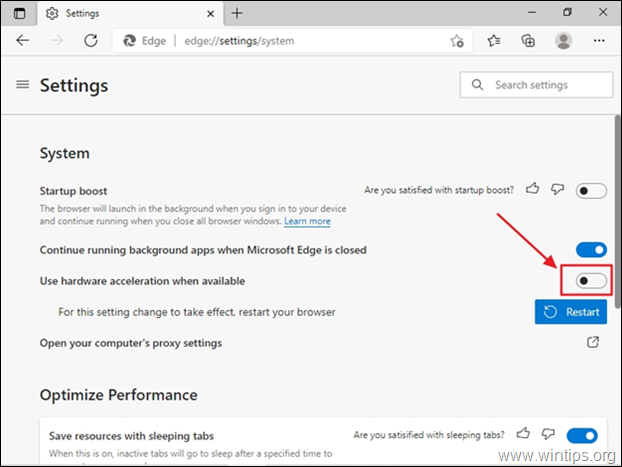
4. Klik pada Mulai ulang untuk menerapkan pengaturan baru.

Metode 4. Nonaktifkan Ekstensi Peramban.
Kesalahan STATUS_BREAKPOINT juga dapat terjadi jika salah satu ekstensi browser mengganggu prosesnya dan mencegah halaman dimuat. Dalam hal ini, silakan nonaktifkan ekstensi dan periksa apakah ini menyelesaikan masalah.
Cara Menonaktifkan Ekstensi Chrome:
1. Luncurkan Chrome dan klik pada Tombol Lainnya (tiga titik) pada sudut kanan atas layar Anda.
2. Pilih Lebih banyak alat dari menu konteks, lalu klik Ekstensi .
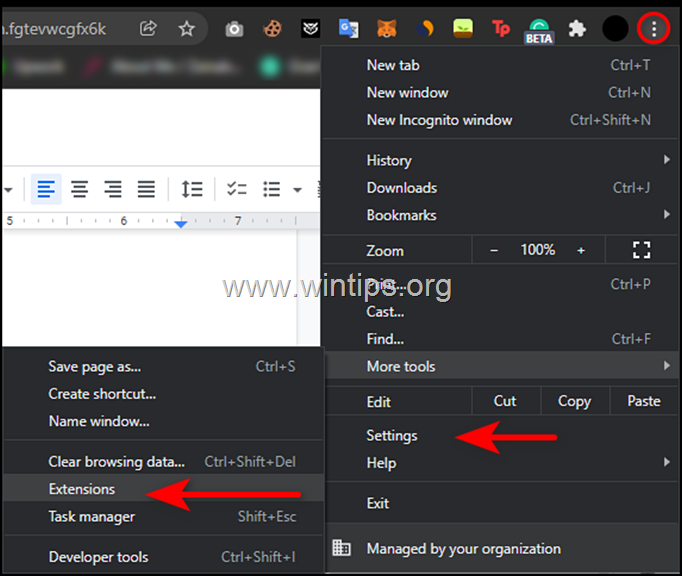
3. Nonaktifkan semua ekstensi dengan mengalihkan tombol ke OFF dan kemudian Mulai ulang browser Anda.
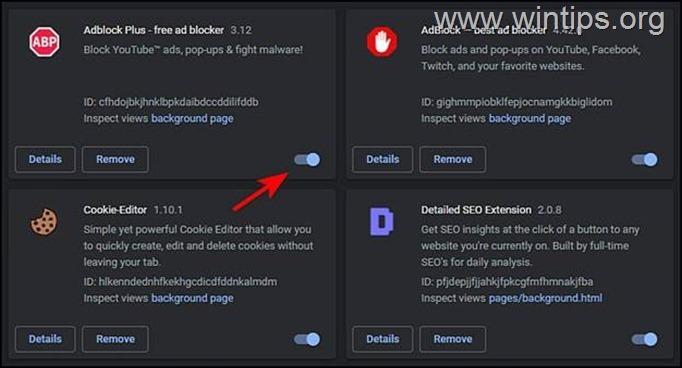
Cara Menonaktifkan Ekstensi Edge:
1. Luncurkan Edge dan klik pada tombol Tombol Lainnya (tiga titik) di sudut kanan atas layar Anda. Kemudian pilih Ekstensi dari menu konteks.

2. Jika kotak dialog muncul, pilih Kelola ekstensi .

3. Pada layar berikutnya, putar tombol sakelar off terhadap semua ekstensi untuk menonaktifkannya.
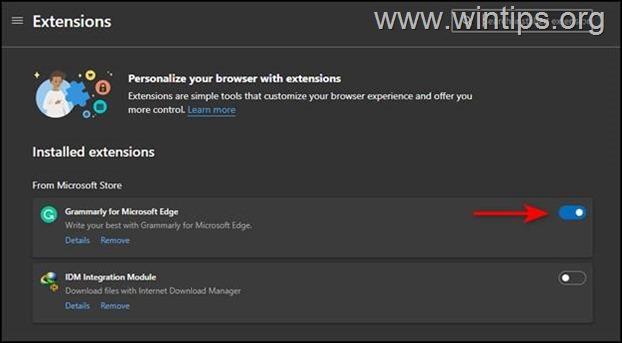
4. Mulai ulang Microsoft Edge.
Metode 5. Setel Ulang Bendera Chrome/Edge
1. Di bilah alamat peramban Anda, ketik chrome://flags/ dan tekan Masuk. *
Catatan: Dalam tipe Edge: edge://flags/
2. Klik Atur ulang a tombol ll
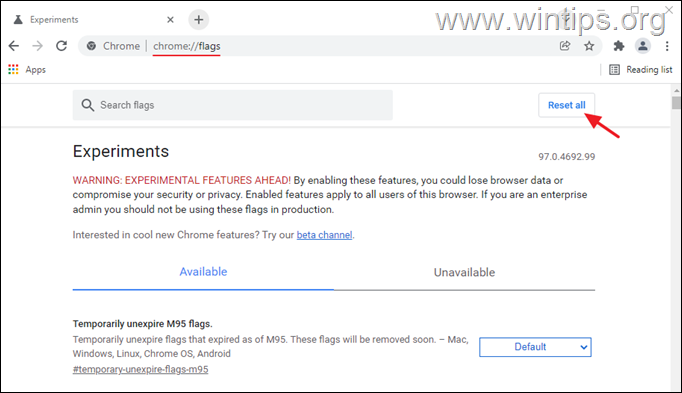
3. Klik Peluncuran ulang.
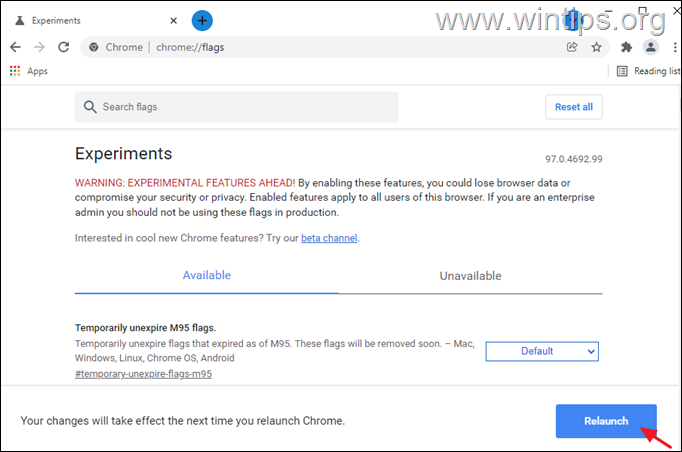
Metode 6. Jalankan Pemecah Masalah Kompatibilitas.
Beberapa pengguna melaporkan bahwa Aw Snap! Kesalahan STATUS BREAKPOINT diperbaiki setelah menjalankan Pemecah Masalah Kompatibilitas.
1. Klik kanan pada ikon browser web Anda dan pilih Properti .
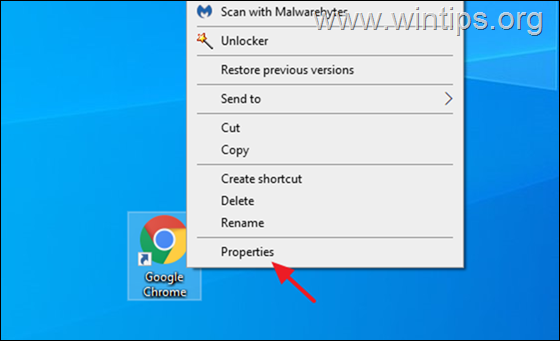
2. Di Kompatibilitas klik tab Jalankan pemecah masalah kompatibilitas .
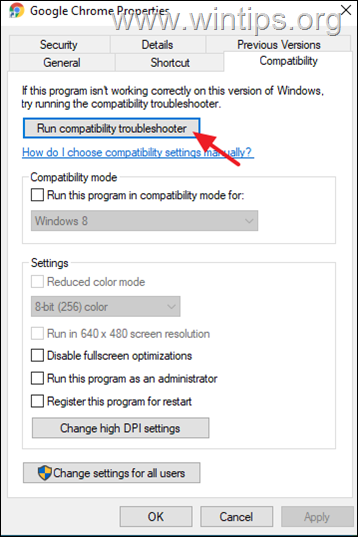
3. Klik Coba pengaturan yang direkomendasikan .

4. Pada layar berikutnya, klik Uji program .
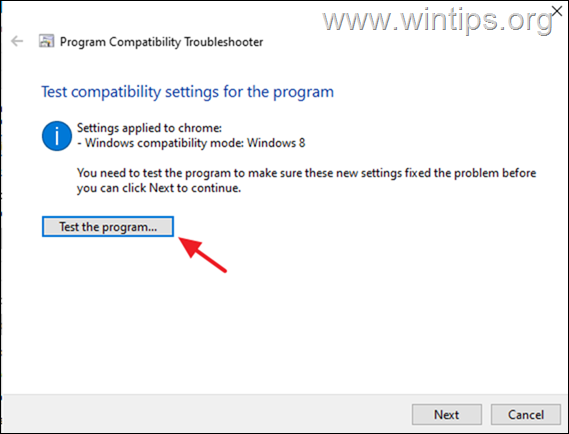
5. Sekarang periksa apakah masalah "Aw Snap! STATUS BREAKPOINT" sudah diperbaiki di browser Anda. Jika belum, kembali ke Pemecah Masalah Kompatibilitas, klik Berikutnya dan uji lagi dengan pengaturan yang berbeda.
Metode 7. Atur Ulang Pengaturan Peramban.
Jika tidak ada satu pun metode di atas yang berhasil untuk Anda, maka ini berarti bahwa kesalahan ini tidak dapat diperbaiki melalui langkah-langkah pemecahan masalah konvensional dan Anda perlu mengatur ulang browser Anda ke default pabrik.
Cara Mengatur Ulang Chrome ke Pengaturan Default.
1. Luncurkan Chrome dan klik pada Tombol Lainnya (tiga titik) yang terletak di sudut kanan atas jendela Anda.
2. Dari daftar opsi yang tersedia, pilih Pengaturan .

3. Di jendela Settings (Pengaturan), gulir ke bawah untuk menemukan Opsi lanjutan dan mengembangkannya.
4. Sekarang klik pada Atur ulang dan bersihkan dari panel kiri dan pilih Mengembalikan pengaturan ke default aslinya di sebelah kanan.
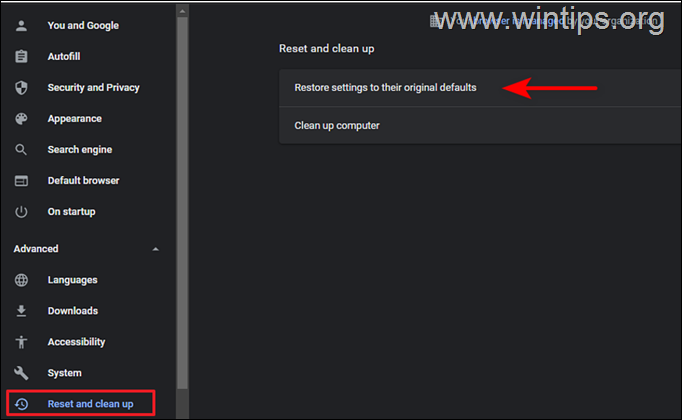
5. Terakhir, klik tombol Setel ulang pengaturan tombol.

6. Setelah proses selesai, luncurkan kembali Chrome dan periksa apakah masalahnya sudah teratasi.
Cara Mengatur Ulang Edge ke Pengaturan Default.
1. Buka Microsoft Edge dan klik pada tombol Tombol Lainnya (tiga titik) di sudut kanan atas jendela.
2. Pilih Pengaturan dari menu konteks.

3. Kemudian di jendela Settings (Pengaturan), pilih Setel ulang pengaturan pada panel kiri.
4. Akhirnya klik Mengembalikan pengaturan ke nilai defaultnya lalu klik OK .

5. Setelah selesai, luncurkan kembali Edge dan periksa apakah masalahnya sudah teratasi.
Metode 8. Copot pemasangan dan pasang kembali Google Chrome.
Ada beberapa laporan pengguna yang dapat memperbaiki masalah ini dengan mencopot pemasangan Google Chrome dan memasang Google Chrome lagi. Jadi, cobalah untuk mencopot pemasangan dan memasang kembali Chrome di mesin Anda, dengan mengikuti langkah-langkah di bawah ini:
1. Secara bersamaan tekan tombol Windows  + R tombol untuk membuka kotak perintah jalankan.
+ R tombol untuk membuka kotak perintah jalankan.
2 Pada kotak perintah run, ketik: appwiz.cpl dan tekan Masuk.
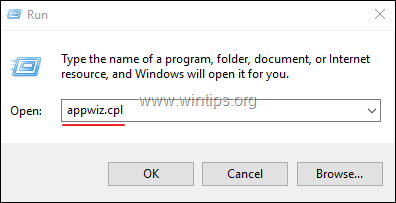
3. Cari dan klik kanan pada Google Chrome dan klik Copot pemasangan
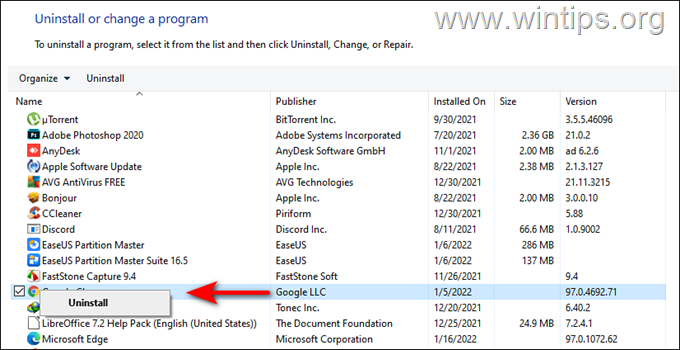
5. Setelah proses penghapusan instalasi selesai, lanjutkan untuk mengunduh dan menginstal Google Chrome Stable versi MSI di PC Anda.
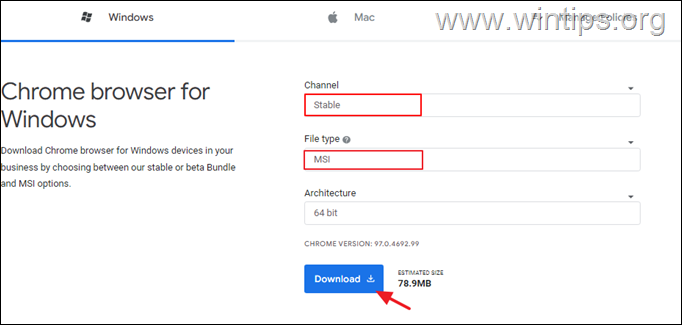
Metode 9. Ubah nama file .EXE Browser.
Beberapa pengguna melaporkan bahwa kesalahan "Aw Snap! STATUS BREAKPOINT" di browser Chrome dan Edge menghilang setelah mengganti nama file eksekusi browser. (Saya tahu solusinya aneh, tapi cobalah.)
Chrome
1. Tutup Chrome.
2. Buka File Explorer dengan menekan tombol Windows  + E tombol secara bersamaan pada keyboard Anda.
+ E tombol secara bersamaan pada keyboard Anda.
3. Setelah berada di File Explorer, arahkan ke lokasi yang disebutkan di bawah ini:
- C:\Program Files (x86)\Google\Chrome\Application
4. Klik kanan Chrome file dan pilih Ganti nama .
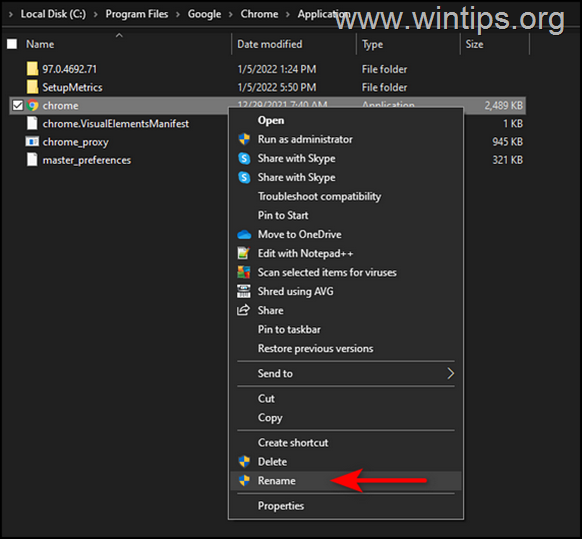
4. Ganti nama file sebagai Chrome1.exe dan tekan Masuk.
5. Luncurkan Chrome dan lihat apakah masalahnya tetap ada.
Microsoft Edge.
1. Tutup Tepi.
2. Buka File Explorer dengan menekan tombol Windows  + E tombol secara bersamaan pada keyboard Anda.
+ E tombol secara bersamaan pada keyboard Anda.
3. Setelah berada di File Explorer, arahkan ke lokasi yang disebutkan di bawah ini:
- C:\Program Files (x86)\Microsoft\Edge\Application
4. Klik kanan msedge (msedge.exe) dan pilih Ganti nama .

4. Ubah nama file sebagai msedge1.exe dan tekan Enter.
5. Luncurkan Edge dan lihat apakah masalahnya tetap ada.
Itu saja! Metode mana yang berhasil untuk Anda?
Beri tahu saya jika panduan ini telah membantu Anda dengan meninggalkan komentar tentang pengalaman Anda. Silakan sukai dan bagikan panduan ini untuk membantu orang lain.

Andy Davis
Blog administrator sistem tentang Windows





