Sommario
Se Firefox sta causando un elevato utilizzo della CPU sul vostro computer, continuate a leggere qui di seguito per risolvere il problema. Firefox è da tempo considerato un browser web molto valido e sicuro. Dispone inoltre di un'infinità di funzioni utili, che di solito si adattano agli utenti che vogliono godere di un'esperienza di navigazione fluida.
Tuttavia, gli utenti hanno notato che Firefox consuma più CPU di quanto dovrebbe. Questo problema è solitamente causato da problemi nel profilo dell'utente, da componenti aggiuntivi non necessari e da problemi nel browser stesso. Di seguito elenchiamo alcune soluzioni efficaci per risolvere il problema.
Come ridurre il consumo elevato di CPU o di memoria di Firefox su Windows 11/10.
1. Riavviare e aggiornare Firefox.
2. Eseguire Firefox in modalità Risoluzione dei problemi.
3. Rimuovere le estensioni non necessarie da Firefox.
4. Ridurre il limite del processo dei contenuti
5. Disattivare l'accelerazione hardware.
6. Eliminare i file delle preferenze di Firefox.
7. Aggiornare Firefox.
8. Creare un nuovo profilo utente.
9. Rimuovere e reinstallare Firefox.
10. Altre soluzioni.
Metodo 1. Riavviare e aggiornare Firefox.
Se notate che la sessione corrente di Firefox sta causando un elevato utilizzo della CPU, la prima cosa da fare è riavviare Firefox. Di solito, quando Firefox rimane aperto per molto tempo, consuma più risorse di sistema, causando questo particolare problema.
Dopo il riavvio, assicuratevi di aprire solo un numero limitato di schede, perché l'apertura di un numero elevato di schede può far sì che Firefox utilizzi più risorse di sistema, causando il problema dell'elevato utilizzo di CPU e memoria.
Infine, procedere e Aggiornare Firefox alla sua versione, procedendo come segue:
1. Da Firefox menu  vai a Aiuto > Informazioni su Firefox .
vai a Aiuto > Informazioni su Firefox .
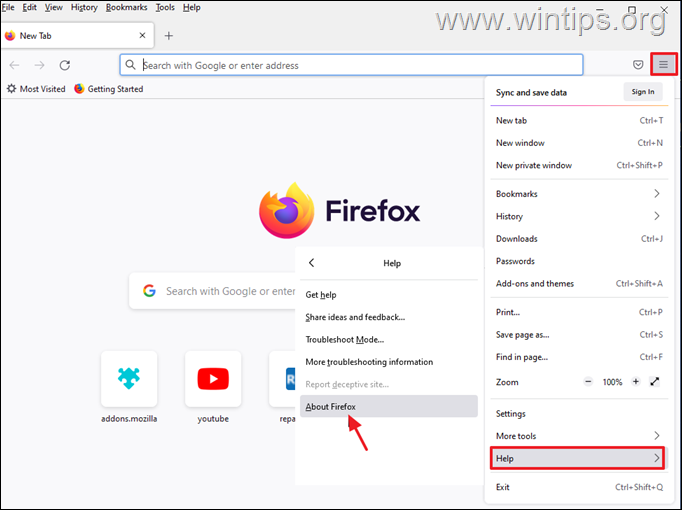
2. Dopo esservi assicurati di avere la versione più recente di Firefox, verificate se il problema dell'utilizzo elevato della CPU è stato risolto e, in caso contrario, proseguite con il metodo successivo.
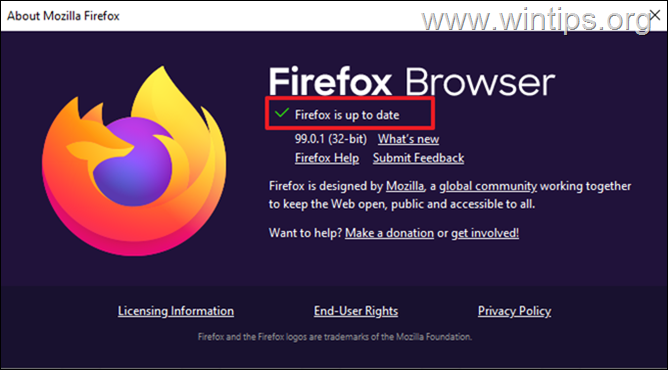
Metodo 2. Eseguire Firefox in modalità di risoluzione dei problemi.
La funzione di risoluzione dei problemi di Firefox consente di aprire Firefox con tutte le estensioni e le personalizzazioni disattivate, in modo da poter determinare se sono la causa del problema. Per aprire Firefox in modalità di risoluzione dei problemi:
1. Tenere premuto il tasto MAIUSCOLO e poi doppio clic all'applicazione Firefox.
2. Cliccare Aperto per avviare Firefox in modalità Risoluzione dei problemi.
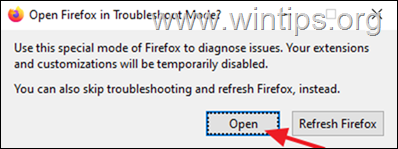
3. In modalità di risoluzione dei problemi, verificare se il problema dell'utilizzo elevato di CPU/memoria persiste e verificare i risultati:
- Se il problema non si verifica in modalità Risoluzione dei problemi In tal caso, il problema è causato da un plugin o da un'estensione. Procedere con il Metodo 3. Se il problema si verifica in modalità Risoluzione dei problemi procedere con il Metodo 4.
Metodo 3. Disinstallare o disabilitare i plugin non necessari da Firefox.
Poiché i componenti aggiuntivi e le estensioni di Firefox installati potrebbero causare un elevato utilizzo della CPU o della memoria, disattivarli o rimuoverli e verificare se il problema persiste.
1. Da Firefox menu  clicca Componenti aggiuntivi e temi .
clicca Componenti aggiuntivi e temi .
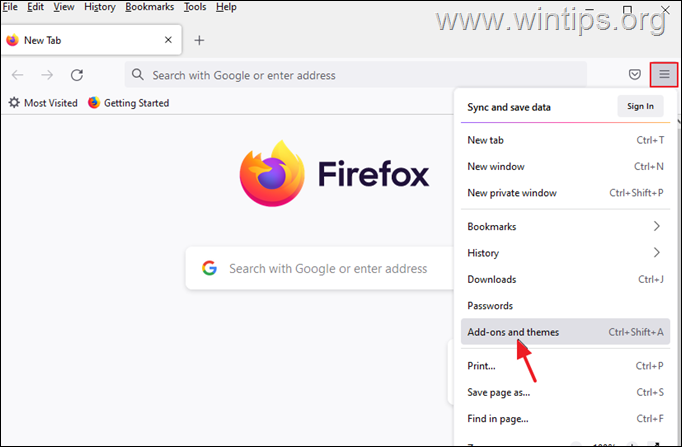
2. Selezionare Estensioni a sinistra e quindi rimuovere le estensioni sospette che possono causare il problema dell'elevato utilizzo della CPU di Firefox facendo clic sul pulsante tre punti accanto ad essi e selezionando Rimuovere .
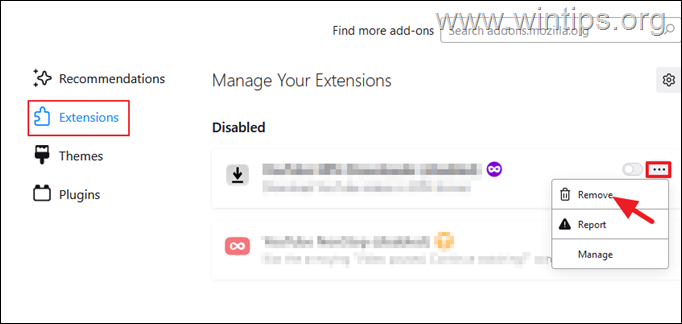
3. Successivamente, andare a Plugin e disabilitare tutti i plugin che non vi servono.
Nota: suggerisco di non disabilitare i componenti aggiuntivi "OpenH264 Video Codec "e "Widevine Content Descriptor" perché vengono installati automaticamente da Mozilla nel browser Firefox.
- Il plugin OpenH264 consente le videochiamate. Il modulo Widevine Content Description Module è utilizzato dai siti per consentire la riproduzione dei contenuti.
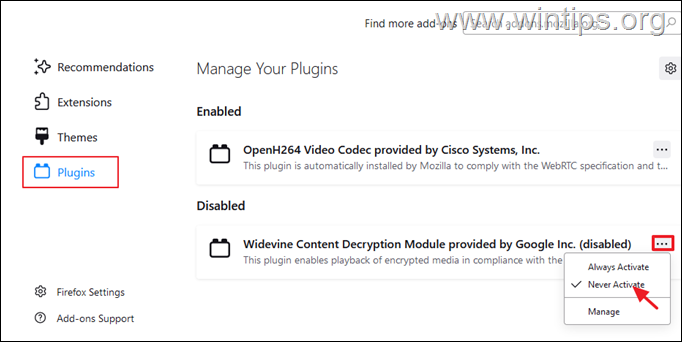
4. Al termine, chiudere e riaprire Firefox per verificare se il problema è stato risolto.
Metodo 4. Ridurre il limite del processo dei contenuti in Firefox.
1. Da Firefox menu  scegliere Impostazioni.
scegliere Impostazioni.

2. A Generale o scorrere verso il basso a Prestazioni impostazioni e deselezionare il Utilizzare le impostazioni di prestazione consigliate.
3. Quindi, ridurre il Limite del processo di contenuto (ad esempio, a "5" o a "2") *
Nota: Se l'opzione "Limite del processo di contenuto" non è presente, digitare about:config nella barra degli indirizzi e poi ridurre il campo valore dom.ipc.processCount.
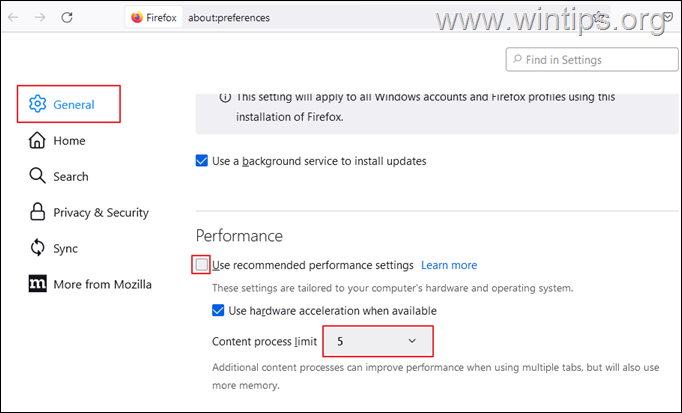
4. Ora riavvio Firefox e verificare se il problema di utilizzo elevato della CPU persiste.
Metodo 5. Disattivare l'accelerazione hardware in Firefox.
1. Da Firefox menu  scegliere Impostazioni.
scegliere Impostazioni.
2. A Generale o scorrere verso il basso a Prestazioni impostazioni e deselezionare il Utilizzare le impostazioni di prestazione consigliate.
3. Allora deselezionare il Utilizzare l'accelerazione hardware quando disponibile casella di controllo.
Nota: se l'accelerazione hardware è già disattivata, attivarla.
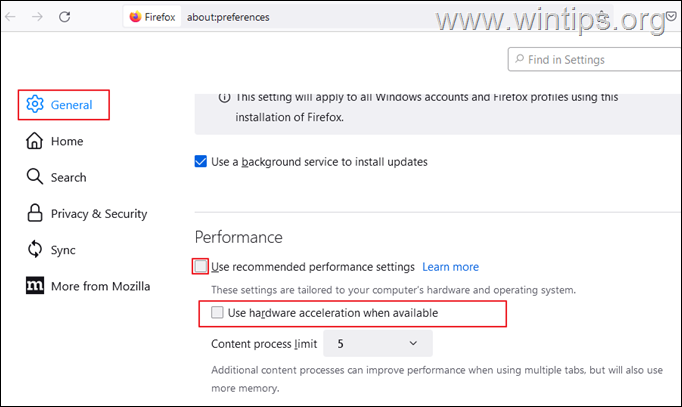
4. Ora riavvio Firefox e verificare se l'utilizzo della CPU si riduce.
Metodo 6. Eliminare i file delle preferenze di Firefox.
Il metodo successivo per ridurre l'elevato utilizzo della CPU causato da Firefox consiste nell'eliminare i file delle preferenze di Firefox.
1. Da Firefox menu  , vai a Aiuto > Ulteriori informazioni sulla risoluzione dei problemi .
, vai a Aiuto > Ulteriori informazioni sulla risoluzione dei problemi .
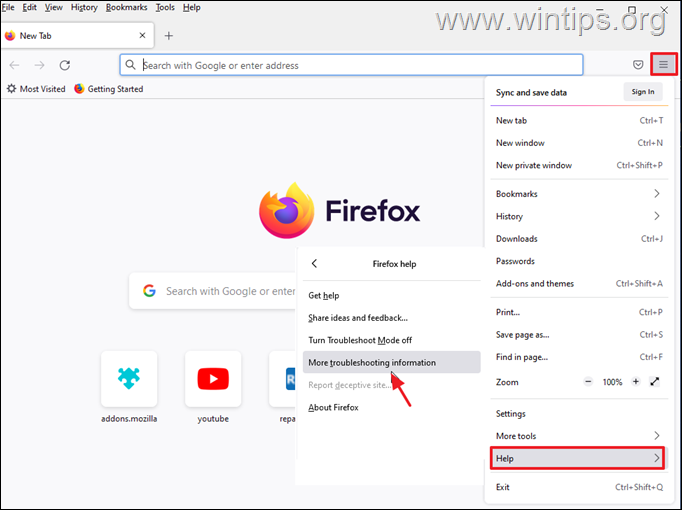
2. Clicca per Aprire la cartella Profilo .
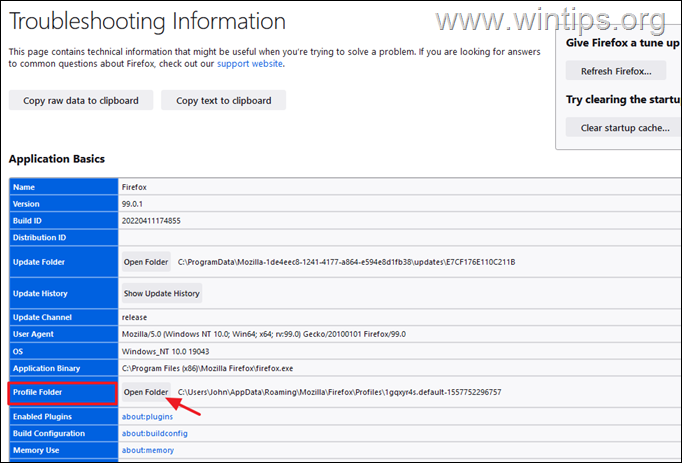
3. Individuare e cancellare i due file seguenti:
-
- content-prefs.sqlite prefs.js
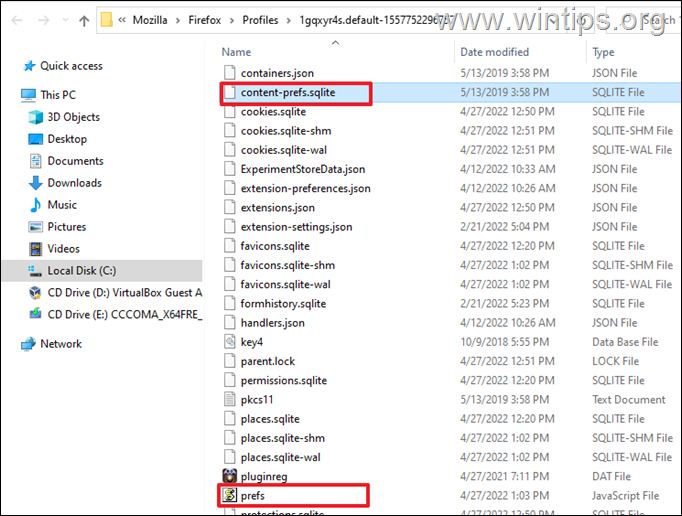
4. Ora chiudere e riaprire Firefox .
Metodo 7. Fissare l'utilizzo elevato della CPU di Firefox aggiornando Firefox.
Il metodo successivo per risolvere i problemi di utilizzo della CPU e della memoria in Firefox consiste nel ripristinare lo stato di default salvando le informazioni essenziali. Questa soluzione ripristinerà le preferenze ma rimuoverà anche qualsiasi altra personalizzazione di Firefox, comprese le estensioni e i temi aggiunti.
1. Tenere premuto il tasto MAIUSCOLO e poi doppio clic all'applicazione Firefox.
2. Cliccare Aggiornare per ripristinare lo stato di default di Firefox.
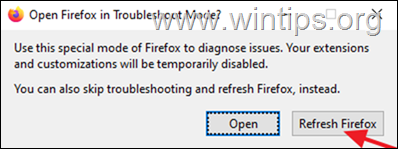
3. Cliccare Aggiornare Firefox per continuare.
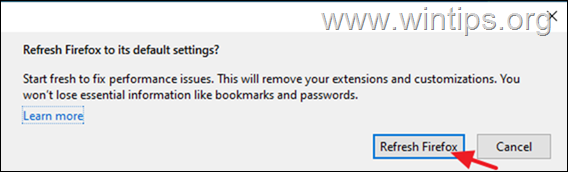
4. Dopo il ripristino, Firefox si aprirà nuovamente in uno stato pulito. Aprite alcune schede e visitate alcuni siti Web per verificare se il problema della CPU elevata è stato risolto.
Metodo 8. Creare un nuovo profilo utente in Firefox.
1. Premere il tasto Finestre + R per aprire la finestra di dialogo Correre dialogo.
2. Nella casella Apri, incollare il comando seguente e premere Entrare per aprire il Gestore dei profili di Firefox.
- firefox -p
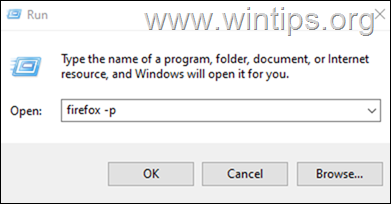
3. Nella finestra Scegliere il profilo utente, fare clic su Crea profilo .
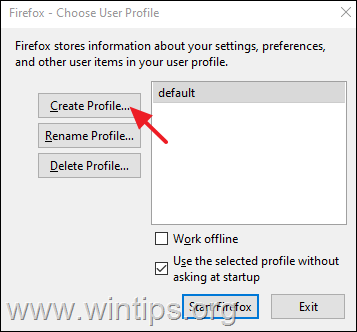
4. Cliccare Avanti quindi digitare un nome per il nuovo profilo e fare clic su Finitura .
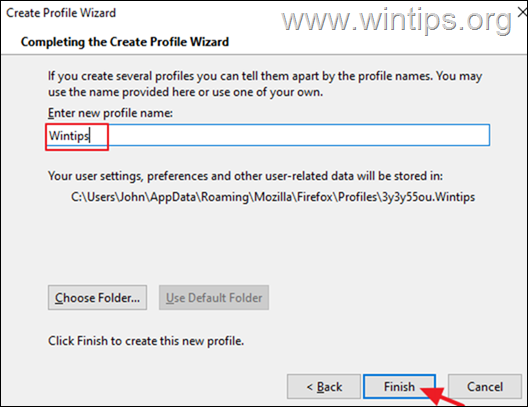
5. Ora selezionate il nuovo profilo e fate clic su Avviare Firefox.
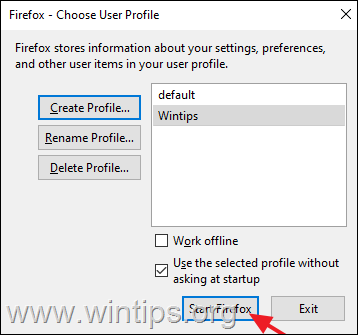
6. Ora controllate se il problema permane nel nuovo profilo e, in caso contrario, chiudete Firefox, trasferite i segnalibri e le password dal VECCHIO profilo a quello NUOVO e poi riaprite il gestore dei profili di Firefox usando i passaggi 1 e 2 di cui sopra, e cancellare il profilo OLD.
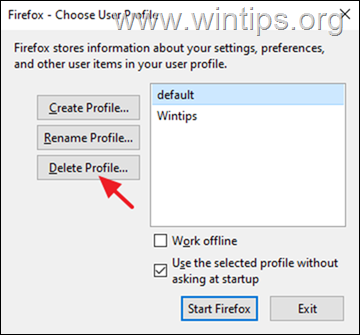
Metodo 9. Rimuovere completamente e reinstallare Firefox.
1. Premere il tasto Finestre + R per aprire la finestra di dialogo Correre dialogo.
2. Nella casella Apri, incollare il comando seguente e premere Entrare:
- appwiz.cpl
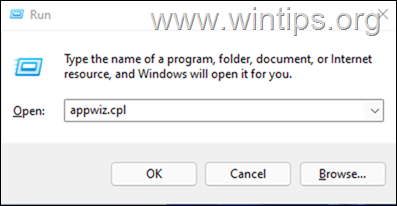
3. Selezionare la voce Mozilla Firefox e fare clic su Disinstallare.
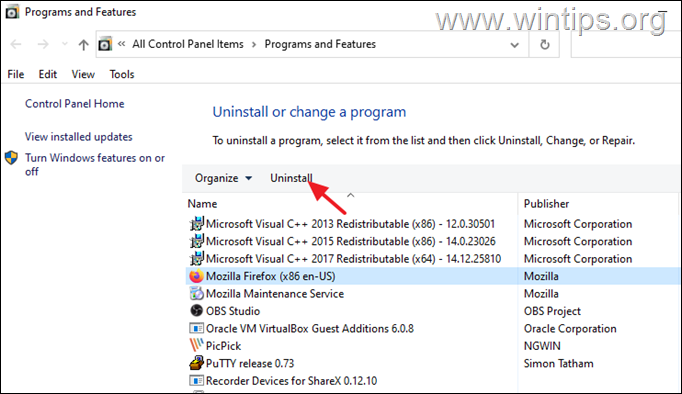
4. Dopo la rimozione di Firefox, procedere alla rimozione della cartella Mozilla Firefox dalle due posizioni seguenti:
- C:\Programmi Mozilla Firefox C:\File di programma (x86)\ Mozilla Firefox
5. Dopo la rimozione, riavvio il vostro PC.
6. Se si utilizza un altro browser web (ad es. Edge, Chrome), andare alla pagina di download di Mozilla, a scaricare e installare l'ultima versione di Firefox.
Altre soluzioni per risolvere i problemi di Firefox High CPU Usage.
Se dopo aver seguito i metodi sopra descritti si riscontrano ancora problemi di prestazioni durante l'utilizzo del browser Firefox, ecco alcune altre soluzioni che si possono provare:
1. Utilizzate il Task manager di Firefox per individuare le schede o le estensioni che rallentano Firefox e bloccarle. Per farlo:
- Aprire una nuova scheda in Firefox e digitare nella barra degli indirizzi: about:performance Poi guarda Energia Imact* e Memoria** per scoprire quale estensione o pagina causa il problema.
* Impatto energetico indica la potenza di elaborazione utilizzata dalla CPU. Le attività con un impatto energetico maggiore possono rallentare le prestazioni del sistema.
** Memoria mostra la quantità di RAM utilizzata dai task in esecuzione.
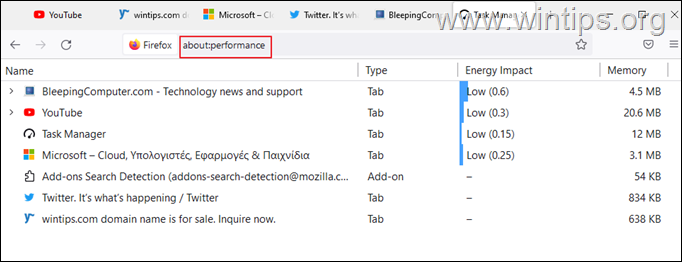
2. Aggiornare i driver grafici.
3. Aggiungere più RAM al sistema.
Ecco! Quale metodo ha funzionato per voi?
Fatemi sapere se questa guida vi è stata utile lasciando un commento sulla vostra esperienza. Vi prego di mettere "Mi piace" e di condividere questa guida per aiutare gli altri.

Andy Davis
Il blog di un amministratore di sistema su Windows





