Sommario
Se le funzioni di copia-incolla non funzionano in Remote Desktop, continuate a leggere qui di seguito per risolvere il problema. L'applicazione Remote Desktop Connection (RDP) di Microsoft semplifica la connessione remota a un altro computer in una posizione diversa.
Una delle caratteristiche più importanti della connessione desktop remoto è la possibilità di accedere ai file sul computer remoto e di trasferirli senza problemi da un computer all'altro. Tuttavia, un problema comune che gli utenti incontrano con RDP è l'impossibilità di copiare testo o file dal computer locale e incollarli sul computer remoto o viceversa.
Il problema di cui sopra può essere causato dal fatto che, per impostazione predefinita, Microsoft ha disabilitato la funzione di copia-incolla che consente di trasferire file o testo attraverso la connessione al desktop remoto e lascia agli utenti la possibilità di abilitare o meno questa funzione. In altri casi, gli utenti non sono in grado di copiare e incollare i file da/verso il desktop remoto, nonostante la funzione Appunti sia abilitata.
In questa esercitazione troverete diversi metodi per risolvere il problema del "copia e incolla non funzionante" nelle connessioni desktop remote.
FIX: Impossibile copiare e incollare nella connessione desktop remoto in Windows 11/10/8/7.
- Abilitare la funzione Appunti in Remote Desktop.Terminare il processo rdpclip.exe.Abilitare la redirezione degli appunti sul computer client.Consentire la redirezione degli appunti sul computer remoto.Abilitare Copia/Incolla in Remote Desktop in Criteri di gruppo.
Metodo 1: Abilitare le funzioni di copia/incolla nelle proprietà della connessione desktop remoto.
Per poter copiare e incollare file e testo quando si lavora con Remote Desktop, è necessario attivare l'opzione Appunti nelle proprietà della connessione:
1. Fare clic con il tasto destro del mouse sul Connessione desktop remoto e fare clic su Modifica.
Nota: se si imposta una connessione desktop remoto per la prima volta, fare clic su Mostra opzioni.

2. Scegliere il Risorse locali assicurarsi che Appunti è selezionata, quindi fare clic su Altro...
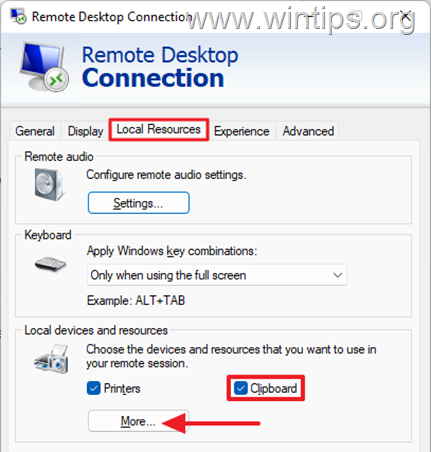
3. Dall'elenco delle opzioni, selezionare Azionamenti, allora OK. In questo modo si concede al computer remoto l'autorizzazione ad accedere ai file del dispositivo locale.
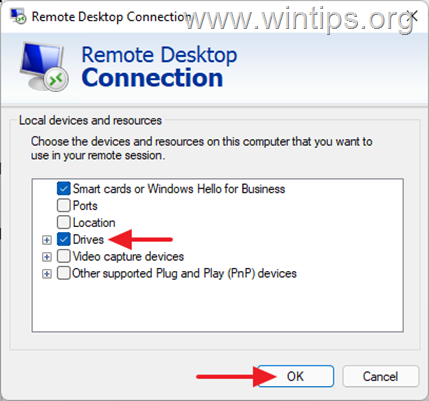
4. Con queste modifiche si è abilitata la possibilità di copiare e incollare tra il computer locale e quello remoto. Andare alla voce Generale scheda a Risparmiare le modifiche, quindi collegarsi al computer remoto e verificare se il problema del copia/incolla è risolto.
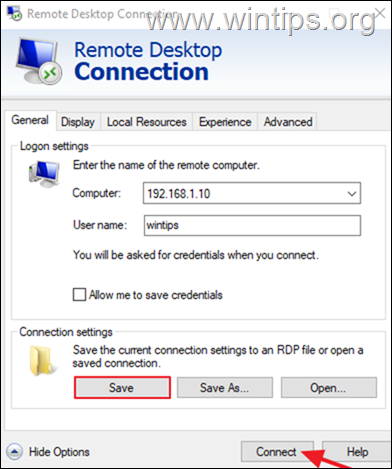
Metodo 2. Uccidere il processo RDP Clipboard Monitor: rdpclip.exe .
L'interruzione del processo Remote Desktop Protocol Monitor (rdpclip.exe) è il metodo più affidabile per risolvere il problema del copia-incolla quando si lavora con il Desktop remoto in Windows. A tal fine:
1. Sul computer remoto , fare clic con il tasto destro del mouse sul Inizio e selezionare Gestione attività (o premere CTRL + MAIUSCOLO + FINE ).
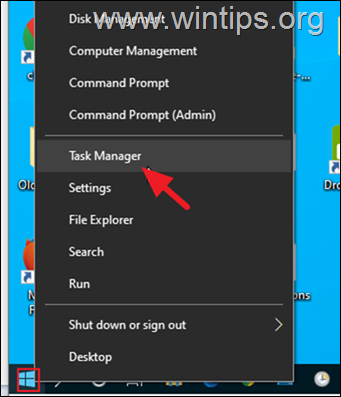
2. Selezionare la voce Processi individuare la scheda Processo RDP Clipboard Monitor e fare clic su Fine del compito.
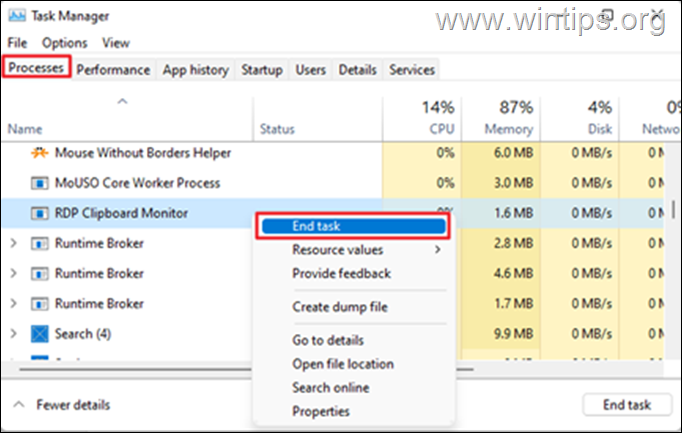
3. Dopo aver "ucciso" il processo RDP Appunti, fare clic sul pulsante File in Task Manager e selezionare Eseguire una nuova attività.
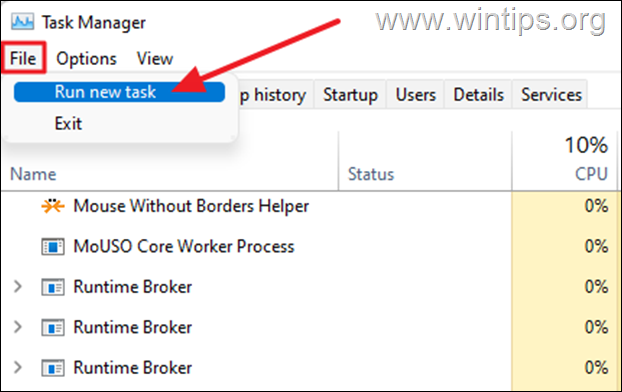
4. Tipo rdpclip.exe e fare clic su OK.
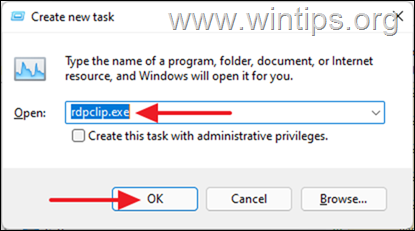
5. Una volta completato il comando, non dovrebbero esserci problemi a copiare file o testo dal computer remoto al computer client (o viceversa).
Metodo 3: Abilitare il reindirizzamento degli appunti di Remote Desktop sul computer client.
Il metodo successivo per risolvere il problema delle funzioni Copia-Incolla non funzionanti nella connessione a Desktop remoto consiste nell'abilitare il reindirizzamento degli appunti nel Registro di sistema* del computer client.
*Importante: qualsiasi modifica non corretta del Registro di sistema può causare gravi danni e potrebbe essere necessario ripristinare il computer. Pertanto, prestare attenzione quando si apportano modifiche al Registro di sistema e eseguire sempre il backup del Registro di sistema prima.
1. Sul computer client , premere Finestre + R contemporaneamente sulla tastiera per aprire la finestra di dialogo Esegui.
2. Nel campo di testo della finestra di dialogo, digitare regedit e colpire Entrare per avviare l'Editor del Registro di sistema. Fare clic su Sì nel prompt di conferma che appare.
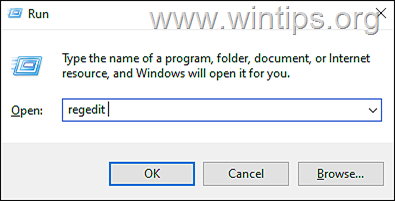
3. Passare al seguente percorso nel Registro di sistema:
- HKEY_LOCAL_MACHINE\Software\Microsoft\Terminal Server Client
4. Ora guardate nel riquadro di destra e assicuratevi che i dati del valore dell'oggetto DisabilitaRedirezioneClipboard è impostato su 0. Se il valore è 1 impostarlo su 0 e chiudere l'Editor del Registro.
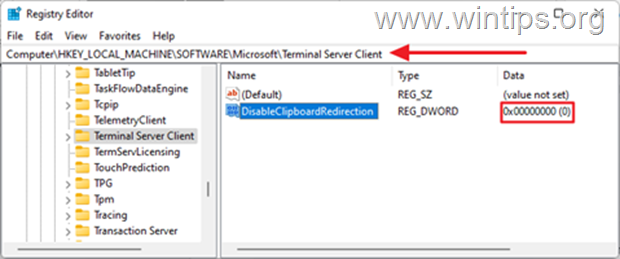
*Nota: se il valore "DisableClipboardRedirection" non è presente nella posizione del registro di cui sopra, procedere come segue:
1. Cliccare con il tasto destro del mouse su qualsiasi spazio vuoto sul lato destro, selezionare Nuovo e fare clic su DWORD (32 bit) Valore .
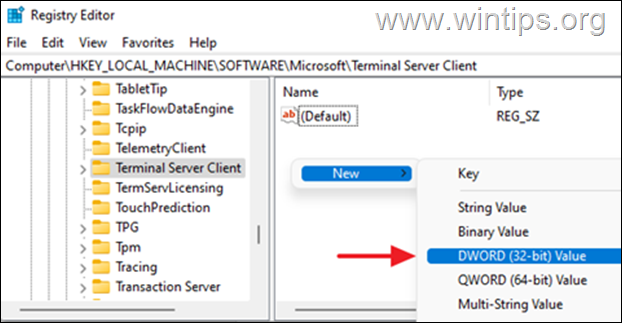
2. Digitare DisabilitaRedirezioneClipboard come nome della nuova DWORD, quindi premere Entrare Per impostazione predefinita, i dati del valore saranno 0.
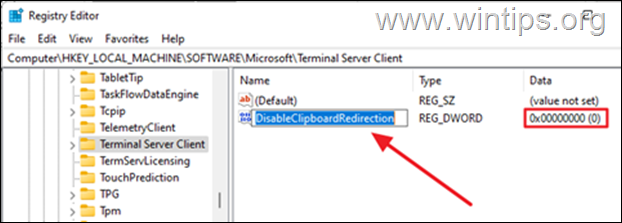
5. Riavviare e poi verificare se la funzione di copia/incolla in RDP funziona).
Metodo 4: Abilitare il reindirizzamento degli appunti di Remote Desktop sul computer remoto.
Un altro metodo per risolvere il problema del "Copia/Incolla non funzionante" in Remote Desktop consiste nell'attivare il reindirizzamento degli appunti sul computer remoto. A tal fine:
1. Sul computer remoto , premere Finestre + R contemporaneamente sulla tastiera per aprire la finestra di dialogo Esegui.
2. Nel campo di testo della finestra di dialogo, digitare regedit e colpire Entrare per avviare l'Editor del Registro di sistema. Fare clic su Sì nel prompt di conferma che appare.
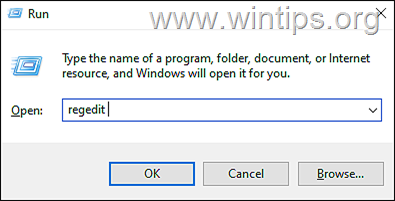
3. Passare al seguente percorso nel Registro di sistema:
- HKEY_LOCAL_MACHINE\SYSTEM\CurrentControlSet\Control\Terminal Server\Wds\rdpwd
4. Nel riquadro di destra, impostare il valore fDisabilitaClip valore a 0 e fare clic su OK .
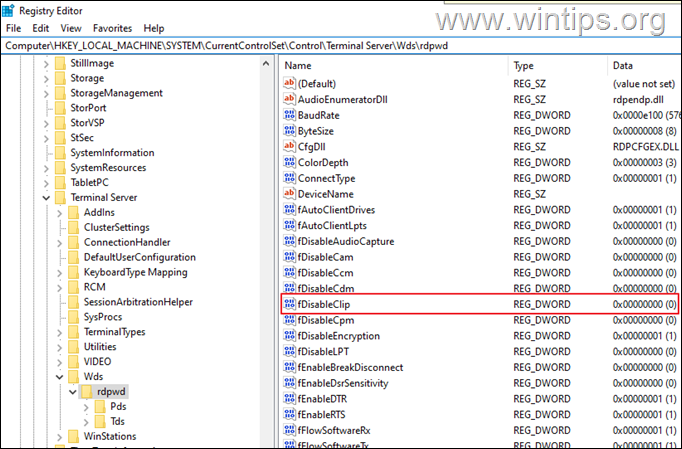
5. Quindi navigare nel seguente percorso:
- HKEY_LOCAL_MACHINE\SYSTEM\CurrentControlSet\Control\Terminal Server\WinStations\RDP-Tcp
6. Nel riquadro di destra, impostare il valore fDisabilitaClip valore a 0 e fare clic su OK.
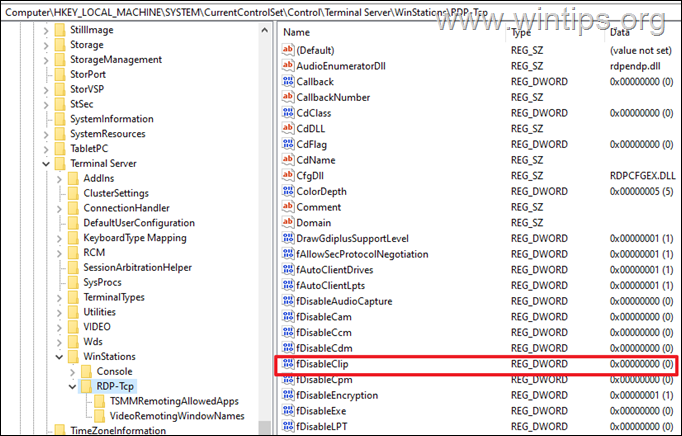
7. Chiudere l'Editor del Registro e riavvio il computer remoto.
8. Infine, collegarsi al computer remoto e verificare se le funzioni di copia/incolla funzionano.
Metodo 5: risolvere il problema del copia-incolla di Remote Desktop non funzionante nei Criteri di gruppo *.
Se dopo aver seguito i metodi sopra descritti non si riesce ancora a copiare e incollare file e testo tra i computer client e i computer remoti, è probabile che ci sia un criterio che impedisce di farlo. In tal caso, procedere e assicurarsi che la "Ridirezione Appunti" sia abilitata nei Criteri di gruppo. *
Note:
1. Questo metodo si applica solo alle versioni di Windows Professional e Server.
2. Apportare le seguenti modifiche ai Criteri di gruppo su entrambi i PC (client e remoto).
1. Stampa Finestre + R contemporaneamente sulla tastiera per aprire una finestra Correre finestra di dialogo.
2. Nel campo di testo della finestra di dialogo, digitare gpedit.msc e colpire Entrare per avviare l'Editor Criteri di gruppo. Fare clic su Sì nel prompt di conferma che appare sullo schermo.
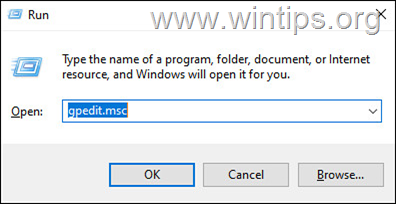
2. Passare al seguente percorso nell'Editor Criteri di gruppo:
- Configurazione del computer Modelli amministrativi Componenti di Windows Servizi desktop remoto Host di sessione desktop remoto Reindirizzamento di dispositivi e risorse
3. Sul lato destro, aprire il campo Non consentire il reindirizzamento degli Appunti politica.
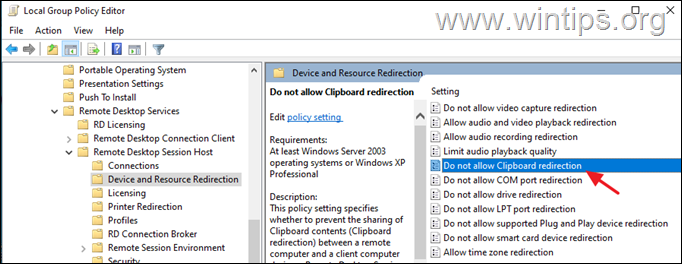
4. Impostare l'impostazione del criterio su Disabili e fare clic su Applicare > OK
Nota: Per impostazione predefinita, l'impostazione è "Non configurato". Pertanto, se si seleziona "Disabilitato", gli utenti potranno copiare e incollare tra il client e il computer remoto, attraverso Remote Desktop Connection.
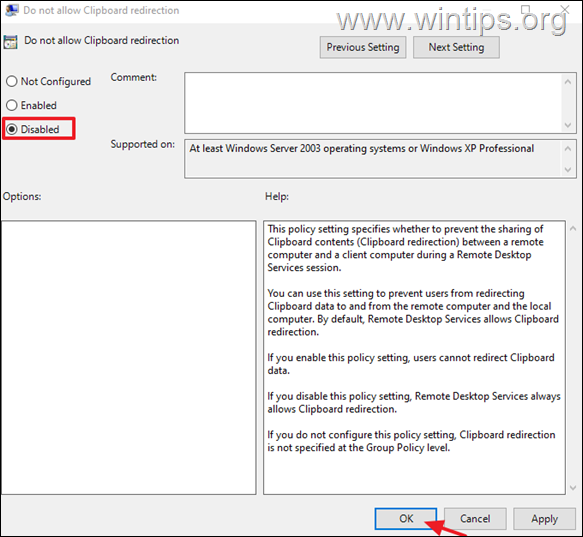
5. Chiudere l'Editor Criteri di gruppo.
6. Infine, aprire Prompt dei comandi come amministratore e dare il seguente comando per aggiornare il criterio di gruppo o riavvio il computer.
- gpupdate /force
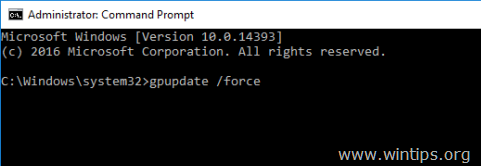
Ecco! Quale metodo ha funzionato per voi?
Fatemi sapere se questa guida vi è stata utile lasciando un commento sulla vostra esperienza. Vi prego di mettere "Mi piace" e di condividere questa guida per aiutare gli altri.

Andy Davis
Il blog di un amministratore di sistema su Windows





