Sommario
Errore 0x00000e9 è solitamente legato a un HDD difettoso (con file di sistema corrotti) o a impostazioni del BIOS non valide. L'errore 0x00000e9 appare durante il processo di avvio di Windows su un sistema basato su Windows 8-8.1, 7 o Vista e il messaggio di errore completo è:
" Windows ha riscontrato un problema di comunicazione con un dispositivo collegato al computer.
............ File: \Boot\BCD
Stato: 0x00000e9
Info: Si è verificato un errore di I/O inatteso".
In realtà, il messaggio di errore 0Xc00000e9 indica che il computer ha problemi di comunicazione con il disco rigido.

In questa esercitazione troverete istruzioni dettagliate su come risolvere l'errore 0x00000e9 nel processo di avvio di Windows 8, 7 o Vista.
Come risolvere l'errore 0x00000e9 su Windows 8, 7 Vista Startup.
Passo 1. Modifica delle impostazioni del BIOS
Passo 2. Riparare Windows.
Ulteriore aiuto per risolvere l'errore 0x000009.
Passo 1. Modificare - Caricare le impostazioni predefinite del BIOS.
1. Avviare il computer e premere il tasto appropriato ( DEL o F1 o F2 o F10 ) per accedere alle impostazioni del BIOS. *
Il modo in cui si accede alle impostazioni del BIOS dipende dal produttore del computer. Per accedere alle impostazioni del BIOS, prestare attenzione alla prima schermata di avvio del computer e cercare di trovare un messaggio come questo:
"DEL per accedere all'impostazione"
"Premere ESC per entrare nella configurazione".
"Configurazione BIOS: F2"
"F10 per accedere alle impostazioni".
2. Carica impostazioni predefinite (Load Optimal Defaults)
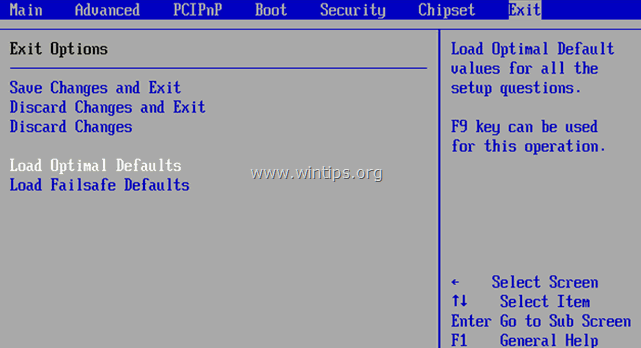
3. Quindi, esaminare tutte le schermate del BIOS per individuare l'opzione Impostazione della configurazione SATA .*
Nota: questa impostazione si trova solitamente sotto la voce Avanzato e possono essere denominati (a seconda del produttore) come: " Modalità SATA " o " Modalità controller SATA " o " Funzionamento SATA " o " Configurare SATA come ".
4. Assicurarsi che il Modalità SATA (Tipo) è impostato su AHCI o IDE e NON in RAID .*
* Note:
1. Attenzione: Se sono state configurate due o più unità disco in modalità RAID, lasciare questa impostazione così com'è, uscire dal setup del BIOS senza salvare e continuare con la soluzione successiva.
2. Se la modalità SATA è impostata su AHCI, cambiarla in IDE. Se la modalità SATA è impostata su IDE, cambiarla in AHCI.
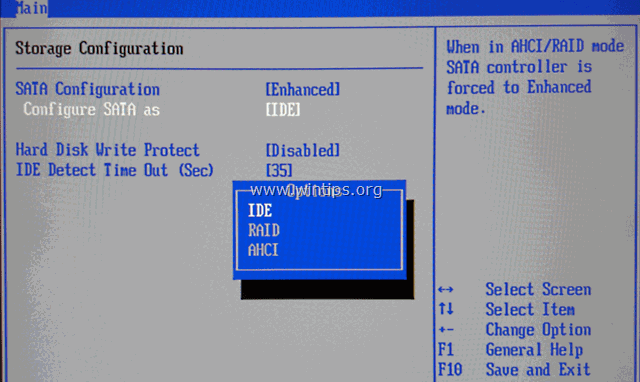
5. Salvare le modifiche e uscire Impostazioni del BIOS e avvio di Windows.
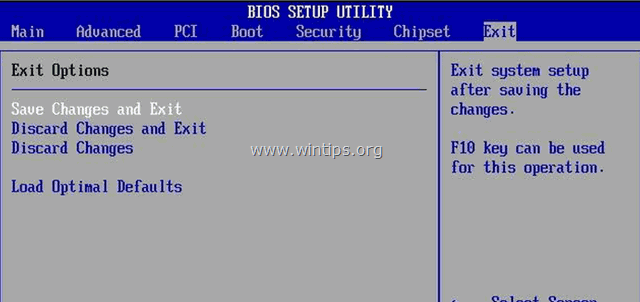
6. Se il computer non si avvia di nuovo e si riceve lo stesso errore 0x00000e9, ripristinare l'impostazione SATA e passare al punto 2.
Passo 2. Riparare i problemi di avvio di Windows.
1. Da un altro computer scaricare un'immagine ISO di installazione di Windows in base alla versione del sistema operativo.
2. Masterizzare l'immagine ISO scaricata su un disco DVD.
3. Inserire il supporto di installazione di Windows (ad esempio il DVD di installazione di Windows 8) creato in precedenza nel sistema con l'errore 0x00000e9 e avviare il sistema da esso.
4. Premere un tasto qualsiasi per avviare da DVD quando viene richiesto.
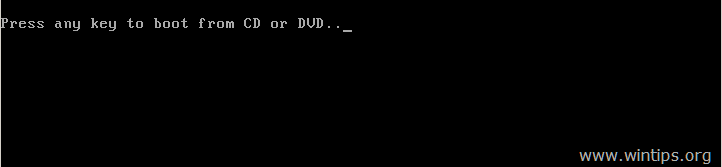
5. A Schermata di impostazione di Windows stampa Avanti .
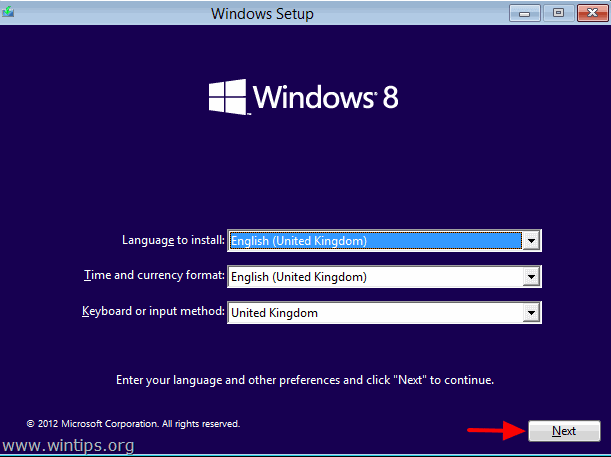
6. Scegliere Riparare il computer :
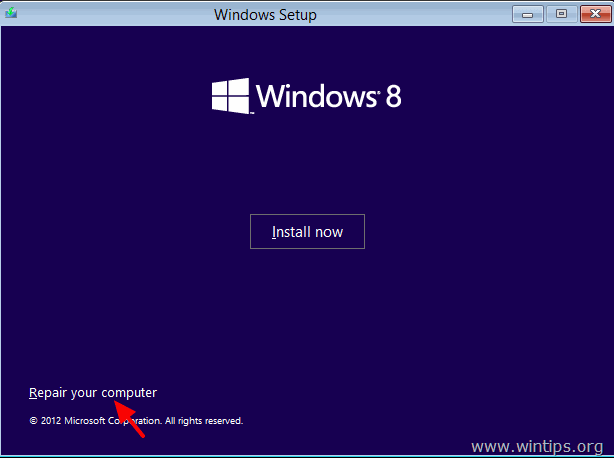
7. Procedete quindi alla riparazione dei problemi di avvio di Windows in base al vostro sistema operativo:
Per Windows 7 or Vista OS: ( Windows 8 istruzioni).
- Stampa Avanti alla seguente schermata. * Nota: per Windows 8 o Windows 8.1 vedi qui:
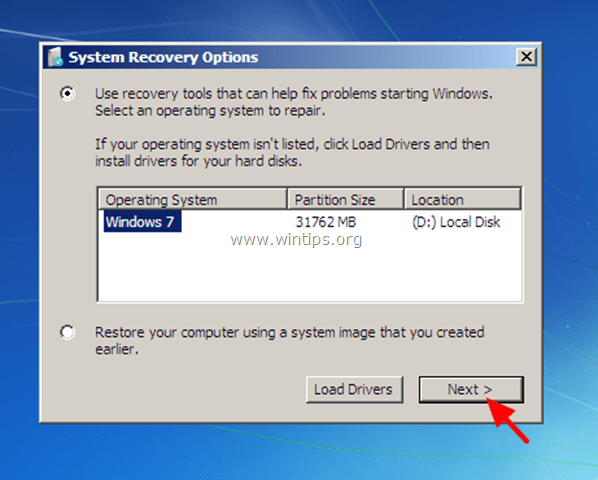 Quindi selezionare Riparazione dell'avvio .
Quindi selezionare Riparazione dell'avvio . 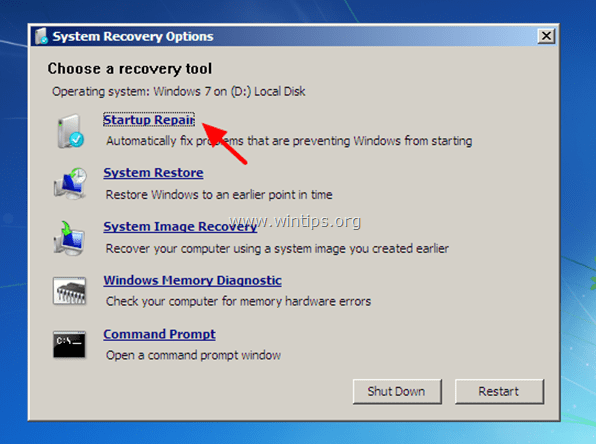 (Ora lasciamo che il simbolo " Riparazione dell'avvio " per verificare che il computer non abbia problemi).
(Ora lasciamo che il simbolo " Riparazione dell'avvio " per verificare che il computer non abbia problemi). 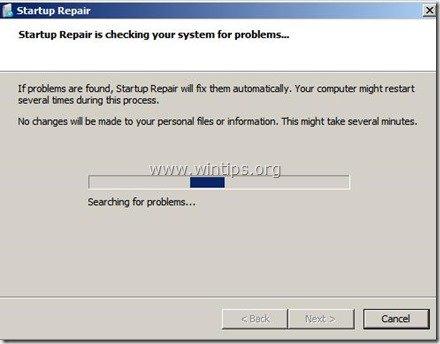 Al termine del processo di riparazione possono verificarsi due casi:
Al termine del processo di riparazione possono verificarsi due casi:
Caso n. 1: Windows è in grado di trovare i problemi e di ripararli. Se ciò accade:
-
- Rimuovere il disco di ripristino dall'unità DVD. Premere il tasto " Riparare e riavviare il computer Verificare se il computer è in grado di avviarsi normalmente con Windows".
 * Note se la riparazione dell'avvio non è in grado di risolvere automaticamente i problemi di avvio:
* Note se la riparazione dell'avvio non è in grado di risolvere automaticamente i problemi di avvio:
a. Provare a eseguire il programma " Riparazione dell'avvio " altre due volte, perché " Riparazione dell'avvio " nella maggior parte dei casi deve essere eseguito tre (3) volte fino a quando non risolve tutti i problemi. b. Se il problema è stato risolto Riparazione dell'avvio Non è possibile risolvere l'errore 0x00000e9, quindi procedere con i passaggi riportati di seguito. Caso No2 di seguito. Caso n. 2: Startup Repair non è riuscito a rilevare (o a risolvere) il problema. Se ciò accade, allora:Scegliere il tasto Visualizza le opzioni avanzate per il ripristino e l'assistenza del sistema link.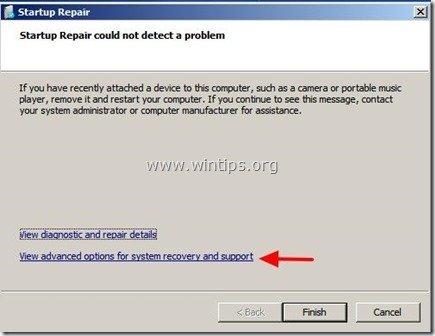 2. Fare clic su Ripristino del sistema per ripristinare il computer a uno stato di funzionamento precedente.
2. Fare clic su Ripristino del sistema per ripristinare il computer a uno stato di funzionamento precedente.  3. Seguire le istruzioni di questo tutorial su Come ripristinare Windows 7 o Vista a uno stato precedente.
3. Seguire le istruzioni di questo tutorial su Come ripristinare Windows 7 o Vista a uno stato precedente.
- Rimuovere il disco di ripristino dall'unità DVD. Premere il tasto " Riparare e riavviare il computer Verificare se il computer è in grado di avviarsi normalmente con Windows".
Per Windows 8 or 8.1 OS :
- Selezionare la voce Risoluzione dei problemi nella seguente schermata:
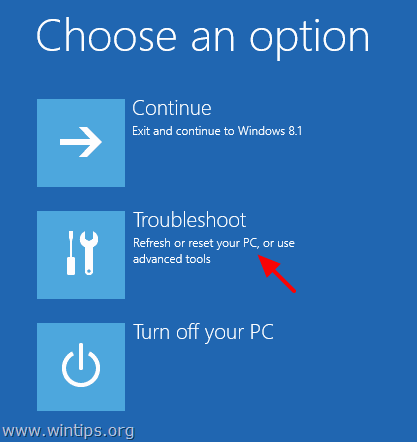 Quindi scegliere Opzioni avanzate .
Quindi scegliere Opzioni avanzate . 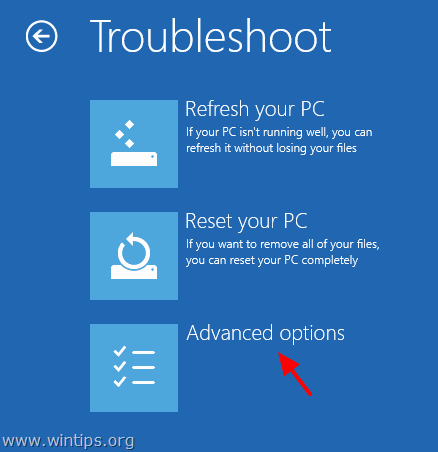 Infine, selezionare la voce Riparazione automatica e seguire le istruzioni per riparare Windows.
Infine, selezionare la voce Riparazione automatica e seguire le istruzioni per riparare Windows. 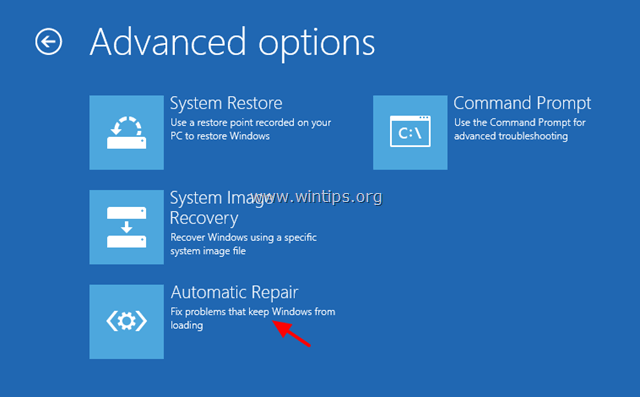 Scegliete il vostro sistema operativo.
Scegliete il vostro sistema operativo. 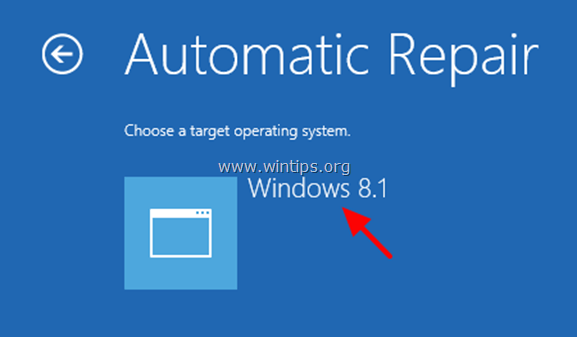 (Attendere che il processo di riparazione finisca di diagnosticare il PC)
(Attendere che il processo di riparazione finisca di diagnosticare il PC) 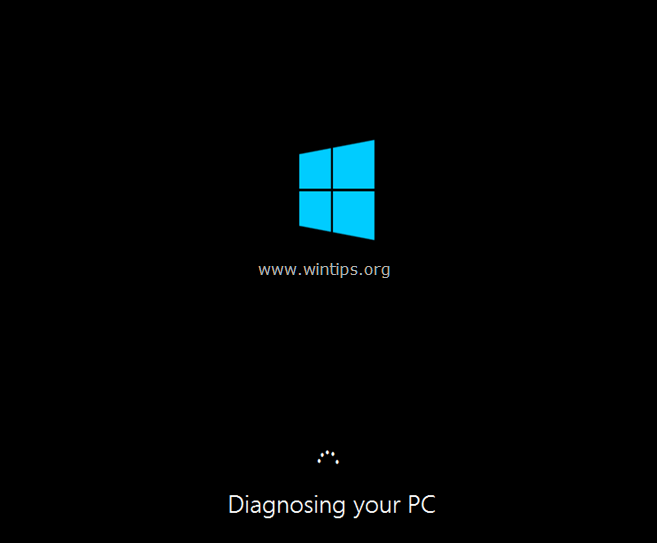 Al termine del processo di riparazione possono verificarsi due casi:
Al termine del processo di riparazione possono verificarsi due casi:
C ase No1: La riparazione automatica individua i problemi e può ripararli. Se ciò accade:
- Rimuovere il disco di ripristino dall'unità DVD. Premere il tasto " Riparare e riavviare il computer "Verificare se il computer è in grado di avviarsi normalmente a Windows. * Note se la riparazione dell'avvio non riesce a risolvere i problemi di avvio:
a. Provare a eseguire il programma " Riparazione dell'avvio " altre due volte, perché " Riparazione dell'avvio " nella maggior parte dei casi deve essere eseguito tre (3) volte fino a quando non risolve tutti i problemi. b. Se il problema è stato risolto Riparazione dell'avvio non riesce a risolvere l'errore 0x00000e9, procedere con i passaggi indicati in Caso No2 di seguito. Caso No2: Automatic Repair non è riuscito a riparare il PC. Se ciò accade, allora: 1. Scegliere Opzioni avanzate .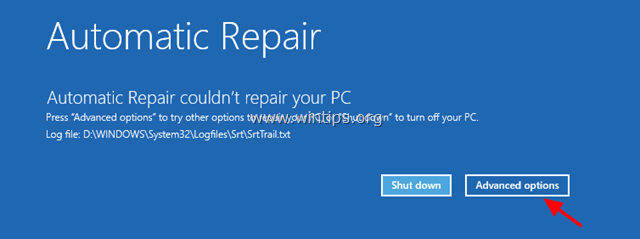 2. Selezionare la voce Risoluzione dei problemi nella seguente schermata:
2. Selezionare la voce Risoluzione dei problemi nella seguente schermata: 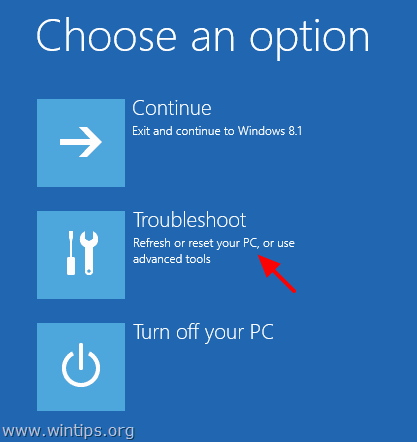 3. Quindi scegliere Opzioni avanzate .
3. Quindi scegliere Opzioni avanzate . 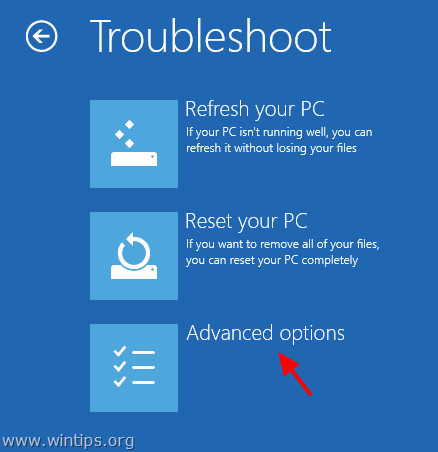 4. Scegliere Ripristino del sistema.
4. Scegliere Ripristino del sistema. 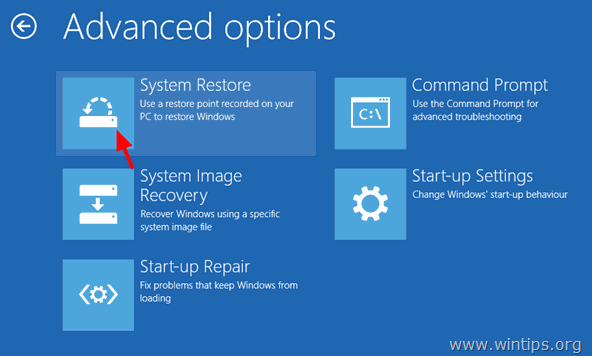 5. (Se richiesto) Selezionare un account con privilegi amministrativi. Digitare la password dell'account e fare clic su Continua .
5. (Se richiesto) Selezionare un account con privilegi amministrativi. Digitare la password dell'account e fare clic su Continua . 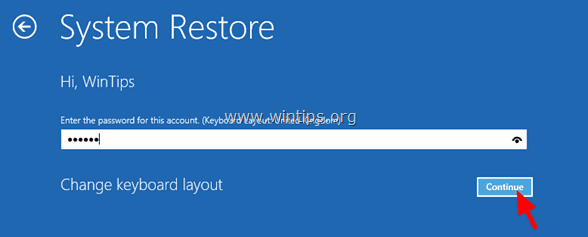 6. Seguite le istruzioni di questo tutorial su Come ripristinare Windows 8 o Windows 8.1 a uno stato di funzionamento precedente.
6. Seguite le istruzioni di questo tutorial su Come ripristinare Windows 8 o Windows 8.1 a uno stato di funzionamento precedente.
Aiuto supplementare:
- Se non si riesce a bypassare il pulsante " 0Xc00000e9" errore, utilizzando i passaggi sopra descritti, provare a eseguire le seguenti operazioni: 1. Eseguire nuovamente l'avvio dal supporto di installazione di Windows e Avanzato opzioni scelte Prompt dei comandi Al prompt dei comandi, digitare ed eseguire il seguente comando per controllare e risolvere i problemi del disco rigido: chkdsk /f /r C: Al termine dell'operazione Riavvio Se Windows non riesce ancora ad avviarsi: 2. Eseguite un backup dei vostri dati personali e poi eseguite un'installazione pulita di Windows. Dopo l'installazione non dimenticate di fare una diagnosi del disco rigido per verificare la presenza di errori hardware. Se il disco è danneggiato, dovete sostituirlo. Buona fortuna!

Andy Davis
Il blog di un amministratore di sistema su Windows





