Sommario
Se volete sapere come creare un collegamento a un sito web in Chrome, Firefox, Edge, continuate a leggere qui sotto. Su Windows potete creare collegamenti sul desktop per le pagine web visitate più di frequente, proprio come fareste con i programmi, i file o le cartelle preferite. Quasi tutti i browser supportano questa funzione, compresi Chrome, Firefox ed Edge.
Creare un collegamento per un sito web sul desktop fa risparmiare tempo e semplifica la vita, perché invece di aprire il browser e poi navigare verso il sito web preferito, è possibile accedervi direttamente facendo semplicemente clic sull'icona del collegamento sul desktop.
In questo articolo troverete diversi modi per creare un collegamento a un sito web sul desktop da Chrome, Firefox o Edge.
Come creare un collegamento sul desktop a un sito web in Windows 11, 10, 8 o 7 OS.
1. Creare un collegamento a un sito web con l'icona del lucchetto (tutti i browser).
2. Creare un collegamento sul desktop a un sito web utilizzando l'URL del sito.
3. Creare un collegamento al sito web sul desktop da Chrome.
4. Creare un collegamento al sito Web che si apra sempre in Chrome.
5. Creare un collegamento al sito Web che si apra sempre in Firefox.
6. Creare un collegamento a un sito Web che si apra sempre in Edge.
Metodo 1. Creare un collegamento al sito web utilizzando l'icona del lucchetto in qualsiasi browser.
In tutti i browser web, è possibile creare facilmente un collegamento a un sito web sul desktop utilizzando l'icona del lucchetto che si trova prima della barra degli indirizzi del sito web. Per farlo:
1. Aprite il vostro browser preferito (Edge, Chrome o Firefox) e visitate il sito web per il quale desiderate creare un collegamento sul desktop.
2. Ridurre a icona la finestra del browser in modo da poter vedere il desktop.
3. Fare clic su e tenere il tasto sinistro del mouse sul icona del lucchetto  a sinistra della barra degli indirizzi, quindi trascinare il mouse sul desktop.
a sinistra della barra degli indirizzi, quindi trascinare il mouse sul desktop.
4. Infine, rilasciate il pulsante del mouse e vedrete un nuovo collegamento al sito web selezionato.

Metodo 2. Creare un collegamento al sito web utilizzando l'URL del sito.
Il metodo successivo per creare un collegamento a un sito Web sul desktop consiste nell'utilizzare l'indirizzo URL del sito. Per fare ciò:
1. Aprite il vostro browser preferito e visitate il sito web per il quale volete creare un collegamento sul desktop.
2. Evidenziare l'indirizzo URL e poi fare clic con il tasto destro del mouse e selezionare Copia .
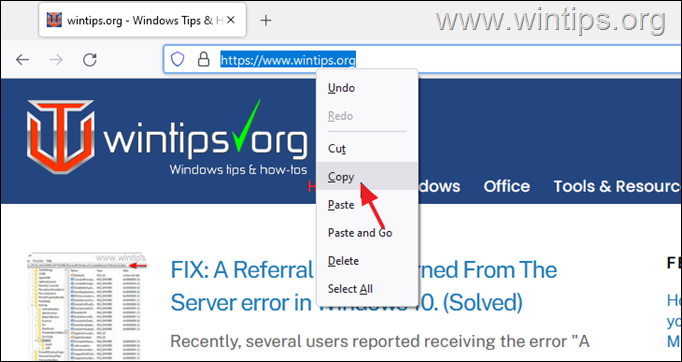
3. Ora fare clic con il tasto destro del mouse sul desktop e selezionare Nuovo >> Scorciatoia .
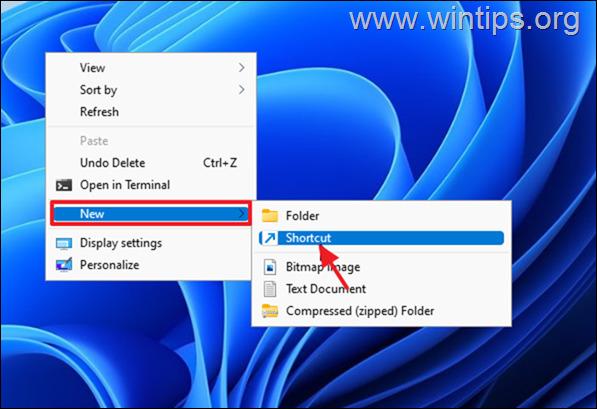
4. Stampa CTRL + V per incollare l'indirizzo web del sito e fare clic su Il prossimo.
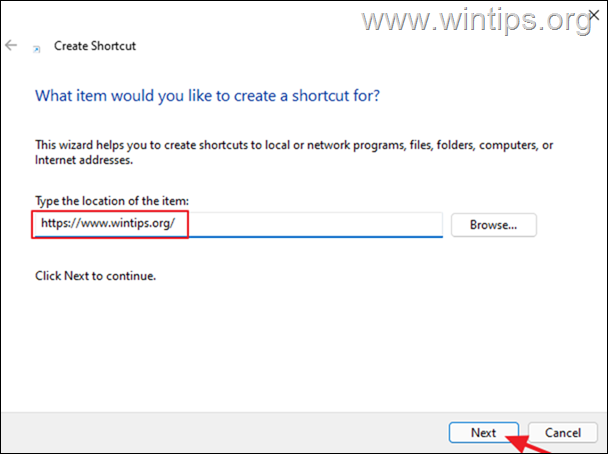
5. Ora digitate un nome per la nuova scorciatoia (ad esempio il nome del sito web) e fate clic su Finitura .
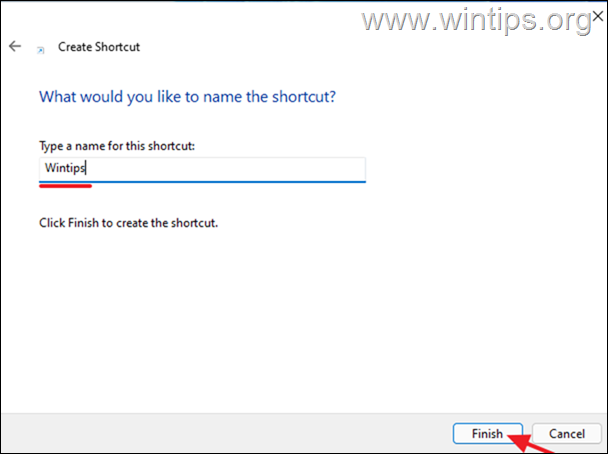
Metodo 3. Creare un collegamento al sito web sul desktop in Chrome.
Il browser Chrome consente di creare un collegamento a un sito web sul desktop, dalle opzioni del menu. Per farlo:
1. Aprite il browser Chrome e visitate il sito web per il quale desiderate creare un collegamento sul desktop.
2. Dal tre punti menu, andare su Altri strumenti e fare clic su Creare una scorciatoia .
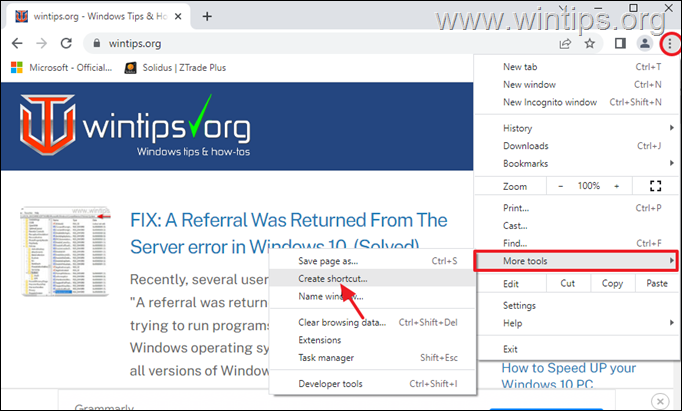
Metodo 4. Creare un collegamento sul desktop a un sito web che si aprirà sempre in Google Chrome.
Se volete creare un collegamento a un sito web che si apra sempre nel browser Chrome, anziché in quello predefinito, seguite questi passaggi:
1. Fare clic con il tasto destro del mouse sul desktop e selezionare Nuovo >> Scorciatoia .
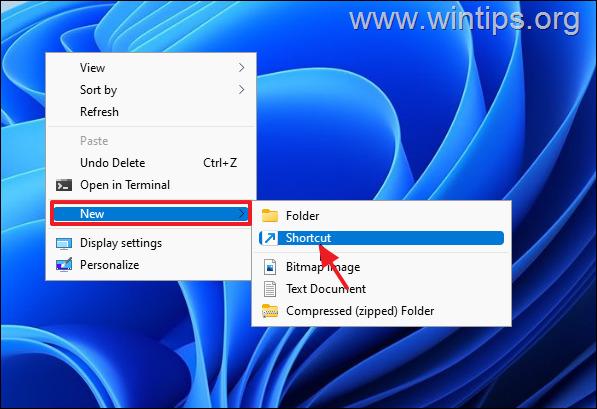
2. Nell'indirizzo della posizione digitate quanto segue e fate clic su Avanti :*
- " C:\Program Files (x86)\Google\Chrome\Application\chrome.exe" "Website_URL"
Note:
1. Sostituire Website_URL con l'indirizzo URL del sito web di cui si desidera creare il collegamento. Ad esempio, se si desidera aprire sempre "wintips.org" con il browser Chrome, digitare:
- "C:\Program Files\Google\Chrome\Application\chrome.exe" "wintips.org"
2. Se dopo aver premuto Avanti Se si riceve l'errore "Il file... non è stato trovato", digitare il comando seguente:
- "C:\Program Files\Google\Chrome\Application\chrome.exe" "Website_URL"
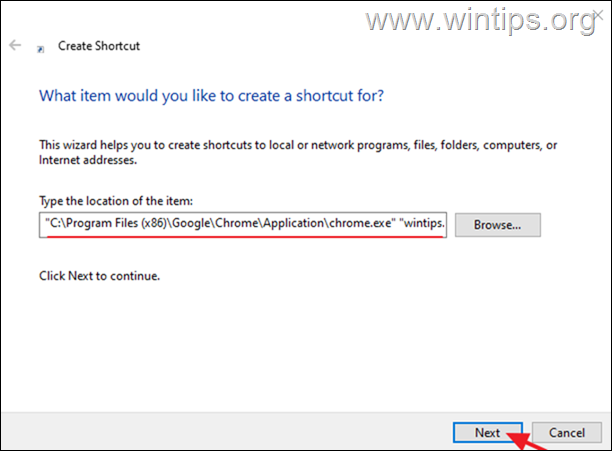
3. Digitare un nome riconoscibile per il collegamento al sito e fare clic su Finitura .
Metodo 5. Creare un collegamento a un sito web sul desktop che si aprirà sempre in Mozilla Firefox.
Se volete creare un collegamento a un sito web che si apra sempre nel browser Firefox anziché in quello predefinito, seguite questi passaggi:
1. Fare clic con il tasto destro del mouse sul desktop e selezionare Nuovo >> Scorciatoia .
2. Nell'indirizzo della posizione digitate quanto segue e fate clic su Avanti :*
- "C:\Program Files (x86)\Mozilla Firefox\firefox.exe" "Website_URL"
Note:
1. Sostituire Website_URL con l'indirizzo URL del sito web di cui si vuole creare il collegamento. Ad esempio, se si vuole aprire sempre "wintips.org" con il browser Firefox, digitare:
- "C:\Program Files (x86)\Mozilla Firefox\firefox.exe" "wintips.org"
2. Se dopo aver premuto Avanti Se si riceve l'errore "Il file... non è stato trovato", digitare il comando seguente:
- "C:\Program Files\Mozilla Firefox\firefox.exe" "Website_URL"
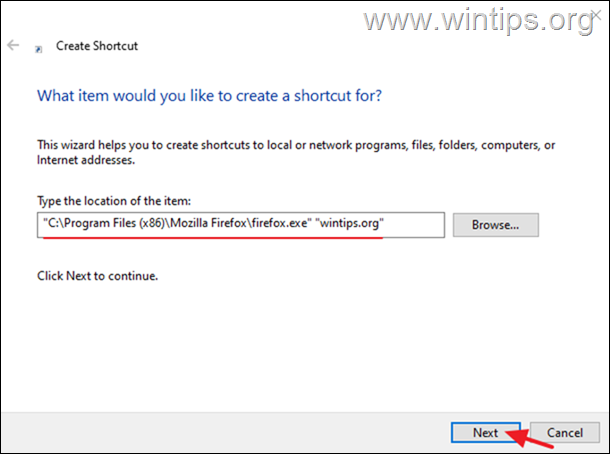
3. Infine, digitare un nome riconoscibile per il collegamento al sito e fare clic su Finitura .
Metodo 6. Creare un collegamento a un sito Web che si aprirà sempre in Microsoft Edge.
Se volete creare un collegamento a un sito web che si apra sempre nel browser Firefox anziché in quello predefinito, seguite questi passaggi:
1. Fare clic con il tasto destro del mouse sul desktop e selezionare Nuovo >> Scorciatoia .
2. Nell'indirizzo della posizione digitate quanto segue e fate clic su Avanti :*
- "C:\Program Files (x86)\Microsoft\Edge\Application\msedge.exe" -profile-directory=Default "Website_URL"
Nota: sostituire Website_URL con l'indirizzo URL del sito web di cui si desidera creare il collegamento. Ad esempio, se si desidera aprire sempre "wintips.org" con il browser EDGE, digitare:
- "C:\Program Files (x86)\Microsoft\Edge\Application\msedge.exe" -profile-directory=Default "wintips.org"
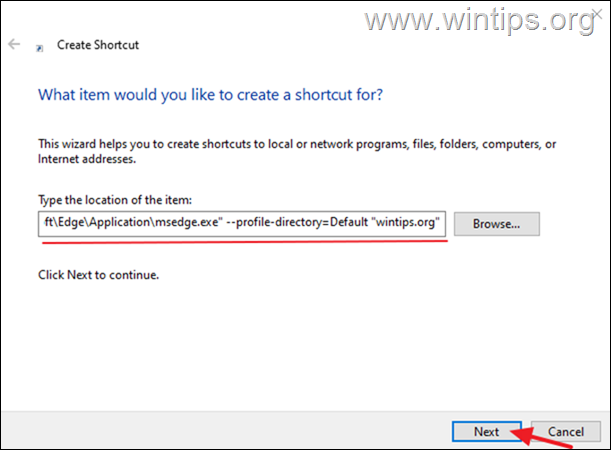
3. Infine, digitare un nome riconoscibile per il collegamento al sito e fare clic su Finitura .
Ecco! Quale metodo ha funzionato per voi?
Fatemi sapere se questa guida vi è stata utile lasciando un commento sulla vostra esperienza. Vi prego di mettere "Mi piace" e di condividere questa guida per aiutare gli altri.

Andy Davis
Il blog di un amministratore di sistema su Windows





