Sommario
Questo articolo contiene le istruzioni su come installare e configurare TeamViewer per accedere e gestire un computer a distanza. L'accesso remoto è una tecnologia software che consente di accedere e controllare un altro computer a distanza attraverso la rete o Internet. Ciò significa che l'utente può controllare e lavorare sul computer remoto senza dover ricorrere a un'altra tecnologia.essere fisicamente presente nella sua sede.
L'accesso remoto è spesso utilizzato nelle reti aziendali, dove gli amministratori IT hanno bisogno di accedere ai server o di assistere gli utenti delle workstation in modo sicuro e rapido, senza interrompere la produttività. Oggi esistono molti programmi software per l'accesso remoto sul mercato, che possono aiutare anche gli utenti domestici ad accedere e controllare il proprio computer da qualsiasi parte del mondo.Le applicazioni più semplici per accedere in modo sicuro a un computer remoto sono TeamViewer.
TeamViewer è una delle mie applicazioni preferite e la uso ormai da diversi anni per fornire supporto tecnico e assistenza sia ai miei amici che ai miei clienti, perché è facile da scaricare e installare anche per un utente non esperto.
TeamViewer ha più funzioni rispetto ad altri software di accesso remoto presenti sul mercato, inoltre è un'applicazione multipiattaforma (funziona su Windows, Mac, Linux e cellulari). Alcune delle utili funzioni che ho trovato in TeamViewer e vengono forniti gratuitamente per uso NON commerciale, è la possibilità di utilizzare il programma per l'accesso non presidiato al computer remoto, per tagliare e incollare utilizzando gli appunti, per trasferire file, per aprire sessioni multiple, per disabilitare l'input remoto, per riavviare il computer remoto in modalità sicura, ecc.È utile quando il programma viene utilizzato per fornire (o ricevere) assistenza senza essere sempre in esecuzione in background.
Come installare e utilizzare TeamViewer per gestire un computer da remoto.
Prima di proseguire con il resto dell'articolo, è necessario comprendere i seguenti termini che vengono citati in questo articolo:
- Computer remoto: È il computer che si desidera controllare a distanza (ad esempio, il computer dell'ufficio). Computer di casa: È il computer utilizzato per accedere al computer remoto.
Passo 1. Installare TeamViewer sul computer remoto.
Nota: seguire le istruzioni riportate di seguito per installare e configurare TeamViewer sul computer che si desidera gestire a distanza (ad esempio, il computer dell'ufficio).
1. Scaricare TeamViewer. Al termine del download, fare doppio clic su ' TeamViewer_Setup' per installare TeamViewer.

2. Al Benvenuti schermo scegliere Installazione personalizzata - con supporto per l'accesso non presidiato e fare clic su Accettare - finire.
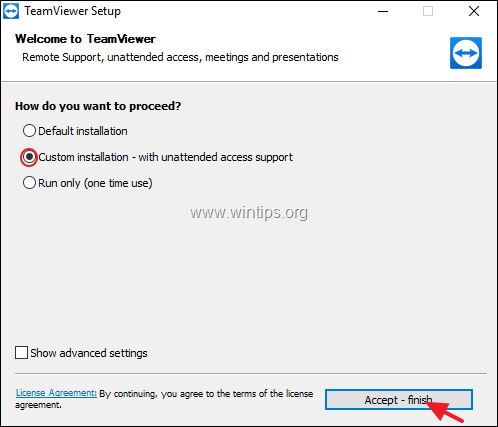
3. Attendete il completamento dell'installazione e nella schermata successiva fate clic su Avanti per impostare l'accesso non presidiato.

4. Ora digitate (e memorizzate) una password forte per connettervi a questo computer da remoto e premete " Avanti ”.
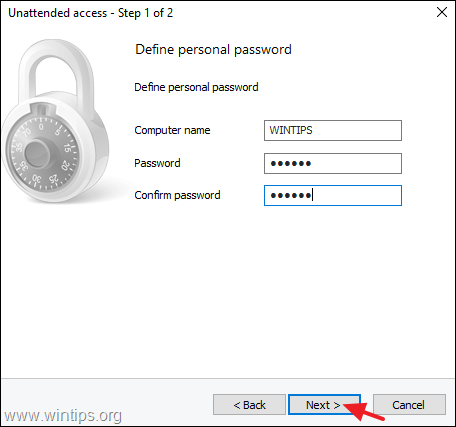
5. A questo punto, se si desidera, è possibile creare un account TeamViewer * o semplicemente selezionare la voce " Non voglio creare un account TeamViewer ora". e premere Avanti .
Nota: se si utilizza un account TeamViewer, è possibile accedere ai dati TeamViewer del proprio cliente (ad es. ID TeamViewer, nome utente o impostazioni di connessione) o ai computer in qualsiasi momento e ovunque tramite la TeamViewer Management Console e la versione completa di TeamViewer. Ulteriori informazioni sull'account TeamViewer sono disponibili qui.

6. Annotare l'ID di TeamViewer per collegarsi a questo computer da casa.
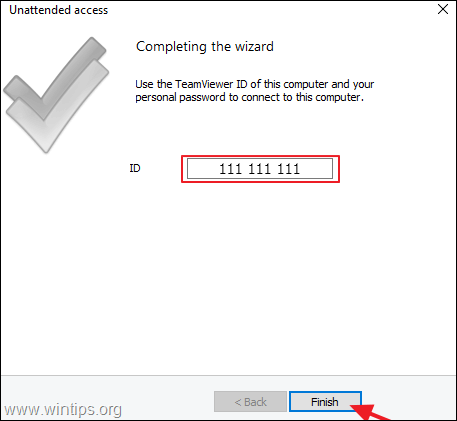
Passo 2. Installare TeamViewer sul computer di casa.
1. Scaricare TeamViewer. Al termine del download, fare doppio clic su ' TeamViewer_Setup' per installare TeamViewer.
2. Nella schermata di benvenuto scegliere Installazione predefinita e premere Accettare - finire.
Nota: se non si desidera installare TeamViewer sul proprio PC, selezionare l'opzione Solo corsa (una volta sola) e passare al punto 4.
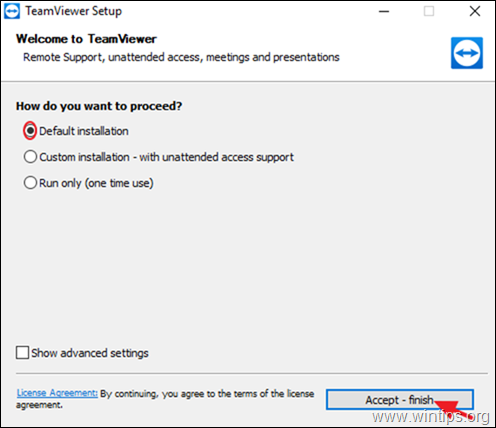
3. Attendere il completamento dell'installazione.
Passo 3. Accedere al computer remoto.
Per accedere e gestire il computer remoto da Casa:
1. Aprire TeamViewer e digitare l'ID del computer remoto all'interno di " ID partner " e premere Collegarsi al partner .
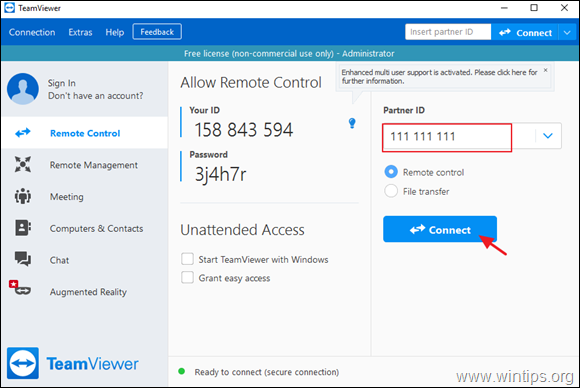
2. Quando viene richiesto, digitare la password specificata sul computer remoto (passo 1) e premere Accedi .

3. D'ora in poi potrete accedere al vostro computer remoto e lavorarci, come se foste seduti davanti a lui!
Aiuto supplementare: se si desidera apportare delle modifiche alle opzioni di accesso non presidiato di TeamViewer, o se
avete installato TeamViewer senza l'accesso non presidiato:
a. Spostarsi su Extra > Opzioni
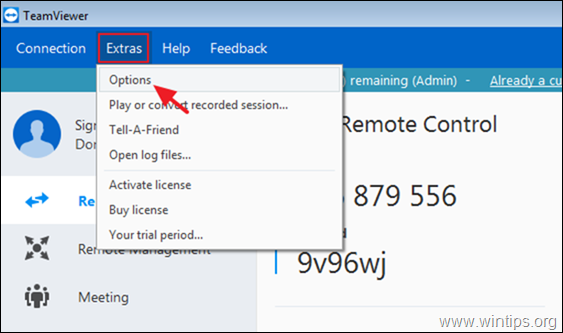
b. Nelle opzioni "Generale", eseguire l'azione corrispondente in base alla propria scelta:
- A Abilitazione il Accesso non presidiato in TeamViewer , controllo il Avviare TeamViewer con Windows casella di controllo. A Disattivare il Accesso non presidiato in TeamViewer , deselezionare il Avviare TeamViewer con Windows casella di controllo.
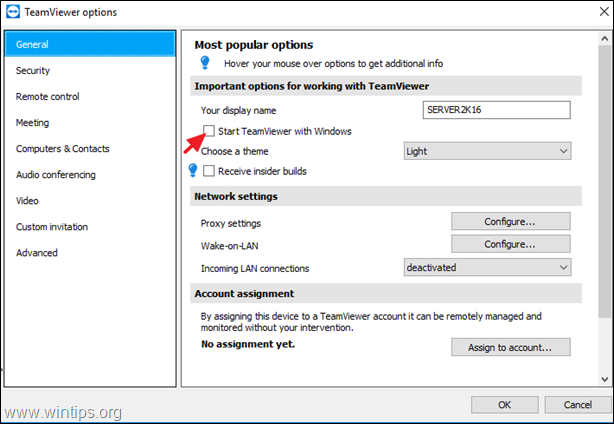
c. Per modificare la password di TeamViewer per l'accesso non presidiato, selezionare Sicurezza nel riquadro di sinistra, digitare la nuova password e fare clic su OK .
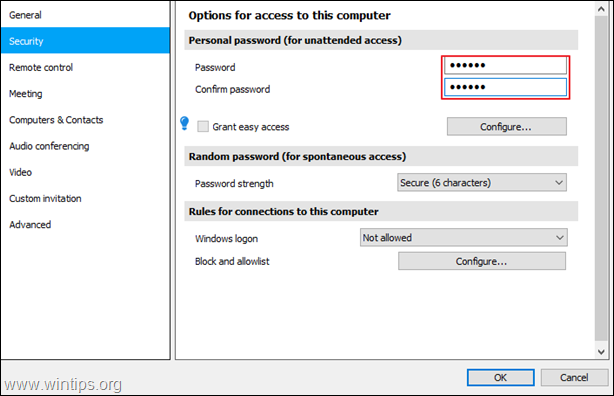
Fatemi sapere se questa guida vi è stata utile lasciando un commento sulla vostra esperienza. Vi prego di mettere "Mi piace" e di condividere questa guida per aiutare gli altri.

Andy Davis
Il blog di un amministratore di sistema su Windows





