Sommario
In questo articolo vi mostrerò come ripristinare Windows Server 2016, 2012 o 2012R2 da un'immagine di backup del sistema precedente creata con la funzione Windows Server Backup, se Windows non si avvia normalmente.
Questo articolo spiegherà come ripristinare Server 2016/2012/2012R2, dall'ambiente di ripristino di Windows, utilizzando un'immagine di backup di Windows Server, se il server non è stato avviato o se il disco rigido principale si è guastato ed è necessario ripristinare tutto su un nuovo disco rigido.
Articoli correlati:
- Come creare punti di ripristino del sistema su Server 2016/2012 utilizzando Windows Server Backup.Come ripristinare Server 2016 o 2012 in uno stato di sistema precedente se Windows può avviarsi normalmente (metodo online)
Come ripristinare Windows Server 2016/2012/2012R2 da un'immagine di backup del sistema se Windows non riesce ad avviarsi.
L'unico modo per ripristinare il server, se la macchina non si avvia, è utilizzare l'opzione di ripristino dell'immagine di sistema, dall'ambiente di ripristino di Windows (WinRE). Per poter ripristinare il server da WinRE, è necessario quanto segue:
Requisiti:
1. Un supporto di installazione di Windows Server (USB o DVD).
2. Un precedente backup dell'immagine di sistema, eseguito con l'applicazione Windows Server Backup.
Per ripristinare Server 2016, 2012 o 2012R2, da un WinRE:
1. Avviare il server dal supporto di installazione di Windows Server.
2. Cliccare Avanti alla prima schermata.

3. Quindi fare clic su Riparare il computer .
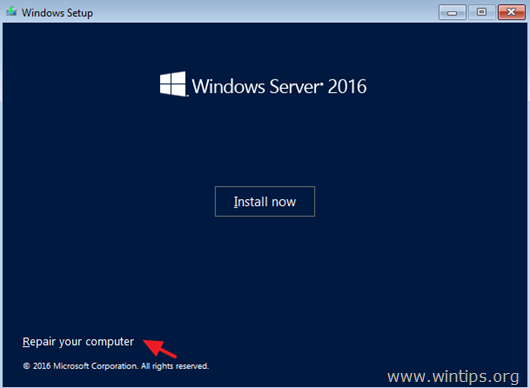
4. Nella schermata "Scegliere un'opzione", fare clic su Risoluzione dei problemi .
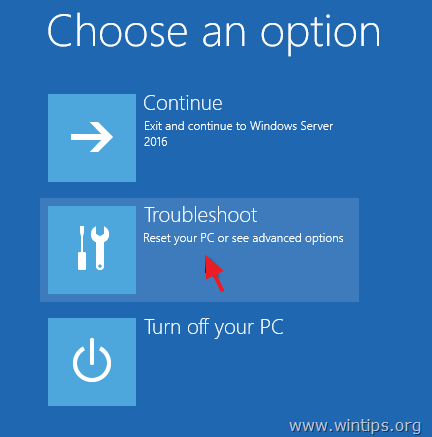
5. In "Opzioni avanzate" fare clic su Recupero dell'immagine di sistema .
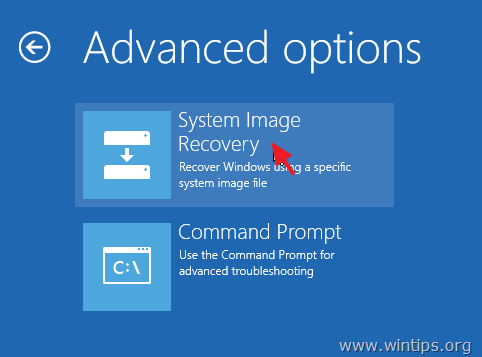
6. Nella schermata successiva, scegliere Windows Server 2016 .
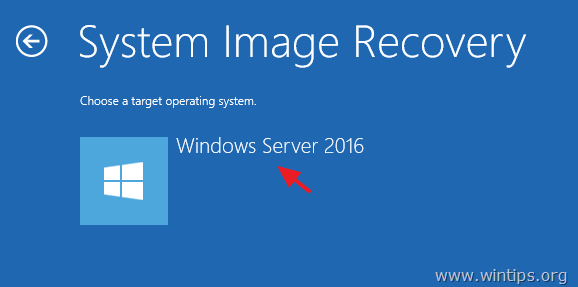
7. Nella schermata "Seleziona un'immagine di backup del sistema", è possibile utilizzare l'ultima immagine di sistema disponibile per ripristinare il server,* oppure fare clic sull'opzione "Seleziona un'immagine di sistema" per selezionare un'immagine di sistema diversa, quindi fare clic su Avanti per continuare.
Nota: è sempre preferibile ripristinare il server con l'immagine di sistema più recente, in modo da ripristinare tutte le modifiche apportate di recente al server (criteri, condivisioni di rete, ecc.). Tenere presente che tutte le modifiche apportate al server dopo la data di backup dell'immagine di sistema devono essere riapplicate.
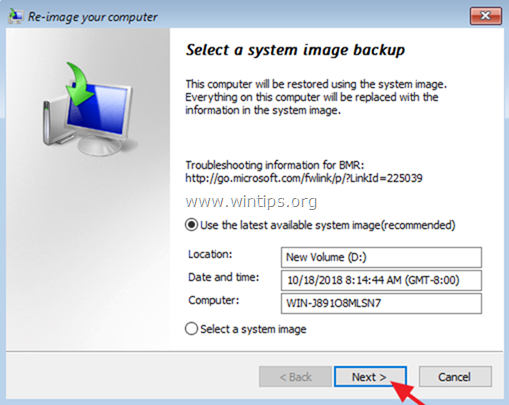
8. Nella schermata "Scegliere le opzioni di ripristino aggiuntive", fare clic su Avanti se non ci sono problemi con il formato o la partizione del disco, oppure selezionare l'opzione "Formatta e ripartiziona i dischi "* per eliminare le partizioni esistenti e riformattare tutti i dischi del computer in modo che corrispondano al layout dell'immagine del sistema.
Ad esempio, utilizzare l'opzione "Formattazione e ripartizione dei dischi" solo se si è sostituito il disco rigido del server (ad esempio, dopo un guasto hardware del disco rigido, si desidera ripristinare il server su un nuovo disco rigido).
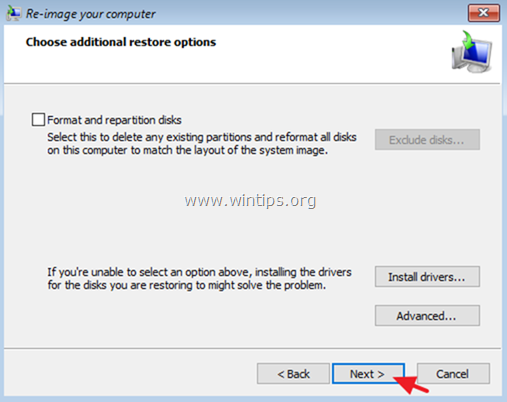
9. Rivedere le impostazioni e fare clic su Finitura per procedere.
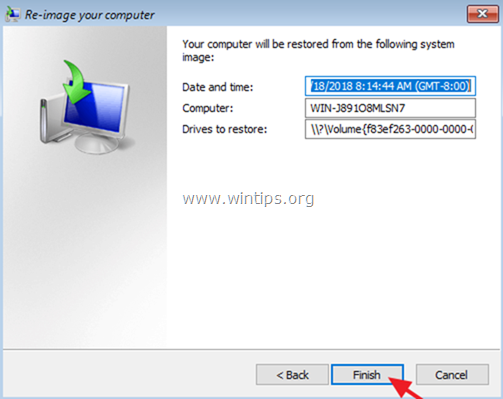
10. Infine, fare clic su Sì per ripristinare il server alla data/ora selezionata.
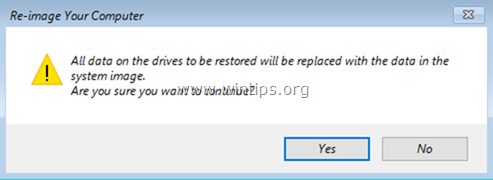
11. Dopo il ripristino, rimuovere il supporto di installazione di Windows Server 2016 e riavviare il server.
Fatemi sapere se questa guida vi è stata utile lasciando un commento sulla vostra esperienza. Vi prego di mettere "Mi piace" e di condividere questa guida per aiutare gli altri.

Andy Davis
Il blog di un amministratore di sistema su Windows





