Sisällysluettelo
Tässä artikkelissa näytän, miten voit palauttaa Windows Server 2016, 2012 tai 2012R2 -palvelimesi aiemmasta järjestelmäkuvan varmuuskopiosta, joka on luotu Windows Serverin varmuuskopiointitoiminnolla, jos Windows ei käynnisty normaalisti.
Tässä artikkelissa kerrotaan, miten palauttaa Server 2016/2012/2012R2 -palvelin Windows Recovery Environment -ympäristöstä Windows Server -varmistuskuvan avulla, jos palvelin ei käynnistynyt tai jos pääkiintolevy on vikaantunut ja sinun on palautettava kaikki uudelle kiintolevylle.
Aiheeseen liittyvät artikkelit:
- Järjestelmän palautuspisteiden luominen Server 2016/2012 -palvelimella Windows Server Backup -ohjelman avulla.Kuinka palauttaa Server 2016 tai 2012 -palvelin edelliseen järjestelmän tilaan, jos Windows voi käynnistyä normaalisti (online-menetelmä)?
Windows Server 2016/2012/2012/2012R2:n palauttaminen järjestelmäkuvan varmuuskopiosta, jos Windows ei pysty käynnistymään.
Ainoa tapa palauttaa palvelimesi, jos kone ei käynnisty, on käyttää System Image Recovery -vaihtoehtoa Windowsin palautusympäristöstä (WinRE). Jotta voit palauttaa palvelimesi WinRE:stä, tarvitset seuraavat tiedot:
Vaatimukset:
1. Windows Server -asennusmedia (USB tai DVD).
2. Aiempi System Image -varmistuskopio, joka on otettu Windows Server Backup -sovelluksella.
Voit palauttaa Server 2016, 2012 tai 2012R2 -palvelimen WinRE:stä:
1. Käynnistä palvelin Windows Server -asennusmedialta.
2. Klikkaa Seuraava ensimmäisessä näytössä.

3. Napsauta sitten Korjaa tietokoneesi .
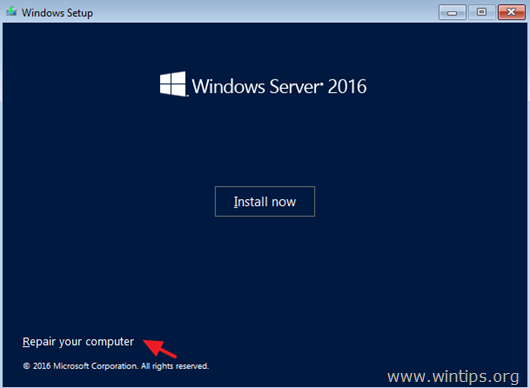
4. Valitse 'Valitse vaihtoehto' -näytössä Vianmääritys .
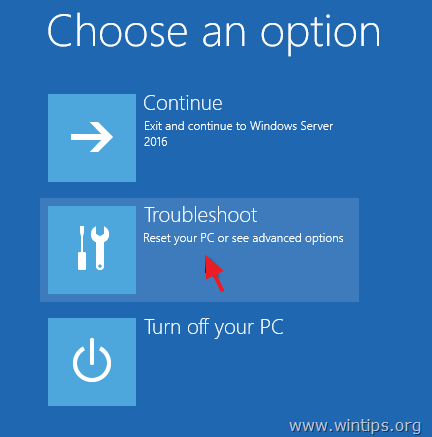
5. Kohdassa 'Lisäasetukset' napsauta Järjestelmäkuvan palautus .
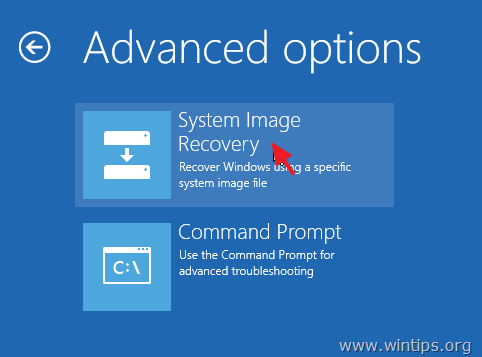
6. Valitse seuraavassa näytössä Windows Server 2016 .
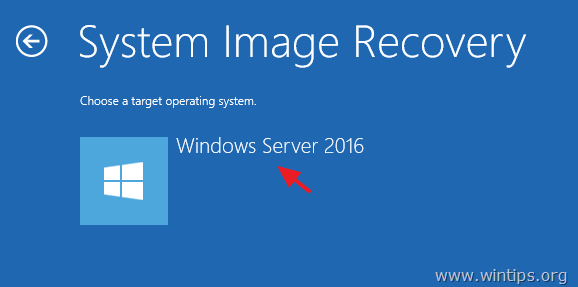
7. Valitse järjestelmäkuvan varmuuskopio -näytössä voit käyttää uusinta saatavilla olevaa järjestelmäkuvaa palvelimen palauttamiseen* tai voit valita toisen järjestelmäkuvan valitsemalla "Valitse järjestelmäkuva" -vaihtoehdon. Valitse sitten Seuraava jatkaa.
Huomautus: Palauta palvelin aina mieluiten uusimmalla järjestelmäkuvalla, jotta voit palauttaa kaikki palvelimen viimeaikaiset muutokset (käytännöt, verkko-osuudet jne.). Muista, että kaikki järjestelmäkuvan varmuuskopioinnin päivämäärän jälkeen palvelimeen tehdyt muutokset on otettava uudelleen käyttöön.
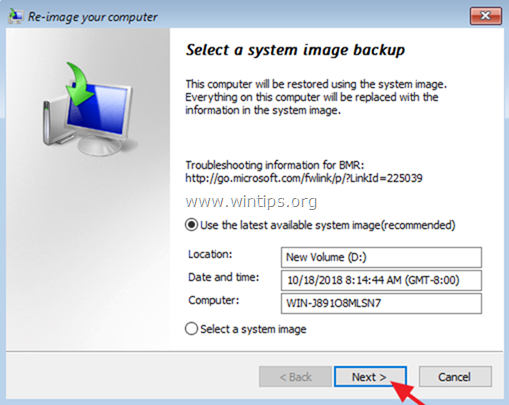
8. Valitse 'Valitse muita palautusvaihtoehtoja' -näytössä napsauttamalla Seuraava jos sinulla ei ole ongelmia levyn muotoilun tai osioiden kanssa, tai valitse "Format and repartition disks "* -vaihtoehto, jolloin voit poistaa kaikki olemassa olevat osiot ja muotoilla kaikki tietokoneen levyt uudelleen vastaamaan järjestelmäkuvan ulkoasua. * *
Käytä esimerkiksi "Format and repartition disks" (Muotoile ja osioi levyt uudelleen) -vaihtoehtoa vain, jos olet vaihtanut palvelimen kiintolevyn (esim. kiintolevyn laitteistovian jälkeen haluat palauttaa palvelimen uudelle kiintolevylle).
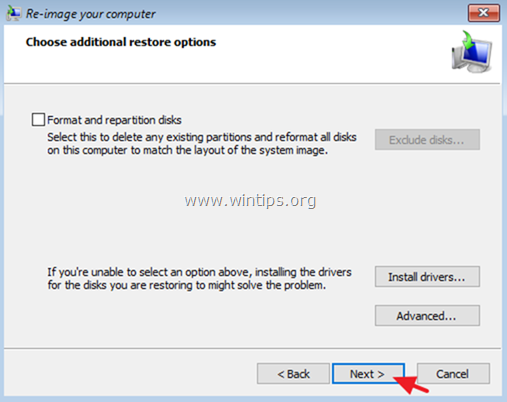
9. Tarkista asetukset ja napsauta Viimeistely jatkaa.
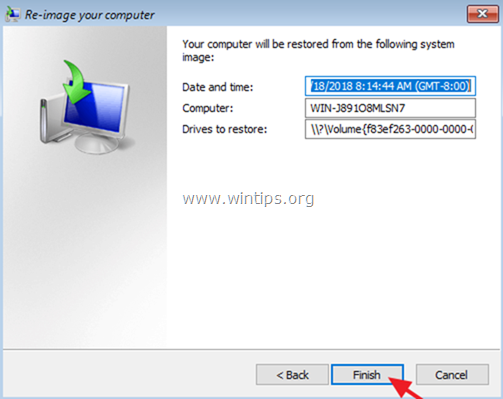
10. Napsauta lopuksi Kyllä palauttaa palvelimen valittuun päivämäärään/aikaan.
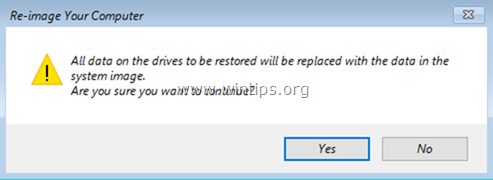
11. Poista Windows Server 2016 -asennusmedia palauttamisen jälkeen ja käynnistä palvelin uudelleen.
Kerro minulle, onko tämä opas auttanut sinua jättämällä kommentti kokemuksestasi. Tykkää ja jaa tätä opasta auttaaksesi muita.

Andy Davis
Järjestelmänvalvojan blogi Windowsista





